简介:本文介绍了基于Excel VBA编写的抽奖工具,该工具集成了音效播放、按键启停功能,并能自动记录中奖名单。作为学习VBA的实践案例,该工具适用于多种活动,提供了一种高效且公平的抽奖解决方案。用户通过学习本项目可以深入理解VBA在处理数据、用户界面交互和事件驱动编程中的应用。 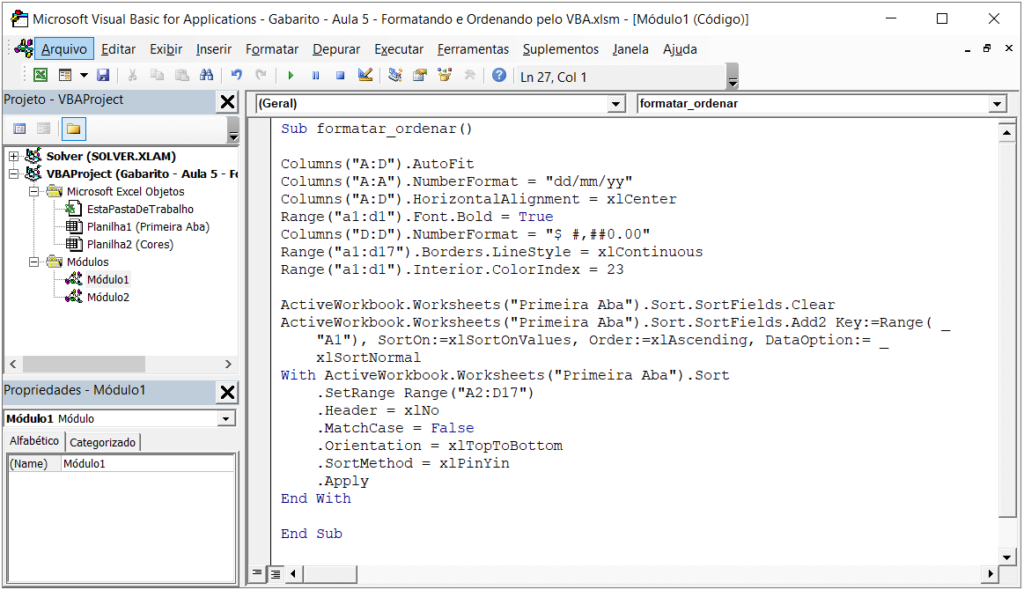
1. Excel VBA简介
1.1 Excel VBA概念解析
Excel VBA,即Visual Basic for Applications,是微软公司为其Office办公自动化软件包中各类应用程序(尤其是Excel)开发的自动化编程语言。VBA作为一种事件驱动型编程语言,允许用户通过编程逻辑来控制应用程序的行为和外观,它极大地提高了Excel处理复杂任务的灵活性和效率。
1.2 VBA在Excel中的应用
VBA在Excel中的主要应用包括但不限于:自动化日常任务、自定义复杂公式、创建用户自定义函数(UDF)、开发独立或集成的宏命令、以及为用户提供交互式界面。VBA使Excel不仅仅是一个电子表格工具,而是一个强大的数据处理平台。
1.3 如何开始使用VBA
对于初学者而言,开始使用VBA的步骤包括: 1. 在Excel中按下 Alt + F11 打开VBA编辑器。 2. 插入一个新的模块(Insert -> Module)。 3. 开始编写VBA代码。例如,一个简单的打印"Hello World"的程序如下:
Sub SayHello()
MsgBox "Hello World"
End Sub
通过这些基本步骤,您可以开始探索VBA的世界,并逐步扩展到更复杂的脚本编写。
2. 随机抽取逻辑实现
2.1 抽取算法的原理
2.1.1 随机数生成技术
在随机抽取逻辑的实现中,生成高质量的随机数是基础。在计算机中,真正的随机数非常难以获取,因为计算机是确定性的机器,其所有的操作都遵循预先设定的指令。但现代编程语言提供了伪随机数生成器(PRNG),通过算法产生看似随机的数字序列。
VBA中可以使用 RND 函数来生成0到1之间的伪随机数。尽管这种随机数对于某些简单应用已经足够,但对于需要高可靠性的随机抽取,可能需要更复杂的随机数生成算法,如线性同余生成器、梅森旋转算法(Mersenne Twister)等。
代码块示例:
Public Function GenerateRandomNumber(min As Long, max As Long) As Long
' 生成一个介于 min 和 max 之间的随机整数
GenerateRandomNumber = Int((max - min + 1) * Rnd + min)
End Function
2.1.2 抽取过程中的概率平衡
确保在随机抽取过程中每个参与者被选中的概率是相等的,是非常重要的。为此,需要建立一个公平的抽签机制,确保算法的随机性和不可预测性。一种方法是使用哈希表(在VBA中可以使用字典对象)来存储参与者的信息,通过随机数作为键值来访问,从而实现随机抽取。
代码块示例:
Public Function RandomDraw(participants As Collection) As Variant
' 假设 participants 是一个包含所有参与者的集合
Dim rndIndex As Integer
rndIndex = GenerateRandomNumber(1, participants.Count)
RandomDraw = participants.Item(rndIndex)
End Function
在上述代码中, participants 参数是一个集合,包含了所有参与抽奖的人员信息, GenerateRandomNumber 函数生成一个介于集合大小的随机数,然后通过这个随机数索引来随机抽取参与者。
2.2 算法的VBA实现步骤
2.2.1 编写随机抽取函数
在VBA中,我们可以使用 WorksheetFunction.RandBetween 方法来获取随机整数。以下是一个简单的随机抽取函数的示例,用于从一个数组中随机抽取一个元素。
代码块示例:
Function RandomPick(array As Variant) As Variant
' 从一个数组中随机选择一个元素
Dim index As Integer
index = WorksheetFunction.RandBetween(1, UBound(array))
RandomPick = array(index)
End Function
在这个例子中, array 是一个需要从其中随机抽取元素的数组。 WorksheetFunction.RandBetween 生成一个指定范围内的随机整数,然后我们使用这个索引来从数组中选取一个元素。
2.2.2 优化算法性能
在实现随机抽取逻辑时,性能是需要考虑的一个方面。在VBA中,可以通过减少循环次数和避免不必要的操作来优化算法。
代码块示例:
Sub QuickRandomPick(items As Collection)
Dim randIndex As Integer
Dim totalItems As Integer
totalItems = items.Count
' 生成随机索引
randIndex = Int((totalItems * Rnd) + 1)
' 快速遍历集合,直到找到正确的索引位置
Dim item As Variant
Dim currentIndex As Integer
currentIndex = 1
For Each item In items
If currentIndex = randIndex Then
Debug.Print item ' 输出选中的项
Exit For
End If
currentIndex = currentIndex + 1
Next item
End Sub
这里,我们使用了 Int 函数来处理随机生成的索引,确保索引不会超出集合的范围。通过直接遍历集合,我们避免了不必要的数组操作,使程序更加高效。在 Debug.Print 语句中,我们输出选中的项目,但在实际应用中可能需要将结果添加到工作表或执行其他操作。
3. 音效功能集成
在设计抽奖程序时,音效的集成往往能够增强用户的体验,使程序更加生动和有趣。本章节将详细探讨如何在Excel VBA中集成音效功能,以及如何控制音量和播放时长。
3.1 音效技术的选择
音效技术的选择是实现音效集成的第一步。根据不同的需求和环境,我们可以选择不同的技术方案。
3.1.1 Windows多媒体接口调用
Windows操作系统为多媒体功能提供了丰富的API接口,其中的Windows多媒体服务(Windows Multimedia Services)支持声音播放、录音等多种功能。在VBA中,我们可以通过 Windows Script Host Object Model 中的 WshShell 对象调用 mshta.exe 来执行HTML应用程序(HTA),进而利用HTA中的 window.external 来播放音乐文件。
示例代码如下:
Public Sub PlaySoundFile(ByVal soundFilePath As String)
Dim WshShell As Object
Set WshShell = CreateObject("WScript.Shell")
' 调用HTA文件播放声音
WshShell.Run "mshta.exe ""vbscript:CreateObject('MSScriptControl.ScriptControl').ExecuteStatement ""Set objShell = CreateObject('Shell.Application')"""""; soundFilePath & """"""", , True
End Sub
在这个例子中, PlaySoundFile 函数接收一个声音文件的路径作为参数,并通过 WshShell.Run 方法执行一个脚本,该脚本利用HTA调用Windows Shell对象来播放声音文件。注意,这种方法对于较短的音效文件效果比较好,但是对于长时间的音乐播放可能会有延迟。
3.1.2 音效文件格式兼容性
在集成音效功能时,需要考虑音效文件的格式兼容性。Windows多媒体服务通常支持WAV、MP3等常见格式。然而,某些格式如WMA或AAC可能需要特定的解码器才能播放。
为了确保音效文件能在不同版本的Windows系统上正常播放,建议使用WAV格式的音效文件。这是因为WAV文件是未经压缩的音频数据,几乎所有的音频播放软件都支持该格式,且播放效果较好。
3.2 音效集成的VBA实现
接下来,我们来看如何在VBA中实现音效的播放,并控制音量和播放时长。
3.2.1 播放音效的方法
在VBA中,除了使用Windows多媒体接口以外,还可以利用 Microsoft Multimedia Control 控件(MCI)来播放音效。MCI提供了比Windows多媒体服务更简单的API接口。
要使用MCI,首先需要在VBA编辑器中添加对 Microsoft Multimedia Control 的引用。然后,在代码中创建 MCI 对象,并调用其 Open 和 Play 方法来播放声音。
示例代码如下:
Public Sub PlaySoundMCI(ByVal soundFilePath As String)
Dim objMCI As New MSComctlLib.MCI
' 打开音乐文件
objMCI.Open soundFilePath
' 播放音乐
objMCI.Play
End Sub
3.2.2 音量和播放时长控制
MCI接口不仅支持播放音效,还支持音量控制和播放时长设置。通过调整 MCI 对象的 Volume 和 TimeFormat 属性,我们可以实现这些功能。
下面的代码展示了如何设置音量和播放时长:
Public Sub PlaySoundMCIWithOptions(ByVal soundFilePath As String, Optional volume As Integer = 50, Optional length As Long = 10000)
Dim objMCI As New MSComctlLib.MCI
' 打开音乐文件
objMCI.Open soundFilePath
' 设置音量
objMCI.Volume = volume
' 设置播放时长
objMCI.TimeFormat = "milliseconds"
objMCI.Wait = length
' 播放音乐
objMCI.Play
' 等待音乐播放结束
objMCI.Stop
End Sub
在这个例子中, PlaySoundMCIWithOptions 函数接收文件路径、音量和播放时长作为参数。通过设置 Volume 属性,用户可以控制播放时的音量大小,而 TimeFormat 和 Wait 属性则用来控制播放的时长。
通过本章节的介绍,我们深入探讨了音效集成的多种技术和实现方法。在实际应用中,你可以根据具体需求选择最适合的技术方案,通过上述代码示例,你将能够集成实用且有效的音效播放功能到你的抽奖程序中,从而提升用户体验。在下一章节中,我们将进一步探讨用户界面的交互设计。
4. 界面交互设计
4.1 用户界面布局设计
4.1.1 设计基本界面元素
在设计Excel VBA界面时,考虑如何展示信息给用户至关重要。基本的界面元素包括输入框、按钮、标签和消息框等。输入框让用户能够输入数据;按钮用来触发事件;标签用于显示文本信息;消息框用来显示警告、提示或者确认信息。
设计原则
设计界面时应遵循以下原则: - 简洁性 :避免界面过于复杂,只显示必要的信息和控件。 - 一致性 :界面元素风格保持一致,如字体、颜色和大小等。 - 反馈 :对用户的操作提供即时的反馈,比如按钮按下时的颜色变化。 - 适应性 :确保界面在不同大小的屏幕上都能正确显示。
具体实现
利用VBA中的 UserForm 来创建自定义的用户界面。在UserForm中,可以添加各种控件来实现所需功能。
' 创建一个新的UserForm
Private Sub Workbook_Open()
Dim myForm As Object
Set myForm = Application.VBE.ActiveVBProject.VBComponents.Add(3) '添加新的UserForm
myForm.Name = "MyCustomForm"
End Sub
以上代码在工作簿打开时创建一个新的UserForm,名字定为"MyCustomForm"。
4.1.2 设计用户体验流程
用户体验流程包括用户与界面交互的步骤,如输入数据、触发事件、获取反馈等。
设计步骤
- 需求分析 :明确用户使用界面的目的,设计符合目标的操作流程。
- 流程图绘制 :用流程图表示用户操作步骤,有助于视觉化理解。
- 界面原型 :使用工具如PowerPoint或者专业的UI设计软件,制作界面原型。
- 迭代测试 :原型设计完成后,进行用户测试,根据反馈进行迭代改进。
具体实现
以抽奖程序为例,设计一个流程:
- 用户打开抽奖程序。
- 用户点击开始按钮。
- 系统随机抽取。
- 结果展示给用户。
- 用户点击停止按钮。
- 显示中奖信息。
在VBA中,可以通过添加事件处理程序来控制流程:
Private Sub StartButton_Click()
' 开始抽奖
' ...
End Sub
Private Sub StopButton_Click()
' 停止抽奖,显示结果
' ...
End Sub
4.2 功能按钮和逻辑控制
4.2.1 按键启停功能实现
设计按钮来控制抽奖的开始和停止。按钮可以通过VBA的 CommandButton 控件实现。
实现步骤
- 添加控件 :在UserForm中添加两个按钮,分别命名为
StartButton和StopButton。 - 编写事件处理代码 :为按钮添加
Click事件处理程序,用于启动和停止抽奖流程。
代码示例
Private Sub StartButton_Click()
' 点击开始按钮后
' 激活随机抽取逻辑
' ...
End Sub
Private Sub StopButton_Click()
' 点击停止按钮后
' 停止随机抽取逻辑,并展示中奖结果
' ...
End Sub
4.2.2 界面与抽取逻辑的交互
界面与后端逻辑的交互是整个抽奖程序的核心。界面需要能够准确地反映逻辑的变化,并与之同步。
实现方式
- 共享变量 :通过定义共享变量来在界面和逻辑之间传递数据。
- 事件通知 :利用事件来通知界面逻辑状态的改变。
- 数据同步 :确保界面显示和逻辑状态保持同步。
代码示例
Dim isDrawing As Boolean ' 是否正在抽奖的标志
Private Sub StartButton_Click()
isDrawing = True
' 开始抽奖逻辑
' ...
End Sub
Private Sub StopButton_Click()
isDrawing = False
' 停止抽奖逻辑
' ...
End Sub
Private Sub UpdateInterface()
' 根据isDrawing的值更新界面
If isDrawing Then
StartButton.Caption = "停止"
Else
StartButton.Caption = "开始"
End If
End Sub
在此实现中, isDrawing 变量用来标记当前抽奖状态, StartButton 和 StopButton 的 Caption 属性根据 isDrawing 的值来改变,从而与用户交互。
通过对界面元素的设计和功能按钮逻辑的实现,可以构建一个直观、流畅的用户体验流程。每一个设计决策都需要考虑到易用性和效率,确保用户能够愉快地使用你的抽奖程序。
5. 中奖名单自动记录
在抽奖类的应用程序中,中奖名单的记录是核心功能之一。准确、快速地记录和查询中奖信息,不仅能够提高用户体验,还能保证抽奖过程的公正性和透明度。本章节将深入探讨中奖名单自动记录的实现,包括数据结构的选择、VBA代码实现以及数据的查询和导出功能。
5.1 记录系统的数据结构
中奖名单的记录不仅需要考虑到数据的准确性,还要考虑到数据的检索效率和结构的合理性。选择合适的存储方式,可以大大优化数据处理的性能。
5.1.1 中奖名单的数据存储方式
在Excel VBA中,处理中奖名单的一种常见方法是使用Excel表格本身作为数据库。我们可以通过在工作表中创建表格区域来存储中奖信息,例如,我们可以创建一个名为“中奖名单”的表格,其中包含“姓名”、“联系方式”、“中奖时间”等列。
Sub 初始化中奖名单表格()
Dim ws As Worksheet
Set ws = ThisWorkbook.Sheets("中奖名单")
Dim tbl As ListObject
If Not ws.ListObjects.Exists("中奖名单") Then
Set tbl = ws.ListObjects.Add(xlSrcRange, Range("$A$1:$C$1"), , xlYes)
tbl.Name = "中奖名单"
tbl.HeaderRowRange.Cells(1, 1).Value = "姓名"
tbl.HeaderRowRange.Cells(1, 2).Value = "联系方式"
tbl.HeaderRowRange.Cells(1, 3).Value = "中奖时间"
End If
End Sub
5.1.2 数据结构的优化策略
存储结构的优化策略包括但不限于使用索引加速查询、选择合适的数据类型以及将数据组织在逻辑分组中。对于中奖信息,可以使用Excel自带的排序和筛选功能来对中奖名单进行快速查询。
Sub 对中奖名单进行排序()
Dim ws As Worksheet
Set ws = ThisWorkbook.Sheets("中奖名单")
With ws.Sort
.SortFields.Clear
.SortFields.Add Key:=Range("A2:A" & ws.Cells(ws.Rows.Count, "A").End(xlUp).Row), _
SortOn:=xlSortOnValues, Order:=xlAscending, DataOption:=xlSortNormal
.SetRange ws.Range("A1:C" & ws.Cells(ws.Rows.Count, "A").End(xlUp).Row)
.Header = xlYes
.Apply
End With
End Sub
5.2 记录功能的VBA实现
实现中奖名单记录功能的关键在于动态地更新数据以及提供一个友好的用户界面来进行查询和数据导出。
5.2.1 动态更新中奖名单
中奖名单的动态更新可以通过VBA代码实现。每次抽奖结束后,系统应自动将新中奖者的姓名和其他相关信息添加到名单中。以下是一个示例代码,展示了如何将新中奖者信息添加到之前创建的“中奖名单”表格中。
Sub 记录中奖信息(姓名 As String, 联系方式 As String)
Dim ws As Worksheet
Set ws = ThisWorkbook.Sheets("中奖名单")
Dim tbl As ListObject
Set tbl = ws.ListObjects("中奖名单")
Dim lastRow As Long
lastRow = tbl.Range.Rows(tbl.Range.Rows.Count).Row
' 检查是否已经存在重复的记录
Dim i As Long
For i = 2 To lastRow
If tbl.DataBodyRange.Cells(i, 1).Value = 姓名 Then
MsgBox "此参与者之前已中奖,请刷新列表后重试。", vbExclamation, "已中奖记录"
Exit Sub
End If
Next i
' 添加新的记录
tbl.DataBodyRange.Cells(lastRow + 1, 1).Value = 姓名
tbl.DataBodyRange.Cells(lastRow + 1, 2).Value = 联系方式
tbl.DataBodyRange.Cells(lastRow + 1, 3).Value = Now()
End Sub
5.2.2 查询和导出中奖数据
提供查询功能可以使用户根据姓名或其他条件快速找到特定的中奖记录。导出功能则允许用户将中奖名单导出到新的工作簿,以便进行进一步的数据处理或保存。
Sub 查询中奖信息(查询姓名 As String)
Dim ws As Worksheet
Set ws = ThisWorkbook.Sheets("中奖名单")
' 使用筛选功能来查询中奖信息
ws.AutoFilterMode = False
ws.Range("A1:C" & ws.Cells(ws.Rows.Count, "A").End(xlUp).Row).AutoFilter Field:=1, Criteria1:="=" & 查询姓名
End Sub
Sub 导出中奖名单()
Dim ws As Worksheet
Set ws = ThisWorkbook.Sheets("中奖名单")
Dim newWb As Workbook
Set newWb = Workbooks.Add
ws.UsedRange.Copy Destination:=newWb.Sheets(1).Range("A1")
' 可以添加更多的用户界面代码来提示用户保存文件等
MsgBox "中奖名单已成功导出。", vbInformation, "导出完成"
End Sub
以上就是中奖名单自动记录的实现方法。通过合理的数据结构选择和VBA代码编写,我们可以构建一个可靠且用户友好的中奖记录系统,满足抽奖程序中数据处理的需求。
6. 键盘事件监听与表格动态更新
在本章节中,我们将探讨如何在Excel VBA中实现键盘事件监听以及如何动态更新用户表格。这一功能的实现对于创建一个响应用户操作的交互式抽奖程序至关重要。用户通过键盘触发抽奖开始或结束等操作,而程序则根据这些事件动态地更新表格数据,确保结果的实时性和准确性。
6.1 键盘事件的监听原理
6.1.1 键盘事件的捕获方法
要监听键盘事件,我们通常使用Worksheet的 KeyDown 、 KeyUp 和 KeyPreview 属性。 KeyPreview 属性需要被设置为True,这样工作表就能预览键盘事件,即使焦点在其他控件上也能触发。接下来,通过在工作表的代码模块中编写事件处理程序 Worksheet_SelectionChange 和 Worksheet_Change 来响应用户按键操作。
示例代码如下:
Private Sub Worksheet_SelectionChange(ByVal Target As Range)
' 检测按键事件
If Not Intersect(Target, Me.Columns("A")) Is Nothing Then
If Target.Cells.Count = 1 And Target.Value = "Enter" Then
' 如果按下Enter键,触发抽取开始事件
StartLottery
End If
End If
End Sub
Private Sub Worksheet_Change(ByVal Target As Range)
' 这里可以监听更多的键盘事件,比如空格键停止抽奖
If Not Intersect(Target, Me.Columns("A")) Is Nothing Then
If Target.Cells.Count = 1 And Target.Value = "Space" Then
' 如果按下空格键,触发停止抽奖事件
StopLottery
End If
End If
End Sub
6.1.2 事件与抽奖逻辑的联动
在监听到特定的键盘事件后,需要将这些事件与抽奖逻辑相连接。例如,在用户按下“Enter”键时,可以启动一个随机抽取过程。相对的,在用户按下“空格”键时,则终止该过程。
6.2 用户表格的动态更新技术
6.2.1 表格的自适应更新机制
用户表格通常需要根据抽奖的结果动态更新。这意味着每次用户触发事件时,表格中的数据可能需要进行更改。为了实现这一点,我们可以编写一个事件处理程序,该程序在每次事件触发时都会检查并更新表格数据。
以下是一个更新表格的示例代码:
Sub UpdateLotteryTable()
Dim ws As Worksheet
Set ws = ThisWorkbook.Sheets("Lottery")
' 假设中奖者名单存放在第一列,检查是否有新的中奖者
If NewWinnerFound Then
' 将新的中奖者添加到表格中
ws.Cells(ws.Rows.Count, 1).End(xlUp).Offset(1, 0).Value = NewWinnerName
End If
' 根据需要调整其它列的数据...
End Sub
6.2.2 防止数据篡改的措施
防止数据篡改可以通过多种方法实现,例如使用VBA的保护工作表功能、密码保护等。确保在更新数据后,敏感信息的安全性是至关重要的。
6.3 VBA保护功能的实现
6.3.1 保护代码和模块的方法
为了防止代码被恶意用户修改,可以对VBA项目或单个模块进行保护。通过设置密码,可以限制对特定代码段的访问。
With ThisWorkbook.VBProject
.Protection = vbext.pk_Protection
.VBComponents("ThisWorkbook").Protection = vbext.pk_Protection
.VBComponents("Module1").Protection = vbext.pk_Protection
.References.AddFromGuid "{0002E157-0000-0000-C000-000000000046}", 4, 1 '添加引用
End With
6.3.2 用户权限和修改限制策略
在用户表格更新过程中,也可以对用户权限进行设置,限制普通用户对特定单元格的访问,只允许授权用户修改。这可以通过设置单元格的 Locked 属性并使用工作表的保护功能来实现。
Sub ProtectWorksheet()
Dim ws As Worksheet
Set ws = ThisWorkbook.Sheets("Lottery")
ws.Unprotect Password:="YourPassword"
' 锁定除第一列外的所有单元格
ws.Range(ws.Cells(1, 2), ws.Cells(ws.Rows.Count, ws.Columns.Count)).Locked = True
ws.Range("A1:A" & ws.Cells(ws.Rows.Count, 1).End(xlUp).Row).Locked = False
ws.Protect Password:="YourPassword", UserInterfaceOnly:=True
End Sub
通过这些方法,可以确保用户表格在更新时既满足交互性,又保证数据安全性和程序的完整度。在下一章节中,我们将继续深入探讨如何进一步优化VBA代码,提高抽奖程序的性能和用户体验。
简介:本文介绍了基于Excel VBA编写的抽奖工具,该工具集成了音效播放、按键启停功能,并能自动记录中奖名单。作为学习VBA的实践案例,该工具适用于多种活动,提供了一种高效且公平的抽奖解决方案。用户通过学习本项目可以深入理解VBA在处理数据、用户界面交互和事件驱动编程中的应用。
























 2529
2529

 被折叠的 条评论
为什么被折叠?
被折叠的 条评论
为什么被折叠?








