简介:Windows桌面右键菜单因其快捷操作而十分重要,但安装软件会导致大量不常用选项累积,影响系统性能。本文介绍了一个旨在清理多余右键菜单项的批处理脚本,通过编辑注册表实现桌面右键菜单的整理和优化。运行前需注意数据备份、权限问题及操作风险,正确理解脚本操作以免影响系统功能。文章详细阐述了清理过程及必要的系统维护知识。 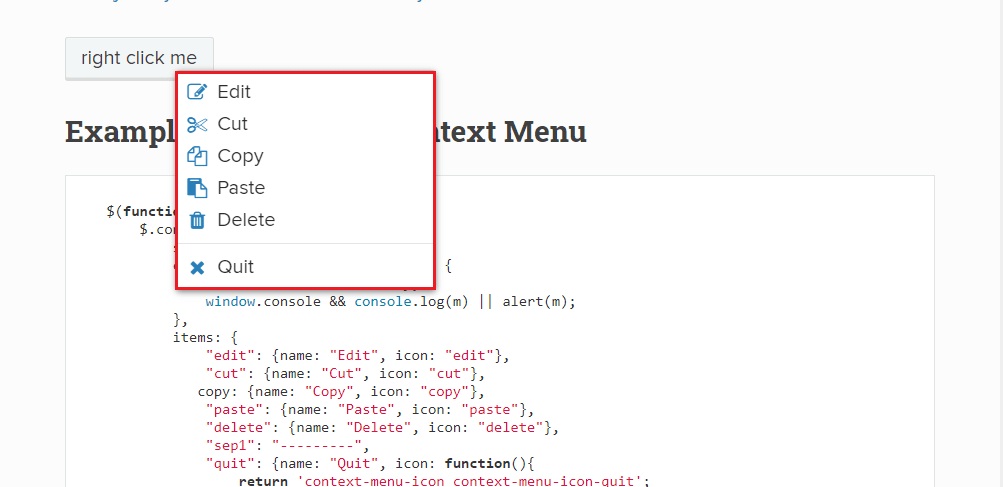
1. Windows桌面右键菜单功能与问题
1.1 右键菜单的重要性
在使用Windows操作系统时,右键菜单是一项不可或缺的功能。它为用户提供了一个快捷操作界面,通过它,用户可以对文件和文件夹执行各种命令,如复制、粘贴、重命名、删除等。然而,在长期的使用过程中,用户可能会遇到右键菜单响应缓慢或者菜单项过多、混乱的问题。
1.2 常见的右键菜单问题
右键菜单项过多通常是由于安装过多软件或者某些软件在未经过用户同意的情况下添加了菜单项。这会导致右键菜单变得冗长且难以管理,有时甚至会影响系统的响应速度。此外,右键菜单还可能出现故障,如某个菜单项不工作,或者右键点击后需要很长时间才能弹出菜单。
1.3 解决思路与本章目标
针对上述问题,本章将讨论如何管理和优化Windows桌面的右键菜单。我们将首先了解右键菜单的工作原理,然后探讨如何添加和管理菜单项,以及注册表在其中的作用。此外,我们还将介绍一些工具和方法,帮助用户清理无用的菜单项,从而提高系统的运行效率和用户的工作效率。
2. 右键菜单项的添加与管理机制
右键菜单,亦称作上下文菜单,是Windows操作系统中不可或缺的一部分,它为用户提供了一个直观的操作界面,简化了对文件、文件夹、链接等项目执行特定操作的流程。本章将深入探讨右键菜单的种类与功能、添加原理以及管理工具的应用。
2.1 右键菜单的种类与功能
右键菜单的种类丰富多样,能够满足用户各种不同的需求。根据不同的上下文环境,右键菜单项可以被大致分为两类:文件类型特定菜单和上下文菜单扩展。
2.1.1 文件类型特定菜单
文件类型特定菜单是根据文件的扩展名以及系统中注册的程序关联所显示的菜单项。通常,这类菜单项与打开、编辑、打印等与文件内容直接相关的操作相关联。
例如,对于.txt文件,右键菜单通常会包含如下标准项:
- 打开 (使用默认程序)
- 编辑
- 重命名
- 删除
- 通过压缩软件压缩
- 发送到
- 等等
这些菜单项提供了一种快捷方式,让用户可以不必打开文件就执行基本的文件管理任务。
2.1.2 上下文菜单扩展
上下文菜单扩展则是更为通用的菜单项,它们可以被添加到几乎所有的文件和文件夹上,不依赖特定文件类型。这些菜单项通常是第三方软件添加的,用于提供额外的功能或优化用户体验。
一些常见的上下文菜单扩展例子包括:
- 使用某些特定软件打开文件
- 通过某个应用进行快速加密解密
- 将选中的文件直接压缩为ZIP等格式
- 文件校验、属性查看等
2.2 右键菜单项的添加原理
用户和软件开发者都可以在Windows系统中添加右键菜单项。了解其添加原理能够帮助用户更好地管理右键菜单,以及开发人员创建定制化的上下文菜单功能。
2.2.1 手动添加菜单项的方法
用户可以通过修改Windows注册表来手动添加右键菜单项。具体步骤如下:
- 按
Win + R键打开运行对话框,输入regedit并回车打开注册表编辑器。 - 定位到
HKEY_CLASSES_ROOT\*\shell,在此处可以添加新的子项(即菜单项)。 - 在新的子项下创建一个新的项命名为需要显示在右键菜单上的文本。
- 在新建项下再创建一个新的项命名为
command。 - 编辑
command项,将默认值设置为需要执行的命令。
示例代码:
Windows Registry Editor Version 5.00
[HKEY_CLASSES_ROOT\*\shell\新建记事本文件]
@="新建记事本文件"
"Icon"="notepad.exe"
2.2.2 软件安装时添加菜单项的机制
安装时,软件通常会向注册表中添加特定的键值对,以实现右键菜单项的添加。这些添加项可以通过软件提供的安装向导界面进行设置,或者直接在安装包中预设。
通常,安装包中的注册表项会位于如下路径:
- 对于所有用户,路径为
HKEY_LOCAL_MACHINE\SOFTWARE\Classes\... - 对于当前用户,路径为
HKEY_CURRENT_USER\SOFTWARE\Classes\...
在这些路径下,软件安装程序会添加或修改键值,从而实现在右键菜单中添加特定的功能项。
2.3 右键菜单管理工具及应用
随着Windows系统使用的普及,第三方软件开发者创造了许多右键菜单管理工具,它们可以帮助用户简化右键菜单的管理。
2.3.1 第三方右键菜单管理软件
第三方软件如"ShellExView"和"Right Click Enhancer"等,为用户提供了图形界面操作的方式,方便用户进行右键菜单项的添加、删除、启用和禁用等操作。
这些工具的基本功能包括:
- 以列表形式展示右键菜单项
- 允许用户直接禁用、启用或删除菜单项
- 允许用户添加新的右键菜单项
- 提供搜索功能,帮助用户快速找到特定的菜单项
2.3.2 系统自带的右键菜单管理选项
Windows操作系统自带的右键菜单管理选项是通过注册表编辑器和组策略编辑器提供的。
- 注册表编辑器 允许用户直接对注册表进行修改来管理右键菜单项。
- 组策略编辑器 (适用于Windows Pro版及以上)提供了一种更为安全的方式来控制右键菜单项的显示。
这些内置工具虽然功能强大,但对普通用户来说可能存在一定的使用门槛,因此适合那些对Windows系统有一定了解的用户。
通过本章的深入讲解,我们了解了右键菜单的种类和功能,学习了如何通过注册表手动添加和管理右键菜单项,以及如何借助第三方工具简化这一过程。这为用户提供了多种选择来优化和扩展其Windows体验。在下一章,我们将进一步探索注册表在右键菜单中的作用及其重要性。
3. 注册表在右键菜单中的作用
注册表是Windows操作系统中存储配置信息的数据库,是整个系统的核心配置表,几乎所有的系统设置和应用程序配置都保存在这里。右键菜单项的配置和管理自然也离不开注册表,了解注册表与右键菜单之间的关系,对于系统管理以及优化至关重要。
3.1 注册表基础知识
3.1.1 注册表结构概览
注册表由多个层次的键(Key)和值项(Value)组成,其结构大致可以分为以下五个主要的根键:
- HKEY_CLASSES_ROOT(HKCR):存储与文件关联、OLE对象和程序关联有关的信息。
- HKEY_CURRENT_USER(HKCU):存储当前登录用户的配置信息。
- HKEY_LOCAL_MACHINE(HKLM):存储针对当前计算机的配置信息。
- HKEY_USERS(HKU):存储所有用户信息。
- HKEY_CURRENT_CONFIG(HKCC):存储当前硬件配置文件的配置信息。
3.1.2 注册表编辑器的基本使用
注册表编辑器(regedit)是操作注册表的专用工具。在使用之前,重要的是理解其基本操作和界面布局,以避免对系统造成不可逆的损害。
在Windows系统中,可以通过执行 regedit 命令启动注册表编辑器。界面由左侧的树状目录(注册表的层次结构)和右侧的值项列表组成。修改注册表时,需要谨慎操作:
- 使用“文件”菜单进行导入导出,备份和恢复操作。
- 使用“编辑”菜单进行查找和编辑操作。
- 在对注册表项进行修改之前,始终要使用右键菜单中的“新建”和“修改”选项来添加或更改值项。
3.2 注册表中右键菜单项的存储位置
3.2.1 HKEY_CLASSES_ROOT下与右键菜单相关的项
HKEY_CLASSES_ROOT 主要存储文件类型关联信息和右键菜单项的配置。特定的文件类型和右键菜单项通常关联到下面的路径:
-
.txt等文件类型的右键菜单项关联到HKCR\.txt。 -
Directory对应文件夹的右键菜单项关联到HKCR\Directory\shell。 -
Directory\Background对应桌面背景的右键菜单项关联到HKCR\Directory\Background\shell。
3.2.2 HKEY_CURRENT_USER与右键菜单的个性化配置
HKEY_CURRENT_USER 存储当前用户的个性化设置,其中包括右键菜单的个性化配置。相关路径为:
-
HKEY_CURRENT_USER\Software\Microsoft\Windows\CurrentVersion\Explorer\ComandaBar:此处记录了部分个性化设置,如菜单项的排序等。 -
HKEY_CURRENT_USER\Software\Classes\:此路径下记录了用户级别的文件类型关联和右键菜单项。
3.3 注册表对右键菜单的影响
3.3.1 注册表错误导致的右键菜单问题
注册表错误可能是由于病毒、恶意软件攻击、不当的修改或软件卸载过程中遗留的问题,这些错误可能表现在右键菜单上,如:
- 某些菜单项无法正确显示或功能失效。
- 无法访问右键菜单,或右键菜单反应迟缓。
- 右键菜单项中出现未知或错误的条目。
这些情况不仅影响用户体验,也可能带来安全隐患。
3.3.2 清理注册表中无效右键菜单项的意义
定期清理注册表中无效的右键菜单项可以优化系统性能,减少启动时间,提高右键菜单的响应速度。此外,干净的注册表可以减少系统故障的几率,提高系统的稳定性和安全性。
无效的右键菜单项通常是由于软件卸载不完全或历史遗留配置引起,清理这些项可以防止应用程序错误地注册自身到菜单中,也避免了潜在的冲突。
在实际操作中,用户可以使用注册表清理工具进行清理,也可以手动删除,但在操作前务必进行备份,并确保对注册表结构有充分的了解。
graph LR
A[开始清理注册表] --> B[备份当前注册表]
B --> C[使用工具扫描无效项]
C --> D[手动检查确认无效项]
D --> E[删除无效注册表项]
E --> F[重启系统验证清理效果]
F --> G[定期维护注册表]
@echo off
REM 批处理脚本用于检查注册表中的无效右键菜单项
reg query "HKCR\*\shell" /f "无效" /s
if errorlevel 1 (
echo 未找到无效右键菜单项
) else (
echo 发现无效右键菜单项,进行清理...
REM 此处省略删除无效项的详细命令
)
echo 清理完成,请重启系统验证效果
在进行清理操作之前,必须对每一步的操作进行充分理解,确保不会误删重要数据。维护注册表是系统优化的重要环节,但也需要谨慎对待。
4. 批处理脚本在清理右键菜单中的应用
批处理脚本一直是在Windows操作系统中自动化任务的有效工具。掌握它们能够极大地提高我们的工作效率。本章将深入探讨批处理脚本的基础知识,特别是在清理右键菜单中应用。
4.1 批处理脚本简介与编写基础
4.1.1 批处理脚本的工作原理
批处理脚本是Windows操作系统的命令行解释器——命令提示符(cmd.exe)能够执行的一系列命令。它们存储在文本文件中,以 .bat 作为文件扩展名。执行时,这些命令按顺序逐一执行。批处理脚本的工作原理是自动化那些重复的任务,比如安装软件、运行一系列程序或命令,以及清理不需要的文件和注册表项。
4.1.2 批处理命令的基本语法
了解一些基本命令是编写批处理脚本的基础。这些命令包括但不限于:
-
echo:用于显示消息或启用和禁用命令回显。 -
@:用于防止命令回显。 -
>和>>:重定向符号,用于将命令的输出写入文件。 -
if:条件语句,用于基于条件判断执行特定的命令。 -
for:循环语句,用于遍历一系列项并执行命令。 -
call:用于从当前批处理脚本中调用另一个批处理脚本。 -
exit:退出批处理脚本的执行。
举例来说,以下是一个简单的批处理脚本示例:
@echo off
echo Hello, this is a batch script!
pause
这段脚本使用 @echo off 来关闭命令的回显, echo 命令用于显示消息, pause 命令用于暂停脚本执行,等待用户按任意键继续。
4.2 编写用于清理右键菜单的批处理脚本
4.2.1 查找无用注册表项的脚本编写
要编写一个用于清理无用注册表项的批处理脚本,首先需要确定要查找的无用项。一般来说,这些无用项可能是已卸载软件留下的、系统更新造成的,或者是用户自己添加后不再需要的自定义项。
以下是一个简单的示例,该脚本查找并显示位于 HKEY_CLASSES_ROOT 下特定类型的无用右键菜单项:
@echo off
REG QUERY "HKEY_CLASSES_ROOT\Directory\Background\shell" /s
REG QUERY "HKEY_CLASSES_ROOT\Directory\shell" /s
REG QUERY "HKEY_CLASSES_ROOT\*\shell" /s
这段脚本会遍历三个不同的注册表路径,查找所有 shell 键下的注册表项,并输出它们的路径。
4.2.2 删除注册表项及验证清理效果的方法
一旦找到了需要删除的无用项,接下来就是删除这些项。在执行删除操作前,需要谨慎,确保只删除已知无用的项。以下是删除 HKEY_CLASSES_ROOT\Directory\shell 下无用项的示例脚本:
@echo off
REG DELETE "HKEY_CLASSES_ROOT\Directory\shell\UnwantedItem" /f
参数 /f 用于强制删除项而不显示确认消息。删除操作后,应重启系统或使用注册表编辑器检查是否已经清除了不需要的右键菜单项。
批处理脚本完成后,为了验证清理效果,可以再次运行查找脚本,确保无用项已被删除。这一步是确保操作无误的重要步骤,以免不小心删除了有用的注册表项,影响系统的正常运行。
5. 清理无用注册表项的实操步骤
在前文我们探讨了Windows右键菜单的重要性和它背后的管理机制,本章我们深入实际操作,讨论如何有效地查找和清理那些无用的注册表项,提升系统性能,并确保系统稳定运行。
5.1 查找和识别无用右键菜单项的策略
识别无用的右键菜单项是进行清理的第一步。这既可以手动完成,也可以借助工具软件帮助识别。
5.1.1 使用工具软件进行识别
市面上有许多第三方工具可以帮助用户识别和管理右键菜单项。例如,"ShellExView" 和 "Right Click Enhancer" 等软件,可以轻松显示所有注册表项,并允许用户进行禁用或删除操作。
使用步骤示例:
- 下载并安装一款右键菜单管理工具,例如 "ShellExView"。
- 运行程序后,软件会列出所有上下文菜单扩展项。
- 浏览列表,寻找那些不常用的或是未知来源的项。
- 选中这些项,可以右击选择禁用或卸载,以移除它们。
5.1.2 手动检查注册表项的步骤
对于更高级的用户,直接手动检查和清理注册表是另一种选择。这需要用户对注册表有一定的了解和熟悉。
手动操作步骤示例:
- 打开注册表编辑器(可以通过在“运行”对话框输入
regedit来实现)。 - 按照路径定位到
HKEY_CLASSES_ROOT以及HKEY_CURRENT_USER\Software\Microsoft\Windows\CurrentVersion\Explorer\MenuOrder。 - 逐个检查注册表项,特别注意那些指向已删除或不存在程序的项。
- 右键删除这些无用项,完成后重启计算机以使更改生效。
5.2 删除无用注册表项的注意事项
在进行注册表修改时,必须十分小心,以免破坏系统的稳定性。
5.2.1 注册表修改前的备份与准备
在对注册表进行任何操作之前,备份是必须的。
备份注册表步骤:
- 打开注册表编辑器(
regedit)。 - 点击文件 -> 导出,选择导出范围为“全部”,保存位置选择容易找到的地方,比如桌面。
- 确认保存,这样你就有了注册表的备份。
5.2.2 清理后的系统重启与验证
更改注册表并重启系统是验证更改是否有效的必要步骤。
重启系统验证步骤:
- 在完成注册表清理后,重新启动你的计算机。
- 检查右键菜单是否仍出现无用项。
- 验证系统是否出现异常行为。
5.3 系统维护与优化的基础知识
了解常规的系统清理步骤,并采取预防措施,可以帮助我们避免未来右键菜单的“污染”。
5.3.1 常规系统清理的步骤
常规的系统清理步骤包括清理临时文件、删除不再需要的程序和文件、清理系统日志等。
清理步骤:
- 使用系统自带的磁盘清理工具,删除临时文件和系统日志。
- 使用控制面板卸载不再需要的软件。
- 清理浏览器缓存和插件。
5.3.2 预防措施:避免未来右键菜单的污染
为了防止右键菜单再次出现无用项,用户应当采取预防措施。
预防措施:
- 安装程序时仔细阅读安装向导中的每一个步骤,特别是对于提供额外安装选项的部分。
- 避免安装不必要的第三方软件,特别是那些添加了许多右键菜单项的软件。
- 使用组策略编辑器(gpedit.msc)关闭对注册表的自动修改。
在本章中,我们详细地探讨了清理无用注册表项的实操步骤。请务必牢记,在操作注册表时一定要谨慎,错误的修改可能导致系统不稳定甚至崩溃。在对注册表进行任何修改前,务必备份注册表,并确保自己清楚修改的影响。通过上述步骤,你可以有效维护你的Windows系统,使右键菜单更加清爽。
简介:Windows桌面右键菜单因其快捷操作而十分重要,但安装软件会导致大量不常用选项累积,影响系统性能。本文介绍了一个旨在清理多余右键菜单项的批处理脚本,通过编辑注册表实现桌面右键菜单的整理和优化。运行前需注意数据备份、权限问题及操作风险,正确理解脚本操作以免影响系统功能。文章详细阐述了清理过程及必要的系统维护知识。
























 148
148

 被折叠的 条评论
为什么被折叠?
被折叠的 条评论
为什么被折叠?








