简介:EditPlus 3 绿色注册版是一款高级文本编辑器,简化了安装和注册流程,提供了多种核心功能,如代码高亮、自动完成和多文档编辑。它还包括查找替换、FTP客户端、宏录制等特性,并支持代码折叠、集成终端和多编码格式。此版本消除了功能限制,适用于所有Windows操作系统,为程序员和文本编辑者提供了一个高效且易于使用的编辑环境。 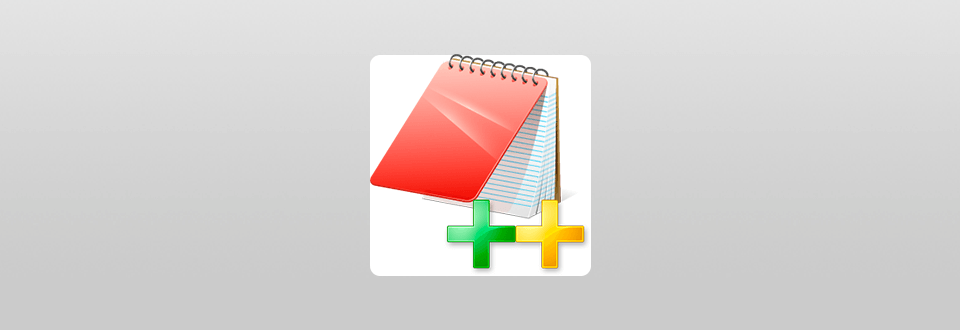
1. EditPlus 3绿色注册版概述
EditPlus 3是一款功能强大的文本、代码编辑器及HTML编辑软件。它以其轻量级、高效的特点被广大开发者所喜爱。EditPlus 3绿色注册版,顾名思义,是不需要安装就能直接使用的版本,它不仅免去了复杂的安装过程,还为用户提供了便捷的注册体验。在本章中,我们将从绿色软件的定义开始,介绍EditPlus 3绿色注册版的优势和特点,为接下来的章节打下基础。
2.1 绿色软件的定义
所谓绿色软件,是指不需要安装就可以直接运行的软件。它们通常以单一的可执行文件或压缩包形式存在,不需要写入注册表,也不产生临时文件。绿色软件因其便捷性,特别适合随身携带和快速使用。
2.2 绿色版本与安装版的对比
相较于安装版,绿色注册版EditPlus 3更加方便快捷。它免去了传统安装过程中的步骤,无需担心系统兼容性问题。此外,绿色版也易于分发和更新,无需繁琐的卸载和重新安装过程,大大节省了用户的时间和精力。
2. 安装与注册流程详解
2.1 绿色版本的优势与特点
2.1.1 绿色软件的定义
在当今的IT环境中,"绿色"一词经常用来描述那些安装和卸载过程简单、不留下任何冗余文件,且不对系统注册表进行修改的软件。这与传统的安装版软件形成鲜明对比,后者在安装时会在系统上留下大量痕迹,卸载时往往需要复杂操作并可能留下残留文件。绿色版软件因其轻便性和易于管理的特性,在很多场合受到用户的青睐,特别是在需要临时安装或在多台计算机上使用软件的场景中。
2.1.2 绿色版本与安装版的对比
与安装版软件相比,绿色版具有诸多优势: - 易于部署 :不需要复杂的安装过程,无需管理员权限。 - 系统安全 :由于不对注册表和系统文件夹进行修改,降低了安全风险。 - 资源占用 :通常更加轻量级,对系统资源的占用更小。 - 便携性 :可以放在U盘或移动硬盘中,随时随地使用。 - 兼容性 :因为不修改系统设置,通常有更好的兼容性。
2.2 简单易行的注册流程
2.2.1 注册步骤详解
安装和注册绿色版的EditPlus 3是一个简单直接的过程,用户只需以下几个步骤即可完成安装并开始使用:
- 下载:从可信的源获取绿色版的EditPlus 3压缩包。
- 解压:将下载的压缩包解压到任意目录下。
- 验证:解压完成后,首先验证文件的完整性,以确保软件未被篡改。
- 运行:双击解压后的可执行文件,启动EditPlus 3。
- 注册:在软件首次启动时,按照弹出的注册向导提示,输入提供的注册码。
2.2.2 注册问题解决与技巧
在实际注册过程中可能会遇到一些问题,比如注册码错误或网络问题导致的激活失败等。以下是一些解决常见问题的技巧:
- 确保网络连接 :在注册过程中,确保你的计算机连接到互联网,因为有些绿色版可能需要在线验证。
- 检查注册码 :确认你输入的注册码是否与官方提供的版本相匹配。有些绿色版可能只适用于特定版本的EditPlus 3。
- 使用管理员权限 :虽然绿色版不需要安装,但在某些情况下,使用管理员权限运行注册程序可以避免权限问题导致的错误。
- 临时关闭防病毒软件 :有时防病毒软件可能误报绿色版软件为病毒,导致注册失败。可以临时关闭防病毒软件再尝试注册。
为了确保软件的正常使用,在进行上述操作时务必小心谨慎。
通过这些步骤和技巧,即使是第一次接触绿色版软件的用户也能轻松完成安装和注册,开始享受EditPlus 3带来的编程便利。在下一章中,我们将深入探讨EditPlus 3的核心功能,并提供实践操作指南。
3. EditPlus 3核心功能实践
EditPlus 3作为一款强大的文本编辑器,其核心功能无疑是吸引用户的关键。通过实践操作,我们可以深入了解其功能的实用性和强大之处。
3.1 强大的代码编辑能力
3.1.1 多种编程语言的代码高亮
EditPlus 3支持多种编程语言的代码高亮显示,这一功能可以帮助开发者快速区分代码的不同部分,提高代码的可读性和开发效率。以下是部分支持的语言列表:
- HTML/CSS/JavaScript
- PHP
- Java
- C/C++
- Perl
- Python
等等,几乎涵盖了所有主流的编程语言。
代码块 1:C++代码高亮实例
#include <iostream>
using namespace std;
int main() {
cout << "Hello, EditPlus!" << endl;
return 0;
}
在上述C++代码中, #include , using namespace , int main() 等关键字会被自动高亮显示,这样开发者能更容易识别代码结构。
3.1.2 自动完成编码功能深入解析
自动完成编码功能(Auto-completion)是EditPlus 3的亮点之一。它通过分析代码环境,自动提示可能的代码补全选项,从而提高编码效率。
表格 1:自动完成编码功能效果对比
| 特性 | 普通文本编辑器 | EditPlus 3 | | --- | --- | --- | | 代码提示 | 基本无提示 | 高智能代码提示 | | 缩进和格式 | 手动调整 | 自动缩进和格式化 | | 多文件浏览 | 不支持 | 支持多文件标签浏览 |
要启动自动完成功能,可以在代码编辑状态下按下 Ctrl + Space 快捷键。
3.2 多文档界面与查找替换功能
3.2.1 多文档界面的高效编辑体验
EditPlus 3支持多文档界面(MDI),用户可以在同一个窗口中打开多个文档,并且可以轻松切换。
流程图 1:多文档界面使用流程
graph LR
A[启动EditPlus] --> B[点击"文件" -> "新建"]
B --> C[创建新文档]
C --> D[点击"文件" -> "打开"]
D --> E[打开另一个文档]
E --> F[在多个文档间切换]
编辑器右下角的标签页会显示所有打开的文档,点击即可切换。
3.2.2 查找与替换功能的高级应用
查找与替换功能是文本编辑器的核心,EditPlus 提供了强大的查找和替换工具,支持正则表达式,能够实现复杂的文本匹配和替换。
代码块 2:查找与替换操作示例
要使用查找替换功能,可以通过 Ctrl + F 打开查找对话框。例如,将所有“EditPlus”替换为“文本编辑器”。
查找内容:EditPlus
替换为:文本编辑器
支持的查找选项包括:
- 正则表达式
- 大小写敏感
- 单词匹配
通过这些高级选项,可以灵活处理复杂的文本替换需求。
在接下来的章节中,我们将继续探讨EditPlus 3的高级特性与定制,深入掌握其在提升工作效率方面的潜力。
4. EditPlus 3高级特性与定制
4.1 网络与文件管理集成
4.1.1 内置FTP/sFTP客户端的使用技巧
EditPlus 3提供了一个内置的FTP客户端,可以用来方便地管理远程服务器上的文件。这项功能使得文件的上传和下载变得非常简单,无需安装额外的FTP客户端软件。通过EditPlus的项目管理器,可以直接连接到FTP服务器,并浏览服务器上的目录结构。
要开始使用内置的FTP功能,首先要打开EditPlus的“工具”菜单,然后选择“FTP站点管理器”。在这里可以添加新的FTP服务器,输入必要的登录凭证,例如主机名、用户名和密码。站点可以被组织成组,以便管理。
连接到FTP服务器后,右键点击项目管理器中的文件,可以进行上传、下载、删除等操作。这些操作都直观地反映了文件在远程服务器上的状态,使得文件同步变得非常容易。
4.1.2 宏录制与播放功能的实际应用
EditPlus的宏录制与播放功能是一个强大的特性,它允许用户记录一系列操作,并将其保存为宏。这样,之后可以一键重放这些操作,极大地提高了工作效率。例如,可以录制一段代码的格式化过程,然后在需要的时候自动执行。
要录制宏,需要点击“工具”菜单中的“宏”选项,选择“开始录制”,然后在EditPlus中进行一系列操作。完成后,点击“停止录制”。录制的宏会出现在“宏”菜单下,可以给宏命名,以便易于识别。如果需要在其他文本或代码中重复同样的操作,只需选择相应的宏,然后点击“播放”即可。
EditPlus的宏功能对于那些需要重复执行相同编辑任务的用户来说,是一个非常实用的特性。通过录制和播放宏,用户可以节省大量的时间,并提高编辑代码的一致性。
4.2 工作效率提升工具
4.2.1 自定义工具栏和快捷键的设置
EditPlus提供了自定义工具栏和快捷键的功能,这允许用户根据个人习惯快速访问常用的命令和功能。通过个性化这些设置,可以显著提高工作效率。
要自定义工具栏,首先要点击“查看”菜单,然后选择“工具栏”选项,并选择“自定义”。在这里可以添加或删除工具栏按钮,还可以调整按钮的顺序。例如,如果经常需要使用“查找和替换”功能,可以将该功能的图标拖放到工具栏中。
快捷键的自定义类似,点击“工具”菜单,选择“定制命令”,然后选择需要定义快捷键的功能。之后,只需按下Ctrl+Shift+字母组合,即可为该功能设置快捷键。对于经常使用某些快捷命令的用户来说,这是一个非常实用的功能。
4.2.2 代码折叠和集成终端的集成使用
代码折叠功能可以帮助开发者更快地浏览代码,尤其是对于大型项目。EditPlus支持代码折叠,用户可以折叠不需要查看的代码部分。折叠功能通常通过在代码编辑器中点击行号左侧的“-”号来实现。这会将选中代码段折叠起来,只显示一个简短的标签。
另一个提升开发效率的工具是集成终端。EditPlus允许用户运行外部命令,如编译器和解释器,直接从编辑器中。用户可以在“工具”菜单中打开“用户工具”,然后选择“添加命令”。之后,在编辑器中选择要运行的文本,并选择之前添加的命令,点击运行即可。
集成终端的使用极大地简化了开发流程,尤其对于那些需要频繁运行脚本或程序的用户来说。可以快速切换编辑和执行代码,而不需要打开单独的命令行窗口或IDE终端。
代码块:自定义快捷键示例
# 定义快捷键以运行Python脚本
[Python]
command=python "$(FULL_CURRENT_PATH)"
menu文字=Run Python Script
快捷键=Ctrl+Shift+F5
在上述代码块中,定义了一个名为“Python”的自定义命令,它允许用户通过快捷键 Ctrl+Shift+F5 来运行当前文件中的Python脚本。 $(FULL_CURRENT_PATH) 是一个变量,代表当前编辑文件的完整路径。这一设置对快速执行Python代码非常有用,特别是对经常需要测试脚本的开发者而言。
表格:快捷键功能对照表
| 功能 | 快捷键 | 描述 | | --- | --- | --- | | 新建文件 | Ctrl+N | 创建新文件 | | 打开文件 | Ctrl+O | 打开现有文件 | | 保存文件 | Ctrl+S | 保存当前编辑的文件 | | 查找 | Ctrl+F | 在当前文件中查找文本 | | 替换 | Ctrl+H | 在当前文件中替换文本 | | 全选 | Ctrl+A | 选择当前文件的全部内容 | | 剪切 | Ctrl+X | 将选定内容剪切到剪贴板 | | 复制 | Ctrl+C | 将选定内容复制到剪贴板 | | 粘贴 | Ctrl+V | 将剪贴板内容粘贴到当前文件 |
以上表格列出了EditPlus中一些常见的快捷键和它们的功能描述,这有助于用户快速熟悉编辑器,并提高操作效率。
5. EditPlus 3辅助功能与系统兼容性
EditPlus作为一款功能强大的文本编辑器,其辅助功能和系统兼容性对于提升用户体验至关重要。在本章节中,我们将深入探讨EditPlus的HTML预览功能、代码显示优化以及多编码格式的支持与应用,同时对EditPlus在不同Windows系统环境中的兼容性进行分析。
5.1 HTML预览与代码显示优化
5.1.1 HTML预览功能的操作指南
EditPlus提供的HTML预览功能是开发前端网页时的利器。用户可以快速查看HTML代码渲染后的效果,并与代码编辑区域进行实时同步更新。
- 打开EditPlus,编写或打开HTML文件。
- 点击"View"菜单,选择"HTML Preview",或使用快捷键
Ctrl+F11。 - 此时会出现一个预览窗口,显示当前编辑的HTML代码渲染后的结果。
在预览窗口中,可以实时观察到对HTML文件进行的修改,并即时反映在预览窗口中。此外,EditPlus支持多种预览选项,例如切换不同的浏览器来预览网页,或调整预览窗口的大小等。
在HTML预览窗口,还可以进行以下操作:
- 右键点击预览区域,可以快速访问文件夹或通过浏览器打开当前预览的URL。
- 利用EditPlus内置的浏览器控制功能,用户可以调试JavaScript代码。
5.1.2 行号显示及其他代码显示设置
EditPlus允许用户在编辑器中显示行号,以便于用户追踪代码行或进行代码比较。除了行号,它还提供了其他代码显示优化选项。
- 转到"Preferences"(参数设置)> "General"(常规)选项卡。
- 在"Display"(显示)部分,勾选"Line Numbers"(行号)来启用行号显示。
- 用户还可以选择是否显示"Bookmarks"(书签)行标记、"Current Line Highlight"(当前行高亮)等其他显示选项。
在代码显示设置中,用户还可以:
- 通过快捷键`Ctrl+L`快速跳转到特定行号。
- 设置不同的字体大小和颜色方案,以适应不同用户的视觉需求。
- 在"Advanced"(高级)选项卡中,可以对边缘标记、空间显示、自动缩进等进行更深入的自定义设置。
5.2 多编码格式与全面兼容性
5.2.1 多编码格式的支持与应用
EditPlus能够支持多种字符编码格式,使得编辑不同编码的文件变得轻而易举。用户无需担心编码转换问题,EditPlus几乎可以处理任何编码格式的文件。
- 打开或创建文件时,EditPlus会自动检测文件编码格式。
- 用户也可以在"File"(文件)> "Properties"(属性)中手动选择或修改文件编码。
常见的编码格式包括:
- UTF-8(无BOM)
- UTF-8 with BOM
- ANSI
- Unicode
- ASCII
通过EditPlus的编码格式支持,用户可以轻松地编辑和转换各种语言的源代码,例如中文、日文、韩文等。
5.2.2 兼容性分析与Windows系统的适配
EditPlus广泛兼容各种版本的Windows操作系统。无论是Windows XP、Vista、7、8还是最新的Windows 10,EditPlus都能提供稳定的运行环境。
graph LR
A[EditPlus] -->|兼容性分析| B[Windows XP]
A -->|兼容性分析| C[Windows Vista]
A -->|兼容性分析| D[Windows 7]
A -->|兼容性分析| E[Windows 8/8.1]
A -->|兼容性分析| F[Windows 10]
由于EditPlus是一个独立的应用程序,不需要安装复杂的运行环境,用户可以在安装有.NET Framework的Windows系统上直接使用。同时,EditPlus的开发团队持续为新版本的Windows系统更新程序,确保其兼容性。
在实际操作中,用户可能会遇到特定系统环境下的兼容性问题。遇到这类问题时,用户应该:
- 确认系统是否满足EditPlus的最低硬件和软件需求。
- 检查是否有更新版本的EditPlus可供下载,新版本通常会修复旧版本中的兼容性问题。
- 查阅官方论坛或社区,寻找是否有其他用户遇到类似问题并找到解决方案。
- 如果以上方法都无法解决,用户可以考虑反馈给EditPlus的支持团队或等待新版本修复。
通过上述章节的深入探讨,我们对EditPlus 3的辅助功能和系统兼容性有了全面的认识。不论用户是需要使用HTML预览和代码显示优化功能,还是需要处理多编码格式或解决兼容性问题,EditPlus都提供了丰富的工具和设置选项来满足需求。在接下来的章节中,我们将探索EditPlus的扩展功能和深入挖掘其全面无限制使用的可能性。
6. 深入使用EditPlus 3的高级技巧
6.1 扩展功能的探索与应用
6.1.1 插件系统与扩展功能的介绍
EditPlus 3作为一个功能强大的文本编辑器,其内置的插件系统为用户提供了极大的扩展性。插件是独立的DLL文件,能够扩展EditPlus的基本功能,实现更高级的文本处理和编辑任务。通过安装插件,用户可以添加对新编程语言的语法高亮、代码折叠、代码模板、新工具栏按钮等。
要安装插件,用户可以按照以下步骤操作:
- 从EditPlus的官方网站或相关技术论坛下载所需的插件文件(通常为.dll格式)。
- 打开EditPlus,点击“工具”菜单中的“参数设置”。
- 在弹出的设置对话框中选择“插件”标签页。
- 点击“添加DLL”按钮,选择下载的插件文件进行安装。
- 安装完成后重启EditPlus,插件功能即刻生效。
6.1.2 实现个性化定制的高级技巧
个性化定制是提高编辑器使用效率的关键。用户可以根据自己的需求,通过设置高级参数和快捷键,定制出最适合自己的编辑环境。
- 自定义快捷键: EditPlus允许用户自定义几乎所有的命令快捷键,以提高工作效率。
- 打开“参数设置”对话框,选择“键盘”标签页。
- 在“命令”列表中选择需要自定义的命令。
- 点击“修改”按钮并按下想要设置的快捷键组合。
-
确认无误后点击“确定”保存设置。
-
编辑用户工具: 用户可以设置外部工具以执行特定任务,例如编译代码、运行脚本等。
- 在“参数设置”中选择“用户工具”标签页。
- 点击“添加组”或“添加”按钮来创建新的工具按钮。
- 输入工具的名称、执行程序路径、参数等信息。
- 点击“保存”按钮,新的工具按钮会出现在工具栏上。
6.2 全功能无限制使用的深入挖掘
6.2.1 全功能解锁的策略与技巧
尽管EditPlus提供了大量功能,但它的某些高级功能是受注册限制的。全功能解锁可以让用户无限制地访问所有内置功能。
- 获取注册码: 用户可以通过购买正版或获取网络上的注册码。
- 注册激活: 通过以下步骤进行注册:
- 打开“参数设置”对话框,选择“注册”标签页。
- 输入提供的注册码,注意区分大小写。
- 点击“OK”进行验证,如果成功,将显示已注册的提示。
6.2.2 优化使用体验与性能调优方法
为了获得更流畅的编辑体验,对EditPlus进行性能调优是必要的。以下是几点性能优化建议:
- 启用自动保存: 这样可以减少数据丢失的风险。可以通过“参数设置”中的“常规”标签页开启自动保存功能,并设置合适的保存间隔。
- 调整内存和缓存设置: 根据系统的可用内存调整“参数设置”中的“编辑”标签页里的内存设置和缓冲区设置。
- 关闭不常用的功能: 例如关闭不必要的自动完成选项或语法高亮等,可以通过“参数设置”中的“高级”标签页进行调整。
以上技巧和方法能够帮助用户深入挖掘EditPlus 3的潜力,实现更加高效和个性化的编辑工作。随着不断探索和实践,用户将能够利用EditPlus解决更多复杂的问题,并提升整体的编码与文本处理能力。
简介:EditPlus 3 绿色注册版是一款高级文本编辑器,简化了安装和注册流程,提供了多种核心功能,如代码高亮、自动完成和多文档编辑。它还包括查找替换、FTP客户端、宏录制等特性,并支持代码折叠、集成终端和多编码格式。此版本消除了功能限制,适用于所有Windows操作系统,为程序员和文本编辑者提供了一个高效且易于使用的编辑环境。






















 8792
8792

 被折叠的 条评论
为什么被折叠?
被折叠的 条评论
为什么被折叠?








