简介:Android SDK是Google提供的用于开发和测试Android应用的工具集合。本文详细说明了如何在Windows平台上安装和使用Android SDK,包括获取、解压SDK,通过SDK Manager管理组件,解决国内下载速度慢的问题,下载更新SDK组件,配置环境变量,创建和管理Android虚拟设备(AVD),以及设置开发环境。文章提供了完整的步骤和解决方案,帮助开发者高效地搭建开发环境。 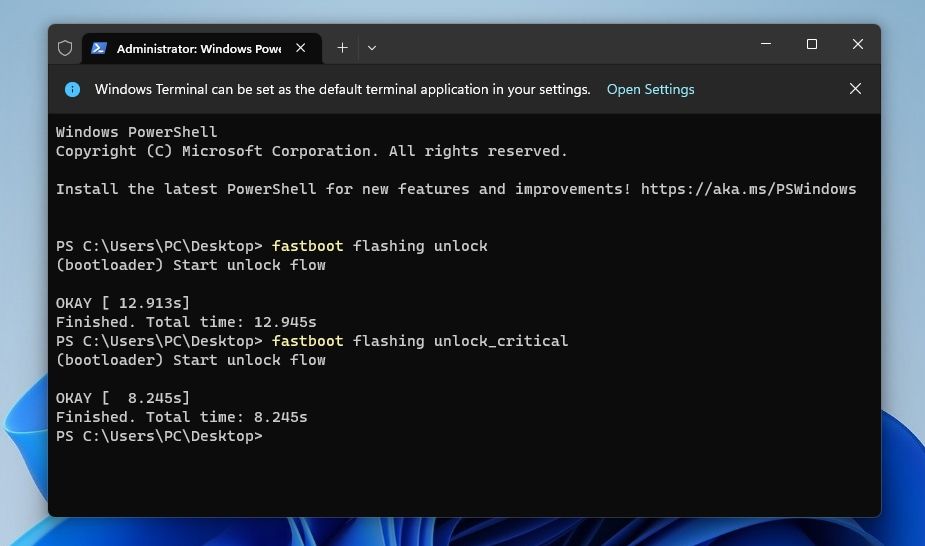
1. Android SDK安装流程
1.1 系统要求与前提条件
在开始安装Android SDK之前,确保你的计算机满足系统要求。通常来说,你需要一个运行Windows、Mac OS X或Linux的计算机。另外,一些功能可能需要Java Development Kit (JDK)。请确认你的系统已经安装了符合版本要求的JDK。
1.2 安装Android Studio
Android SDK是作为Android Studio的一部分提供的,因此,你可以通过安装Android Studio来获取SDK。请访问Android官方网站并下载适用于你的操作系统的最新版本的Android Studio。下载安装包后,按照安装向导的步骤进行安装。
1.3 初始化SDK并接受许可协议
安装完成后,启动Android Studio并跟随初始化向导进行设置。你需要接受Android SDK的许可协议,这通常在安装过程中或安装后的首次启动时提示。若要开始使用SDK,必须接受这些许可。
1.4 配置和更新SDK组件
在Android Studio中,通过Tools > SDK Manager打开SDK管理器。在这里,你可以下载并安装不同版本的Android平台、构建工具和其他工具。此外,你也可以在此界面检查更新,确保SDK组件保持最新状态。
以上步骤为你在各种操作系统上安装和配置Android SDK提供了基本的流程。随着后续章节的深入,我们将探讨如何有效使用SDK Manager进行组件管理,以及如何优化Android SDK的下载速度和环境变量配置。
2. SDK Manager使用详解
2.1 SDK Manager界面布局与功能介绍
2.1.1 界面组成元素解析
SDK Manager是Android开发者日常工作中经常接触的工具之一,它的界面布局简单直观,但每一个组成部分都承载着重要的功能。
- 工具栏(Toolbar) :位于界面顶部,提供基本的操作指令,如“更新”、“安装”、“卸载”、“撤销”等。
- 包(Packages)面板 :展示可下载和管理的SDK包和工具,分类显示,并提供搜索功能。
- 详细信息(Details)面板 :在选中特定SDK包后显示该包的详细信息,包括版本号、描述等。
- 状态栏(Status Bar) :显示当前操作的状态,如正在下载、等待下载等。
2.1.2 各功能区的作用与操作
SDK Manager的不同功能区域允许开发者进行各种操作,下面是主要功能区的介绍和常用操作步骤:
- 安装(Install)操作 :在包面板中选择需要的SDK组件,点击“安装”按钮,可以选择需要下载的组件版本。如需安装额外的SDK工具和平台,点击“安装”按钮后选择相应项目,系统会自动开始下载。
- 更新(Update)操作 :检查已安装的SDK组件是否有更新版本提供,如果有,可以通过点击“更新”按钮进行下载和更新操作。
- 撤销(Undo)操作 :若在安装或更新过程中发生错误或取消操作,可以使用撤销功能回滚到操作前的状态。
2.2 SDK组件的安装与卸载
2.2.1 选择和安装特定SDK组件
安装特定SDK组件是根据开发项目需求进行的,以下是一般步骤:
- 打开SDK Manager,可以通过Android Studio的“Tools”菜单选择“SDK Manager”或使用命令行工具。
- 在SDK Manager界面中浏览可下载的组件列表。
- 确定需要安装的组件,如Android平台、构建工具等,并勾选对应项。
- 点击“Install”按钮并确认安装,等待下载完成。
- 安装完成后,若提示重启Android Studio,应执行重启以完成配置。
# Android SDK组件安装命令示例
sdkmanager "platform-tools" "build-tools;29.0.3" "platforms;android-29"
在命令中,“sdkmanager”是启动SDK Manager的命令,后面跟随的参数指定了需要安装的组件包。每个包的名称和版本是必需的,并且以分号分隔。
2.2.2 管理已安装组件的版本和更新
对于已安装的SDK组件,管理员可以进行版本管理和更新操作:
- 打开SDK Manager。
- 在“已安装的”标签页查看所有已安装的组件。
- 选择需要更新或降级的组件,点击“更新”或“降级”按钮。
- 确认操作并等待更新完成。
2.3 SDK Manager高级设置
2.3.1 设置下载目录和缓存策略
SDK Manager的高级设置允许用户自定义下载目录和缓存策略:
- 在SDK Manager界面中选择“Tools”下的“Options”。
- 在“General”标签页设置SDK下载目录。
- 调整“HTTP Proxy Settings”配置本地HTTP代理。
- 设置合适的缓存大小以优化下载速度和本地存储。
// 以下为Android SDK的配置文件,位于用户目录下的 .android 目录中
{
"http-proxy": "***:8080",
"http-secure-proxy": "***:8080",
"http-proxy-exclude-domains": "localhost;***.*.*.*",
"http-proxy-exclude-paths": "/repository/"
}
在配置文件中, http-proxy 指定代理服务器地址, http-proxy-exclude-domains 和 http-proxy-exclude-paths 分别排除特定的域名和路径,这些设置有助于灵活控制下载行为。
2.3.2 代理设置与网络问题解决
当遇到网络限制或速度问题时,可以通过设置代理来解决:
- 在SDK Manager的“Options”中设置HTTP和HTTPS代理。
- 输入代理服务器的地址和端口号。
- 若代理需要认证,可输入用户名和密码。
- 确认保存设置后退出,重启SDK Manager以应用新设置。
这一设置能帮助用户在受限网络环境下顺利访问并下载所需的SDK组件。
3. 国内网络环境下SDK下载加速技巧
3.1 探索国内镜像站点的作用
3.1.1 镜像站点的优劣势分析
当开发者位于中国大陆等网络限制较为严格的区域时,使用Google官方的SDK镜像站点下载速度常常不尽人意。这时,国内镜像站点的作用就显得尤为重要。国内镜像站点通常位于中国境内,具有更快的下载速度和更稳定的连接,能够有效降低因网络问题导致的下载失败或速度缓慢的问题。
使用国内镜像站点的优势包括: - 速度快 :响应速度快,下载速度快。 - 稳定性高 :连接稳定,不易受国际网络波动影响。 - 节约成本 :对于企业用户而言,可以节省国际流量费用。
然而,使用镜像站点也存在一些局限性: - 更新延迟 :镜像站点的更新可能略晚于官方站点,可能存在版本滞后问题。 - 选择性有限 :并非所有官方资源都有镜像站点提供,有时需要从官方站点下载特定组件。 - 可能的同步问题 :镜像站点与官方站点的同步频率可能不高,导致数据不一致。
3.1.2 如何设置和使用镜像站点
开发者在使用国内镜像站点时,首先需要确认哪些镜像站点是可信赖的,并检查它们是否支持需要的SDK组件。常见的国内镜像站点有阿里云、华为云、腾讯云等。
具体设置镜像站点的步骤如下: 1. 选择镜像站点 :访问镜像站点官网,确认其提供的服务及支持的SDK组件。 2. 修改SDK Manager设置 :打开SDK Manager,找到设置选项,将下载站点更改为所选的镜像站点。 3. 测试连接 :更改后,进行测试连接,确保可以正常访问。 4. 进行下载 :确认无误后,即可通过镜像站点下载所需的SDK组件。
示例代码块如下:
# 打开Android SDK Manager
./tools/android update sdk --no-ui
# 通过命令行修改SDK Manager的下载站点设置
sed -i 's/http:\/\/***/http:\/\/[your mirror site]/g' tools/android
# 更新并安装新的SDK组件
./tools/android update sdk --no-ui --filter platform-tools,build-tools-29.0.2
在使用镜像站点进行下载时,务必注意检查SDK组件的版本是否与镜像站点提供的版本一致。另外,定期访问官方站点确认版本更新,以免错过最新的功能或安全更新。
3.2 利用工具软件加速下载
3.2.1 比较常见的下载加速工具
在面对国内网络环境时,除了使用镜像站点,还可以利用一些加速工具软件来提升下载速度。常见的下载加速工具有迅雷、网盘客户端等。
这些工具软件往往具有以下特点: - 多线程下载 :通过多线程技术,提高下载效率。 - 网络优化 :优化网络连接,减少下载中断。 - 用户界面友好 :提供直观的用户界面,便于操作。
3.2.2 配置工具软件实现下载加速
工具软件的配置一般较为简单,以迅雷为例,只需在下载任务中设置使用迅雷作为下载工具即可。
具体操作步骤如下: 1. 下载并安装迅雷 :访问迅雷官方网站下载最新版迅雷并安装。 2. 配置SDK Manager使用迅雷下载 :找到SDK Manager的设置选项,配置下载工具路径为迅雷。 3. 开始下载 :在SDK Manager中选择所需组件,开始下载,此时迅雷将接管下载任务。
示例代码块如下:
<!--迅雷的配置文件,需放置于Android SDK的根目录下-->
<configuration>
<downloader>
<path>fullpath_to_xunlei_downloader.exe</path>
</downloader>
</configuration>
在使用这些工具软件时,要留心可能产生的额外流量或费用,尤其是在企业环境中使用。同时,对于一些较为特殊的SDK组件,可能需要特殊配置才能通过加速工具下载成功。
3.3 防止下载中断的策略
3.3.1 下载中断的原因分析
在使用SDK Manager下载SDK组件时,下载中断是一个常见问题。中断的原因多种多样,主要可以归结为以下几点: - 网络连接不稳定 :国内网络环境多变,导致连接经常不稳定。 - 服务器连接超时 :与Google等国外服务器连接时,可能会因超时而中断。 - 硬件性能不足 :老旧的计算机硬件可能无法支持长时间、大体积的下载任务。
3.3.2 下载任务管理与恢复技巧
为了应对下载中断的问题,可以采取以下策略: - 计划性下载 :选择网络状况较好的时段进行下载。 - 下载任务分段处理 :将大组件分割成小部分下载,避免单次下载任务时间过长。 - 下载恢复 :记录中断点,能够从上次中断的地方继续下载,而不是从头开始。
示例代码块如下:
# 假设这是一个用于恢复下载任务的脚本片段
import requests
def resume_download(url, path, chunk_size=1024):
headers = {'Range': 'bytes={}-'.format(os.path.getsize(path))}
with requests.get(url, headers=headers, stream=True) as r:
r.raise_for_status()
with open(path, 'ab') as f:
for chunk in r.iter_content(chunk_size=chunk_size):
if chunk: # filter out keep-alive new chunks
f.write(chunk)
# 使用示例
resume_download('***', 'path/to/local/file.zip')
使用上述代码片段可以帮助开发者实现下载任务的恢复功能。当遇到下载中断时,只需重新执行脚本即可从上次中断的地方继续下载,这样可以有效地节省时间和网络资源。
通过上述三个小节的介绍,我们可以看到,在国内网络环境下下载SDK组件时,通过镜像站点、加速工具软件以及下载中断预防和恢复策略,我们可以大大优化下载效率,节约宝贵的时间和资源。接下来的章节将着重介绍SDK组件的下载与更新指南。
4. Android SDK组件的下载与更新指南
在构建Android应用的过程中,保持SDK组件的最新状态是至关重要的。这不仅可以确保应用的兼容性,同时也能利用最新的安全更新和性能优化。在本章节中,我们将详细探讨组件更新的必要性、下载更新的最佳时机、手动下载更新组件的具体步骤以及如何处理SDK组件的兼容性问题。
4.1 组件更新的必要性与时机
4.1.1 探讨组件版本更新的重要性
随着技术的不断进步,Android平台也在持续发展。新的操作系统版本发布、新的安全漏洞修复、新功能的添加以及性能改进都是推动SDK更新的主要原因。保持组件的最新状态对于开发者来说,意味着能够利用这些改进来构建更好的应用。此外,Google Play商店要求所有应用支持最新的API级别,更新SDK组件可以帮助开发者满足这些要求。
更新SDK组件同样有助于解决已知的bug和安全漏洞,这对于维持应用的安全性是必不可少的。用户的满意度和应用的口碑往往受到应用性能的影响,因此,定期更新SDK组件来提高性能和兼容性是开发过程中不可或缺的一部分。
4.1.2 制定更新计划与检查更新的方法
制定一个定期更新计划对于持续维护应用至关重要。开发者可以通过多种方式来检查并更新SDK组件。其中最常见的是使用Android Studio内置的SDK Manager。此外,开发者也可以通过命令行使用 sdkmanager 工具来检查更新。通常建议每周或每月检查一次更新,以保证应用使用的是最新的SDK组件。
开发者也可以利用Gradle构建脚本中依赖项的 compileSdkVersion 和 targetSdkVersion 来管理SDK版本,这在保持应用与最新API级别的兼容性方面特别有用。而具体的检查和更新步骤将在下一小节中详细说明。
4.2 手动下载与更新组件的步骤
4.2.1 从Android官网手动下载组件流程
手动从Android官网下载组件是更新SDK的另一种方式,尤其是在开发者希望通过更直接的方式控制下载过程时。以下是手动下载组件的步骤:
- 打开[Android开发者官网](***。
- 点击页面右上角的"Download the SDK"按钮。
- 在弹出的页面中选择需要的组件进行下载。
在下载过程中,开发者需要记住选择与自己开发环境相匹配的平台版本和架构。此外,还需关注Android平台的最新动态,以便及时下载最新的工具和库。
4.2.2 手动更新组件的具体操作
手动更新组件通常涉及到使用Android Studio的SDK Manager或命令行工具。以下是使用SDK Manager手动更新组件的操作步骤:
- 打开Android Studio,进入"Tools" -> "SDK Manager"。
- 在SDK Platforms选项卡下,浏览并选择需要更新的组件。
- 在SDK Tools选项卡下,同样选择需要更新的工具。
- 点击"Apply"或"OK"按钮开始下载并安装所选组件。
如果选择使用命令行更新组件,则可以执行以下命令:
./sdkmanager "platform-tools" "build-tools;29.0.3" "platforms;android-29"
上述命令中, sdkmanager 是Android SDK提供的一个命令行工具,用于安装、更新和管理SDK组件。用户需要根据自己的需求指定具体的组件名称和版本号。执行该命令前,请确保已经将SDK的 tools 目录添加到了系统的PATH环境变量中,否则需要指定 sdkmanager 的完整路径。
4.3 SDK组件兼容性与问题处理
4.3.1 兼容性问题的常见表现
在应用开发中,SDK组件的兼容性问题是一个不容忽视的问题。组件更新可能会导致与旧版本不兼容的问题,这在开发者社区中经常引起关注。兼容性问题主要表现为:
- 新版本的API可能已经被弃用,旧代码无法运行。
- 应用在新版本组件上可能产生运行时错误。
- 应用的布局和UI显示异常。
- 性能问题,例如应用运行缓慢或崩溃。
当这些情况发生时,开发者需要对应用进行调试,并对代码进行必要的修改和更新。
4.3.2 解决SDK组件兼容性问题的技巧
处理兼容性问题的最佳实践是从项目中移除已弃用的API,并更新代码以使用推荐的API。Google提供了官方的[Migration Guides](***来帮助开发者了解不同版本间的差异,并提供从旧版本向新版本迁移的最佳实践。
此外,开发者可以使用 @TargetApi 注解来确保应用在不同版本的Android设备上运行良好。例如, @TargetApi(Build.VERSION_CODES.JELLY_BEAN_MR1) 表示只有在JELLY_BEAN_MR1或更高版本上才会调用某段代码。
@TargetApi(Build.VERSION_CODES.JELLY_BEAN_MR1)
public void useNewApi() {
// 使用新API的代码
}
在遇到兼容性问题时,合理使用条件语句也是解决问题的一种方式。例如,使用 Build.VERSION.SDK_INT 来检查当前设备的API级别,并根据级别提供不同的功能实现:
if (Build.VERSION.SDK_INT >= Build.VERSION_CODES.LOLLIPOP) {
// 仅在LOLLIPOP或更高版本上运行的代码
} else {
// 旧版本设备上的替代代码
}
在处理兼容性问题时,开发者还应该使用 android:targetSdkVersion 和 minSdkVersion 来声明应用兼容的API级别。 targetSdkVersion 指明应用使用的最高API级别,而 minSdkVersion 则指明应用支持的最低API级别。这有助于在应用安装时向用户报告潜在的兼容性问题。
本章节提供了关于SDK组件下载与更新的完整指南,以及处理兼容性问题的建议。开发者应将这些信息作为日常工作流程的一部分,以确保他们构建的应用能够享受到最新的技术进步带来的好处。
5. 环境变量配置方法
5.1 理解环境变量的作用
环境变量是操作系统中用来指定操作系统运行环境的一些参数。它们是动态的,能够影响程序运行时的环境,其中的一些环境变量对Android开发至关重要。
5.1.1 环境变量在Android开发中的角色
在Android开发中,环境变量被用来指定编译和运行应用程序所需的工具和库的位置。例如, JAVA_HOME 环境变量定义了Java开发工具包(JDK)的安装位置,而 ANDROID_HOME 定义了Android SDK的根目录。这两个变量是Android开发环境设置的基础,它们确保开发工具(如Android Studio、ADB等)能够正确地找到它们所依赖的系统环境和配置。
5.1.2 常见环境变量的配置意义
-
JAVA_HOME:指定JDK安装位置,开发环境中许多工具依赖于它。 -
ANDROID_HOME:指向Android SDK的安装路径,各种SDK工具依赖此路径来执行操作。 -
Path:用于存放可执行文件的目录列表,将bin目录添加到Path中,可以使得命令行工具能够在任何目录下被调用。
5.2 配置Java环境变量
Java环境变量的配置是确保Android开发环境正常工作的第一步。
5.2.1 Java环境变量配置步骤
- 首先,确定JDK的安装路径。通常情况下,JDK会被安装在如
C:\Program Files\Java\jdk版本号的目录下。 - 右键“此电脑”,选择“属性”,然后点击“高级系统设置”。
- 在系统属性窗口中,点击“环境变量”按钮。
- 在“系统变量”区域,点击“新建”来添加新的环境变量。
- 变量名填写
JAVA_HOME,变量值填写JDK的安装路径。 - 在“系统变量”中找到
Path变量,选择它然后点击“编辑”。 - 在编辑环境变量窗口中,点击“新建”,然后添加
%JAVA_HOME%\bin。 - 点击“确定”保存设置。
5.2.2 验证Java环境变量配置成功的方法
配置完成后,需要验证是否成功。可以通过以下命令行指令验证:
java -version
如果配置成功,这个命令将显示已安装的Java版本信息。如果出现错误,表明可能路径设置不正确或环境变量未被正确识别。
5.3 配置Android SDK环境变量
Android SDK环境变量的设置对于确保Android Studio及其他相关开发工具能正确识别SDK路径至关重要。
5.3.1 Android SDK环境变量配置详述
配置Android SDK环境变量需要指定 ANDROID_HOME 环境变量,并确保 Path 变量包含了SDK工具目录。配置步骤如下:
- 在“系统变量”区域,点击“新建”来添加新的环境变量。
- 变量名填写
ANDROID_HOME,变量值填写Android SDK的根目录路径。 - 找到
Path系统变量,点击“编辑”,然后在变量值中添加%ANDROID_HOME%\tools和%ANDROID_HOME%\platform-tools。 - 点击“确定”保存设置。
5.3.2 环境变量配置错误的诊断与修复
环境变量配置错误时,可能出现各种问题,例如无法启动模拟器、无法运行 adb 命令等。诊断与修复方法如下:
- 使用
adb version或avdmanager list命令检查是否可以成功调用SDK工具。如果命令无法识别,说明环境变量设置可能有误。 - 确认
ANDROID_HOME环境变量的路径是否正确,检查路径是否包含空格或者特殊字符,有的话需要使用双引号包围路径。 - 确保
Path变量中添加的条目是正确的,并检查路径是否完整,包括末尾的反斜杠\。 - 如果问题依旧存在,尝试重启计算机,有时候新的环境变量设置需要通过重启后才能生效。
通过本章节的介绍,您应该能够理解环境变量的作用,以及如何正确配置Java和Android SDK的环境变量。这些设置是开发Android应用不可或缺的一部分,并且会直接影响开发工具的使用体验和效率。
6. Android虚拟设备(AVD)创建与管理
6.1 AVD Manager的介绍与操作
Android虚拟设备(AVD)是Android Studio中用于模拟Android设备的环境。它允许开发者在不实际使用物理设备的情况下测试和开发应用程序。AVD Manager是管理AVD的界面,提供了创建、编辑和删除虚拟设备的功能。
6.1.1 AVD Manager功能概览
AVD Manager提供了一系列的工具和选项来帮助开发者进行虚拟设备的管理:
- 创建新设备 : 可以根据不同的硬件配置和系统镜像来创建新的AVD。
- 编辑现有设备 : 修改已有的AVD配置,如系统镜像、设备的硬件特性等。
- 运行设备 : 启动AVD,让虚拟设备在模拟环境中运行。
- 删除设备 : 清理不再需要的AVD,释放系统资源。
6.1.2 创建与编辑虚拟设备的步骤
以下是创建和编辑AVD的详细步骤:
- 打开Android Studio,选择
Tools>AVD Manager。 - 在AVD Manager界面,点击
Create Virtual Device按钮开始创建新的AVD。 - 选择所需的设备类型(如Phone、Tablet等)和具体的硬件配置。
- 选择系统镜像,确保选择与目标Android版本相匹配的镜像。
- 完成设置后点击
Next,你可以对虚拟设备进行进一步的配置,例如改变设备的启动画面等。 - 最后点击
Finish,新创建的AVD会出现在AVD Manager的设备列表中。
如果你想编辑一个已有的AVD,可以在AVD Manager中选择需要编辑的设备,然后点击 Edit 按钮进行修改。
6.2 虚拟设备的配置与优化
配置AVD时,选择合适的参数对模拟性能和测试效果至关重要。
6.2.1 选择合适的CPU/ABI和内存配置
CPU/ABI(Application Binary Interface)影响着虚拟设备的性能和兼容性。在创建AVD时,应选择与目标设备相匹配的CPU/ABI。内存的配置应根据应用的需求和虚拟机的性能进行选择,内存过小会导致应用崩溃,过大则可能会降低模拟速度。
6.2.2 配置传感器、存储和网络选项
根据测试需求,开发者还可以配置各种传感器,如加速度计、陀螺仪等。存储选项允许设置模拟设备的内部存储大小。网络配置则可以模拟不同的网络环境,如2G、3G、4G及Wi-Fi连接。
6.3 虚拟设备的使用与故障排除
使用AVD进行应用测试时,可能会遇到各种问题,及时进行故障排除是必要的。
6.3.1 启动、运行和调试虚拟设备
启动AVD后,可以像使用真实设备一样安装和运行应用。通过Android Studio的调试工具,可以进行应用调试,包括日志查看、断点设置等。
6.3.2 常见虚拟设备故障的排查与解决
在使用AVD过程中,可能会遇到黑屏、启动失败等常见问题。解决这些问题通常需要检查AVD配置是否正确,系统镜像是否可用,以及是否安装了所有必要的驱动程序。此外,定期更新Android Studio和Android SDK也能够预防一些故障的发生。
代码示例:创建一个简单的Android虚拟设备
假设我们需要创建一个适用于开发测试的Android虚拟设备,可以使用以下命令行来完成这一过程:
# 启动Android虚拟设备管理器
$ avdmanager create avd --force --name Pixel_4 --device "Pixel 4" \
--package "system-images;android-30;google_apis_playstore;x86_64"
# 启动AVD
$ emulator -avd Pixel_4 -no-audio -no-window
这些命令会创建一个新的名为 Pixel_4 的虚拟设备,并启动它。其中 -no-audio 和 -no-window 参数用于在没有声音输出和图形界面的环境下测试应用。
通过上述内容,你应该对如何创建、配置、使用及解决AVD的问题有了基本的了解。这将有助于你在开发过程中更高效地测试和调试Android应用。
简介:Android SDK是Google提供的用于开发和测试Android应用的工具集合。本文详细说明了如何在Windows平台上安装和使用Android SDK,包括获取、解压SDK,通过SDK Manager管理组件,解决国内下载速度慢的问题,下载更新SDK组件,配置环境变量,创建和管理Android虚拟设备(AVD),以及设置开发环境。文章提供了完整的步骤和解决方案,帮助开发者高效地搭建开发环境。
























 6122
6122

 被折叠的 条评论
为什么被折叠?
被折叠的 条评论
为什么被折叠?








