简介:本文介绍如何在Linux系统上处理与Obsidian应用程序相关的ZIP压缩文件。Obsidian是一款基于Markdown的个人知识管理系统,允许用户创建和组织笔记以构建知识图谱。我们探讨了Linux下处理ZIP文件的命令行工具,如何运行Obsidian的AppImage文件,以及如何使用Markdown和Obsidian的链接功能。文章还包括了关于版本控制、工作空间管理、图表视图和插件系统等Obsidian功能的简要说明,并强调了保持应用程序更新的重要性。 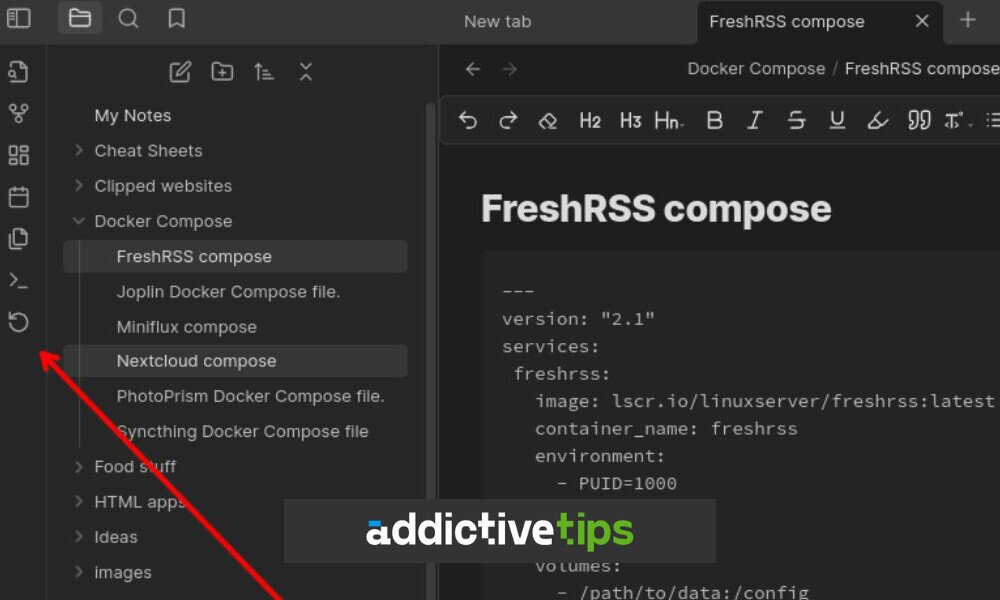
1. Linux下的ZIP文件处理
1.1 压缩和解压缩文件
在Linux环境下,处理ZIP文件是日常工作中的一项基本技能。使用命令行工具 zip 和 unzip 可以轻松完成文件的压缩与解压缩操作。例如,要创建一个ZIP压缩包,可以使用以下命令:
zip -r archive_name.zip folder_to_compress/
这里, -r 参数表示递归地压缩指定文件夹中的所有内容。 archive_name.zip 是输出的压缩包名称, folder_to_compress/ 是需要被压缩的文件夹路径。
解压缩文件的操作也很简单,使用 unzip 命令如下:
unzip archive_name.zip
这行命令会将 archive_name.zip 中的文件解压到当前目录下。
1.2 高级压缩选项
除了基础的压缩和解压缩,Linux提供了许多高级选项来满足不同场景的需求。例如,想要设置密码保护ZIP文件,可以使用 -e 参数:
zip -r -e archive_name.zip folder_to_compress/
然后系统会提示你输入密码。
1.3 批量压缩与解压缩
如果需要处理大量文件,可以编写简单的脚本来实现批量操作。例如,一个简单的bash脚本可以遍历目录下的所有文件夹并创建一个ZIP文件:
for dir in */; do
zip -r "$dir.zip" "$dir"
done
这个脚本将会把当前目录下的所有文件夹都压缩成同名的ZIP文件。
在本章中,我们了解了如何在Linux环境下进行基本的ZIP文件处理,包括压缩、解压缩以及使用高级选项。接下来,我们将探讨如何在Linux上安装并运行Obsidian,以及如何通过各种插件和主题来个性化我们的使用体验。
2. Obsidian简介及其在Linux上的运行
2.1 Obsidian的基本功能与特性
2.1.1 Obsidian的核心理念和用户界面
Obsidian是一个专门为知识管理和个人笔记设计的本地Markdown编辑器。其核心理念是“双链笔记”(Zettelkasten),这意味着用户可以创建包含双向链接的笔记,通过这些链接连接不同的概念和想法,形成一个非线性的知识网络。这种理念鼓励用户深入思考和持续地扩展知识体系。
用户界面方面,Obsidian追求简洁和高效,使其专注于笔记内容本身而不是复杂的用户界面。它的主界面由左侧的侧边栏(包含文件浏览器和标签)、中间的笔记内容编辑区以及右侧的辅助视图(如图谱视图和日历视图)组成。其高度可定制性使得用户能够根据个人喜好和工作流程进行调整,包括改变主题颜色、布局设置以及安装插件来自定义功能。
2.1.2 Obsidian在Linux环境中的安装
在Linux环境中安装Obsidian相对简单。用户可以选择下载适用于Linux的AppImage版本或者通过Flatpak进行安装。以下是详细的安装步骤:
- 下载最新版本的Obsidian AppImage文件到本地系统。
- 通过右键点击AppImage文件,选择属性,然后在权限标签页中勾选“允许作为程序执行”。
- 双击AppImage文件即可启动Obsidian。
bash chmod +x obsidian-x.x.x.AppImage ./obsidian-x.x.x.AppImage
在上面的代码块中, x.x.x 代表版本号。该命令首先使AppImage文件具有执行权限,然后执行该文件以启动Obsidian。
也可以通过终端来运行AppImage文件:
bash ./obsidian-x.x.x.AppImage
使用Flatpak安装Obsidian的步骤如下:
bash flatpak install flathub md.obsidian.Obsidian
在Linux上通过Flatpak安装Obsidian,首先需要确保系统中安装了Flatpak运行时和Flathub仓库。
2.2 Obsidian的配置与个性化设置
2.2.1 配置文件的编辑和使用
Obsidian的配置文件是 .obsidian 文件夹中的 config.json 文件。用户可以在此文件中进行各种个性化设置,如更改主题、设置快捷键、自定义功能等。
编辑配置文件的步骤:
- 关闭Obsidian应用程序。
- 打开文件管理器,导航到
~/.obsidian目录。 - 找到
config.json文件并用文本编辑器打开它。 - 对配置文件进行修改。
配置文件修改示例:
{
"theme": "light",
"fontFace": "Operator Mono",
"defaultNoteType": "Journal"
}
在上面的JSON代码块中,用户可以更改主题为浅色模式,设置默认字体为 Operator Mono ,并设置默认笔记类型为日记形式。修改后保存文件,重新启动Obsidian应用程序以应用更改。
2.2.2 插件和主题的安装与管理
Obsidian拥有一个插件系统,用户可以通过插件来扩展应用的功能。主题插件可以改变Obsidian的外观,而其他插件则可能提供新的编辑工具或数据可视化等功能。
插件的安装步骤:
- 在Obsidian的侧边栏中找到设置图标并点击。
- 进入“社区插件”选项。
- 在插件列表中找到您感兴趣的插件,点击安装按钮。
为了安装主题插件,可以在社区插件页面搜索并安装“主题管理器”插件。安装完毕后,用户可以通过该插件来更改和管理所有主题。
主题管理插件配置示例:
{
"theme": "candy",
"darkTheme": "dracula",
"folderColors": [
{
"folder": "Inbox",
"color": "blue"
},
{
"folder": "Projects",
"color": "green"
}
]
}
上述JSON代码示例中,配置了默认的主题、暗色模式主题,并且为特定文件夹设置了颜色,以便快速区分不同类型的笔记。
综上所述,Obsidian作为一款强大且可高度自定义的知识管理工具,能够通过其核心理念、用户界面以及丰富的配置选项来帮助用户在Linux环境下更好地组织和处理信息。在接下来的章节中,我们将继续探讨如何使用Obsidian进一步提升个人工作效率和知识管理能力。
3. AppImage文件的执行方法
3.1 AppImage文件格式概述
3.1.1 AppImage的历史和优势
AppImage格式是一种创新的软件打包方式,旨在简化Linux平台上的软件分发过程。它起源于2004年,最初是作为Debian的安装程序格式,后逐渐发展成为一种独立的包格式。AppImage的提出,是为了满足开发者快速部署软件的需求,同时解决Linux上普遍存在的“依赖地狱”问题。
AppImage文件的主要优势包括:
- 跨发行版兼容性 :无需重新编译,AppImage文件可以在大多数Linux发行版上直接运行,无需依赖特定版本的库。
- 无需安装 :运行AppImage不需要root权限,下载后直接赋予执行权限即可运行,用户不需要担心安装过程对系统造成的影响。
- 易于分发 :开发者只需要打包一次,就能确保软件能在多种Linux发行版上运行,简化了分发过程。
3.1.2 AppImage文件的权限调整和运行
要在Linux系统中运行AppImage文件,首先需要对其赋予执行权限。这可以通过终端命令简单完成,如下所示:
chmod +x your_appimage_file.AppImage
赋予执行权限后,可以通过双击文件或者在终端中使用命令直接运行:
./your_appimage_file.AppImage
如果希望将AppImage文件集成到系统中,使其像普通的应用程序一样运行,可以考虑将它添加到系统的应用程序菜单中,或者创建一个桌面启动器。
3.2 AppImage在Linux系统中的集成
3.2.1 创建快捷方式和桌面集成
创建桌面快捷方式可以使得AppImage文件像其他应用程序一样在桌面环境中启动。首先,需要在用户的桌面目录下创建一个新的 .desktop 文件,例如 your_app.desktop :
[Desktop Entry]
Name=Your AppName
Comment=Your App Description
Exec=/path/to/your_appimage_file.AppImage
Icon=/path/to/your_app_icon.png
Terminal=false
Type=Application
Categories=Application;
完成编辑后,通过运行以下命令使桌面文件生效:
DesktopFileInstall your_app.desktop
或者,如果系统环境不支持上述命令,则可以通过手动将 .desktop 文件拖到桌面或 /usr/share/applications/ 目录来完成集成。
3.2.2 AppImage的维护与更新机制
AppImage文件的维护和更新通常由用户手动完成,因为它是独立的单一文件。但开发者可能提供一个更新脚本,来自动下载最新版本的AppImage并替换旧版本。以下是用户可以通过自行脚本实现自动更新的简单示例:
#!/bin/bash
# 假设最新版本的AppImage下载链接存储在变量中
LATEST_URL="***"
# 下载新的AppImage文件
curl -L "$LATEST_URL" -o /path/to/new_version.AppImage
# 赋予执行权限
chmod +x /path/to/new_version.AppImage
# 创建新旧文件的备份
mv /path/to/old_version.AppImage /path/to/old_version.bak.AppImage
mv /path/to/new_version.AppImage /path/to/old_version.AppImage
# 删除旧的备份文件
rm /path/to/old_version.bak.AppImage
用户应当根据自身情况定期运行这样的脚本来保持AppImage文件更新到最新版本。
4. Markdown语法基础及在Obsidian中的应用
Markdown,一种轻量级标记语言,因其简洁性和易读性,在编写技术文档、笔记和内容管理中广受欢迎。它允许人们使用易读易写的纯文本格式编写文档,然后转换成有效的XHTML(或者HTML)文档。在Obsidian这类笔记应用中,Markdown语法被用作组织和格式化笔记内容的工具。
4.1 Markdown语法的快速入门
4.1.1 文本格式化和代码块的使用
Markdown的基本格式化功能包括标题、粗体、斜体、下划线、删除线、列表(有序和无序)、引用文本和代码块。
- 标题 :使用井号
#可以创建不同级别的标题。例如,# 这是H1标题,## 这是H2标题。 - 粗体 :使用两个星号
**粗体**或两个下划线__粗体__。 - 斜体 :使用一个星号
*斜体*或一个下划线_斜体_。 - 下划线 :使用HTML标签
<u>下划线</u>。 - 删除线 :使用两个波浪号
~~删除线~~。 - 列表 :使用
*、-或数字后跟一个点和空格表示项目符号或数字列表。 - 引用文本 :使用
>,例如:> 这是一段引用文本。 - 代码块 :使用三个反引号或四个空格缩进。例如:
这是一个代码块示例。
4.1.2 链接、图片和其他多媒体元素的插入
- 链接 :使用
[链接文本](***链接地址)的方式。 - 图片 :使用``的方式,或者添加一个本地路径的图片。
- 嵌入视频 :HTML标签可以嵌入视频,例如:
<iframe src="..."></iframe>。 - 表格 :使用
|分隔表头、-分隔表头和表格内容,例如:
| 标题一 | 标题二 |
|--------|--------|
| 内容一 | 内容二 |
4.2 Markdown在Obsidian中的高级应用
4.2.1 Obsidian的Markdown扩展和特殊语法
Obsidian对Markdown语法进行了扩展,增加了一些高级特性,例如嵌入笔记、快速引用和块引用。
- 嵌入笔记 :使用
![[笔记文件名]]来嵌入其他笔记的内容。 - 快速引用 :使用
> !来引用笔记的部分内容。 - 块引用 :使用
>来创建块引用。
4.2.2 利用Markdown提高笔记组织效率
通过Markdown的高级功能,用户可以建立复杂的笔记系统。例如,使用嵌入笔记和快速引用可以创建跨笔记的连接,形成一个强大的网状知识结构。
- 双向链接 :在Obsidian中,创建双向链接来连接笔记间的关联。
- 标签 :使用
#标签名为笔记添加标签,有助于笔记的分类和搜索。 - 图谱视图 :将笔记连接视图化,以图谱形式展示笔记间的链接关系。
- [[笔记1]]
- [[笔记2]]
通过这些Markdown的高级应用,在Obsidian中创建笔记时可以有效地组织和链接不同笔记,形成知识体系,并以结构化的方式展现内容。此外,Obsidian利用Markdown语法提供了强大的自定义功能,例如使用YAML头部来定义笔记的元数据,或通过CSS自定义笔记的样式。
通过这样的快速入门和高级应用,你将能够充分利用Markdown的潜力,在Obsidian中创建高效、结构化且美观的笔记系统。
5. Obsidian链接功能和“语义网络”概念
5.1 Obsidian中的链接和引用
5.1.1 文档内链接的创建和管理
Obsidian的一个核心功能是强大的链接系统。在Obsidian中,链接通常是指向同一文件系统内其他文件的内部链接,称为“内联链接”。要创建一个内联链接,你可以在双括号中输入目标文件的名称。例如,如果一个文件名叫做“Notetaking Techniques.md”,你可以通过输入 [[Notetaking Techniques]] 来创建一个链接到该文件的链接。如果文件存在于同一目录下,Obsidian会自动为你链接到该文件。
除了创建链接,你还可以通过命令面板快速创建和管理链接。例如,在 Obsidian 中,你可以使用快捷键 Ctrl+P 调出命令面板,并输入 Link 来查找相关的链接功能。从这里,你可以创建新的链接,或者编辑现有的链接。
[[个人知识管理]]
在 Obsidian 中,链接不仅限于文档,还可以链接到文件中的特定部分,被称为“块引用”。要创建这样的链接,你需要在目标文档中查找你想要链接的特定部分,然后使用快捷键 Ctrl+Shift+O 来显示一个对话框,选择该块并复制块引用。你可以将复制的链接粘贴到你的笔记中,通常以这样的格式出现: [[个人知识管理#^1234ab]] ,其中 1234ab 是块的唯一标识符。
链接是构建 Obsidian 笔记间关系的基石,它使得笔记变得动态和互联。你可以随时重新组织你的笔记,并且所有的链接会自动更新,反映了新的结构。这为个人知识管理提供了一个灵活而强大的框架,能够随着你知识的深入和笔记的扩展进行调整。
5.1.2 双链笔记的概念和操作方法
双链笔记是指在Obsidian中可以双向链接两个文件的功能。对于创建双链笔记,你需要在两个文件中各放置一个指向对方的链接。例如,如果你有两个文件 [[Obsidian使用方法]] 和 [[双链笔记的优势]] ,你可以在第一个文件中创建一个指向第二个文件的链接,然后在第二个文件中也创建一个回链。这样的操作可以让你在查看一个文件时,方便地跳转到相关联的其他文件,从而更好地理解和掌握知识之间的联系。
在[[Obsidian使用方法]]文件中:
双链笔记是一种在[[双链笔记的优势]]中讨论的高效笔记方法。
在[[双链笔记的优势]]文件中:
双链笔记方法在[[Obsidian使用方法]]一文中得到了详细介绍。
在 Obsidian 中,双链笔记不仅仅体现在内联链接上,还体现在“反向链接”功能。在任何文件中,你都可以快速查看有哪些其他文件链接到了当前文件,这样的视图被称为“反向链接视图”。要打开这个视图,你可以在任意文件中点击右键,选择“Open in new pane”(在新面板中打开)然后选择“Backlinks”(反向链接)。
这种双链笔记的功能,使得你可以更容易地通过查看和建立关联来构建复杂的“语义网络”,这将会在下一小节中详细讨论。
5.2 构建个人“语义网络”的实践
5.2.1 “语义网络”的定义和重要性
“语义网络”是知识管理和组织的一个术语,它指的是一种用网络图示的方式来展示信息之间的语义关系。在个人知识管理的场景中,语义网络可以帮助我们更好地理解知识之间的联系,从而加深记忆和应用这些知识。在 Obsidian 中,通过构建内部链接和块引用,用户可以创建自己的语义网络,直观地看到他们的知识体系是如何互相关联的。
创建一个语义网络涉及到识别不同概念或主题之间的连接点,并将这些连接以链接的形式记录在笔记中。例如,你可以将一个关于时间管理的文章和另一个关于优先级设定的文章链接起来,表明两者之间的联系。
语义网络的优势在于它能有效地揭示概念之间的关系,有助于记忆和知识的检索。当你需要回忆特定概念时,语义网络中的链接可以作为一个强有力的触发点,帮助你找到相关的资料。此外,语义网络也能促进创新思维,因为通过探索不同笔记之间的联系,你可能会发现新的组合和视角。
5.2.2 实际案例:构建和应用个人知识体系
让我们通过一个实际案例来探索如何构建和应用个人知识体系的语义网络。假设你是一名项目经理,正在使用 Obsidian 来管理你的项目管理知识。你的笔记中可能包含了各种项目管理工具、方法论以及特定项目的笔记。使用 Obsidian 的链接功能,你可以创建以下类型的链接:
- 工具与方法论:比如链接到有关敏捷开发的笔记。
- 方法论与项目:比如将特定的项目笔记与敏捷方法论的笔记链接起来。
- 工具与项目:比如将项目笔记链接到你记录使用过的项目管理软件的笔记。
例如,一个关于Scrum方法论的笔记可能如下所示:
Scrum是众多敏捷框架中的一种。它以短的迭代周期(通常为一到四周),称为Sprint,来组织工作和管理进展。
## 关键实践
- 每日站立会议
- 优先级列表
- 回顾和反思
## 关联笔记
- [[敏捷方法论]]
- [[我的项目经验]]
在这个例子中,你的“Scrum”笔记中包含了与“敏捷方法论”笔记的链接,同时你还可以创建一个反向链接从“敏捷方法论”指向“Scrum”。
为了进一步丰富你的语义网络,你可以使用 Obsidian 的图谱视图功能。图谱视图可以为你展示笔记之间的链接关系,形成一个可视化的网络。这不仅有助于你直观地看到自己的知识体系如何构成,还能够帮助你发现之前没有注意到的链接,从而不断丰富和扩展你的知识网络。
最终,你的个人知识体系将变成一个活生生的、不断进化的知识生态系统,随着你的学习和实践不断成长。通过不断地添加新的笔记,创建新的链接,以及优化现有的链接,你的语义网络将变得更加全面和有用,真正成为个人知识管理的强大工具。
6. Obsidian的核心特点和功能理解
Obsidian自其发布以来,就因其独特的设计哲学和强大的功能而受到广泛欢迎。本章旨在深入探讨Obsidian的核心特点和功能,并解释如何最大化其潜力。
6.1 Obsidian的核心编辑和阅读功能
6.1.1 快捷键和编辑辅助功能
Obsidian通过提供丰富的快捷键和编辑辅助功能来提升用户的编辑效率。例如,Ctrl+T 可以在当前笔记中快速创建双向链接,Ctrl+D 可以快速转到其他笔记中提到的链接。除了默认快捷键,用户还可以在设置中自定义快捷键以适应个人的编辑习惯。
在编辑辅助方面,Obsidian 提供了实时预览功能,允许用户在编写笔记时同时查看格式化后的结果。它也支持代码高亮和内嵌代码块,这对于编写技术文档或记录代码片段尤其有用。
6.1.2 侧边栏和图谱视图的使用
侧边栏是 Obsidian 的一项核心功能,它让用户能够快速浏览和切换不同的笔记。侧边栏可以展示不同类型的面板,例如日历视图、标签云或未链接笔记列表,这极大地帮助用户组织和访问他们的笔记。
图谱视图(Graph view)是 Obsidian 中一个非常有特色且强大的功能,它将笔记之间通过链接形成的网络以图谱的形式展示出来。在图谱视图中,节点代表笔记,而节点之间的线条代表链接。用户可以直观地看到不同笔记之间的关系,以及哪些主题正在被深入研究。
6.2 Obsidian的进阶功能和生态整合
6.2.1 插件生态系统介绍和选择
Obsidian 拥有一个日益增长的插件生态系统。这些插件扩展了 Obsidian 的核心功能,使之能够满足更广泛和个性化的需求。用户可以在 Obsidian 的社区论坛中找到最新的插件信息,并通过社区插件列表或命令面板中的“安装社区插件”选项来安装。
选择插件时,用户应该根据自己的需求,比如文本编辑扩展、文件管理增强、或者特殊格式支持等。例如,“Dataview”插件允许用户在笔记中使用类似数据库的查询功能,而“Excalidraw”则提供了一个可嵌入的绘图工具,这为创意和项目管理提供了巨大的便利。
6.2.2 Obsidian与其他工具的协同工作
Obsidian 支持与其他多种工具协同工作,例如 Trello、Notion、Evernote 等。这为用户迁移和整合现有的工作流提供了极大的灵活性。通过使用 Obsidian 插件,用户可以将外部工具的数据和内容整合到自己的笔记库中,或将笔记内容导出到其他工具中进行进一步的处理。
在协同工作方面,Obsidian 提供了专门的工作区功能,允许用户创建私有或公开的共享工作空间。这些工作区支持实时协作,使得团队成员可以在 Obsidian 中共同编辑笔记,跟踪变更,以及分享知识。
总的来说,Obsidian 的核心特点和功能为知识工作者提供了一个高度可定制和强大的工作环境,而其进阶功能和生态系统支持进一步拓宽了其应用场景和协同工作的能力。下一章将介绍如何利用这些特点来创建有效的知识管理和个人笔记系统。
简介:本文介绍如何在Linux系统上处理与Obsidian应用程序相关的ZIP压缩文件。Obsidian是一款基于Markdown的个人知识管理系统,允许用户创建和组织笔记以构建知识图谱。我们探讨了Linux下处理ZIP文件的命令行工具,如何运行Obsidian的AppImage文件,以及如何使用Markdown和Obsidian的链接功能。文章还包括了关于版本控制、工作空间管理、图表视图和插件系统等Obsidian功能的简要说明,并强调了保持应用程序更新的重要性。
























 1106
1106

 被折叠的 条评论
为什么被折叠?
被折叠的 条评论
为什么被折叠?








