简介:WinsCP和PuTTY是两款在Windows环境下用于Linux远程操作的流行开源工具。WinsCP是基于SSH协议的文件传输程序,支持SFTP和FTP,提供类似Windows资源管理器的文件管理界面,并允许脚本自动化执行任务。PuTTY是一个SSH和Telnet客户端,提供安全的远程登录服务,并支持多种协议。这两款工具可单独使用或相互集成,为系统管理员和开发者提供了一个全面的Linux远程管理解决方案。 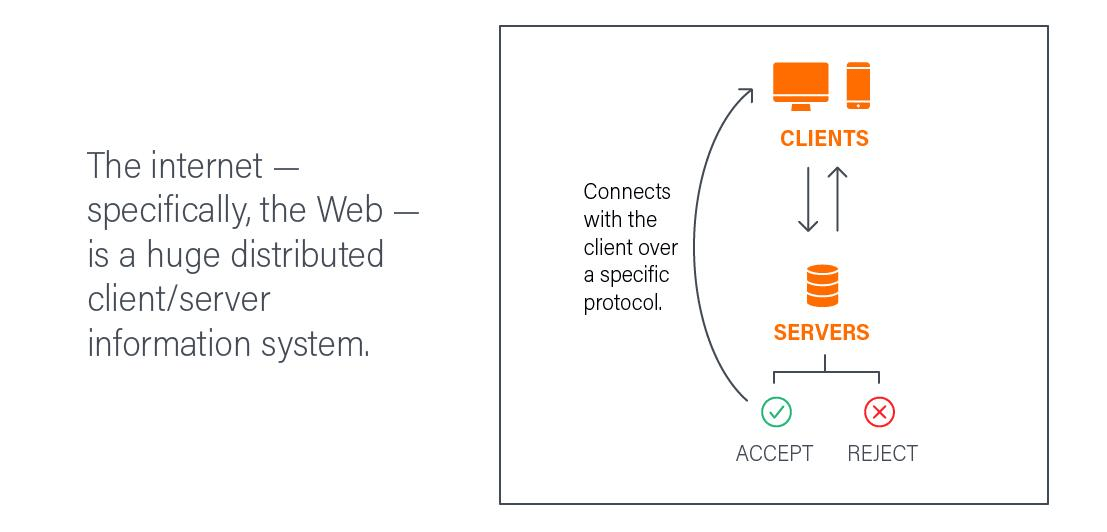
1. WinsCP文件传输和管理功能
1.1 WinsCP简介
Winscp是一个强大的文件传输和文件管理软件,它主要面向windows系统用户提供界面化操作,支持FTP、SCP、SFTP等多种文件传输协议。它被广泛应用于需要远程管理文件的IT场景中,比如Web开发、服务器维护等。
1.2 WinsCP文件传输操作
WinsCP的文件传输操作简单便捷。首先,用户需要配置服务器的连接信息,包括主机地址、端口、用户名和密码。接下来,用户可以通过图形界面选择本地和远程的文件夹进行文件传输。此外,WinsCP支持断点续传和压缩上传等高级功能,极大提高用户的操作效率。
1.3 WinsCP文件管理功能
WinsCP不仅可以进行文件传输,还具备文件管理的功能。用户可以通过WinsCP像操作本地文件一样,进行创建、删除、编辑等文件操作。此外,WinsCP还提供了强大的搜索功能,帮助用户快速找到需要的文件。
在使用WinsCP进行文件管理时,用户需要注意合理的配置文件权限,防止文件操作过程中的安全风险。通过熟练运用WinsCP,可以大大提高IT人员的文件管理效率。
接下来的章节将会详细探讨PuTTY的远程登录和系统管理功能,帮助IT人员更好地进行远程运维工作。
2. PuTTY远程登录和系统管理
2.1 PuTTY基础操作
2.1.1 安装PuTTY及其组件
PuTTY是一个广泛使用的免费终端仿真程序,它支持多种网络协议,是远程登录、文件传输以及网络管理中不可或缺的工具。在开始使用PuTTY之前,首先需要进行安装,包括PuTTY程序本身和它的一些组件。
PuTTY的安装过程相对简单,它通常包括以下几个组件: - PuTTY :核心程序,用于建立SSH连接。 - Plink :一个命令行界面下的SSH客户端。 - PuTTYgen :用于生成SSH密钥。 - Pageant :一个可以加载私钥并提供认证的代理。 - pscp.exe :用于命令行下的文件传输。 - psftp.exe :用于命令行下的文件传输。
安装PuTTY及其组件的步骤如下:
- 访问PuTTY的官方下载页面(***)。
- 下载适合当前操作系统版本的安装程序。对于Windows用户,通常下载的是
putty-<version>-installer.msi文件。 - 双击下载的安装程序文件,启动安装向导。
- 按照安装向导提示完成安装,建议保留默认设置,除非有特别的配置需求。
- 安装完成后,可以在开始菜单中找到PuTTY程序组,包括PuTTY、Plink、PuTTYgen等工具。
2.1.2 配置PuTTY连接
安装完成后,下一步就是配置PuTTY连接到远程服务器。配置过程允许用户设置各种连接参数,如服务器地址、端口、协议以及登录凭据等。
配置步骤如下:
- 打开PuTTY程序。
- 在“Host Name (or IP address)”输入框中输入远程服务器的地址或IP。
- 在“Port”输入框中输入端口号,默认为22(SSH协议)。
- 在“Connection type”下拉菜单中选择“SSH”作为连接类型。
- 在“Saved Sessions”输入一个会话名称,然后点击“Save”保存会话配置。
- 点击“Open”按钮开始连接。
除了基本的连接配置,PuTTY还允许用户进行高级设置,包括密钥认证、代理设置、环境变量配置等。这些设置可以在“Session”之外的其他标签页中进行,例如在“Auth”标签页可以配置私钥文件,在“Proxy”标签页配置代理服务器,而“Environment”标签页允许用户设置环境变量,以适应不同的运行环境和需求。
进行这些配置后,用户可以保存会话,以便将来快速连接。PuTTY会自动保存所有配置信息,并将其保存在注册表或配置文件中,方便用户管理和调用。
2.1.3 执行逻辑说明与参数说明
当配置好连接信息后,点击“Open”按钮,PuTTY将会启动一个新的会话窗口,并尝试与远程服务器建立连接。如果成功,用户将看到登录提示,并需要输入用户名和密码(或者使用密钥认证的方式)来进行认证。
如果用户选择保存会话配置,那么之后每次打开PuTTY时,可以双击已保存的会话名称或者选中它后点击“Load”按钮,就可以直接使用之前配置的参数连接到相应的服务器,无需重复输入连接信息。
此过程的关键在于正确配置和管理PuTTY会话,以实现快速、安全地连接到远程服务器,进行各种远程管理任务。
2.2 远程登录操作
2.2.1 连接到远程服务器
在进行远程登录之前,必须确保网络连接正常,并且远程服务器已配置为接受SSH连接。以下是在配置了PuTTY连接信息后,如何连接到远程服务器的详细步骤:
- 启动PuTTY程序,从最近的会话列表或者通过点击“Session”标签页下方的“Load”按钮来加载已保存的会话配置。
- 确认“Host Name (or IP address)”和“Port”输入框中信息无误。
- 点击“Open”按钮,PuTTY将启动新的会话窗口,显示“PuTTY Security Alert”对话框,询问是否接受远程服务器的密钥。如果这是第一次连接到该服务器,需要仔细检查密钥指纹,确保它与预期相符,然后点击“是”确认。
- 之后,系统会提示输入用户名和密码。如果服务器配置了密钥认证,则可以跳过这一步,直接使用密钥进行认证。
连接到远程服务器后,用户可以执行各种远程管理任务,比如运行命令、管理文件系统、配置网络设置等。所有的交互都将通过PuTTY会话窗口进行。
2.2.2 会话管理与复用
与远程服务器建立的每个PuTTY连接都会创建一个独立的会话。为了提高效率,PuTTY提供了会话管理功能,使得用户可以复用已有的会话配置,并且可以管理多个会话窗口。
会话管理的具体操作包括:
- 保存会话配置 :当第一次成功连接到远程服务器并输入用户名和密码后,可以在PuTTY会话窗口的菜单栏中选择“Session” > “Save”保存当前会话的配置,以便于之后快速重新连接。
- 打开已保存的会话 :当需要重新连接到远程服务器时,只需在“Saved Sessions”列表中选择已保存的会话名称,然后点击“Load”按钮,即可加载之前保存的配置信息,并重新打开一个连接。
- 删除会话配置 :如果不再需要某个会话,可以在“Saved Sessions”列表中选中它,然后点击“Delete”按钮进行删除。
- 会话复用 :对于已经打开的会话,用户可以打开一个新的PuTTY窗口并复用该会话的配置,可以通过“Session” > “Load” > 选中对应会话名称来实现。
- 会话锁定 :在长时间未操作时,为了防止会话意外断开,可以锁定会话窗口,确保连接不被意外关闭。这可以通过点击会话窗口右上角的“锁定会话”按钮实现。
通过这些会话管理功能,用户可以非常方便地管理和维护多个远程连接,提高远程管理的效率和体验。
2.2.3 代码逻辑解读与参数说明
对于使用Plink(PuTTY的命令行版本)来建立SSH连接,可以使用如下的命令行指令:
plink -ssh username@hostname -pw password
在这个例子中, plink 是Plink程序的名称, -ssh 指定了使用的协议为SSH, username 是要登录的用户名, hostname 是远程服务器的主机名或者IP地址, -pw 后跟的是远程服务器的密码。这个命令会提示用户输入密码,如果输入正确,将会登录到远程服务器。
请注意,硬编码密码到命令行中通常不是一个安全的做法,应该考虑使用密钥认证或其他安全方式来提高安全性。
2.3 系统管理任务
2.3.1 监控系统状态
对远程服务器进行系统管理任务时,一个重要的方面是监控服务器的运行状态。PuTTY提供了多种方式来帮助用户了解远程系统的健康状况和运行参数。
-
使用命令行工具 :通过PuTTY登录后,可以使用各种命令行工具来监控系统,如
top、htop、free、df等工具。这些工具能够提供系统资源使用情况、进程状态等信息。 -
自定义Shell脚本 :编写Shell脚本可以在远程服务器上执行一系列命令,自动化监控和报告任务。可以使用
crontab设置定时任务,周期性地运行这些脚本,并将结果输出到日志文件。 -
使用PuTTY的会话日志 :虽然PuTTY本身不具备主动监控功能,但可以将会话日志保存下来,用于事后分析。在PuTTY的“Logging”标签页中可以配置日志记录选项,例如记录会话的所有信息。
在执行监控任务时,需要确保已经获取了足够的权限,通常需要具有root或sudo权限,才能执行一些需要特权的操作。
2.3.2 系统维护与配置
远程服务器的维护和配置同样是系统管理员的重要职责。使用PuTTY连接后,管理员可以执行各种系统配置和维护任务:
- 软件更新和安装 :使用包管理工具(如
apt-get、yum等)来更新和安装软件包。 - 配置文件编辑 :通过文本编辑器(如
nano、vi、vim等)来编辑配置文件,调整系统参数。 - 系统启动与重启 :使用
shutdown或reboot命令来关闭或重启服务器。 - 网络配置 :修改网络配置文件或使用命令行工具(如
ifconfig、ip、netstat等)来管理网络接口和服务。
在进行这些操作时,建议采用最小权限原则,即仅使用完成任务所必需的权限,比如只在必要的时候临时使用root权限。另外,任何对系统的修改之前都应当进行备份,并确保有完整的恢复计划。
2.3.3 代码块与逻辑分析
ssh root@hostname 'sudo apt-get update && sudo apt-get upgrade -y'
这条命令使用SSH连接远程服务器,并执行系统更新操作。其中:
-
ssh是远程登录和执行命令的工具。 -
root@hostname是以root用户身份连接到远程服务器的地址。 -
'sudo apt-get update && sudo apt-get upgrade -y'是要在远程服务器上执行的命令。apt-get update更新包列表,apt-get upgrade -y自动应答“是”,升级所有可升级的包。
在实际使用中,由于直接使用root用户存在安全风险,建议使用具有sudo权限的普通用户账户。同时,使用 -y 参数会自动回答“是”,可能带来风险,因此需要小心使用,并在必要时提供额外的安全检查。
2.3.4 代码参数说明
参数 -y 是 apt-get upgrade 命令的可选参数,用于自动确认升级过程中的所有提示。使用 -y 参数可以省去手动输入确认的步骤,使得升级过程自动化。在一些自动化脚本中,这可以提高效率,但在需要对升级过程中的细节进行审查的情况下,应该去掉此参数,以避免潜在的风险。
3. WinsCP和PuTTY的安全性
安全始终是远程管理工具的核心议题。本章节将深入探讨WinsCP和PuTTY在安全性方面的优势,以及如何配置和使用它们以确保远程操作的安全性。
3.1 安全协议的选择
3.1.1 SSH与SSL/TLS的比较
SSH (Secure Shell) 和 SSL/TLS (Secure Sockets Layer/Transport Layer Security) 是两种常见的网络通信安全协议。它们各自有不同的使用场景和优缺点,正确地选择和使用这些协议是确保数据安全的关键。
SSH 是专为远程登录和其他网络服务设计的协议,它提供了一种加密的方式来进行命令行的交互。SSH 的优势在于它几乎已经成为事实上的标准协议,被几乎所有现代的Unix系统和Windows系统所支持。而它的主要缺点在于某些特定版本的SSH实现存在已知的漏洞。
另一方面,SSL/TLS 最初是为Web协议(主要是HTTP)设计的,用于保护数据的传输安全。虽然它也能够用于其它协议,例如FTP和邮件传输,但当与SSH相比时,SSL/TLS提供的安全性可能不够全面,特别是在某些老版本协议中,已知存在漏洞,如Heartbleed和POODLE等。
3.1.2 使用密钥认证提高安全性
密钥认证是一种安全的用户认证方式,通过使用一对公钥和私钥来验证用户身份。这种方式比传统的密码认证更安全,因为即使私钥被泄露,没有相应的密码也无法解锁。
在PuTTY中,可以生成SSH密钥对,并将公钥上传到远程服务器的授权密钥列表中。当尝试登录时,服务器会使用公钥验证客户端是否拥有与之匹配的私钥。仅当匹配成功时,远程登录才被允许。
在WinsCP中,同样可以配置密钥认证,用于文件的上传和下载操作。通过这种方式,可以确保所有操作都是经过授权的,并且所有的数据交换都是被加密的。
# 生成SSH密钥对(使用PuTTYgen)
puttygen.exe -t rsa -b 4096 -C "your_***" -o your_private_key.ppk
# 将公钥添加到远程服务器的授权密钥列表中
ssh-copy-id -i ~/.ssh/your_public_key.pub username@remote_host
以上命令展示了如何在Windows环境下使用PuTTY的PuTTYgen工具生成一个4096位的RSA密钥对,并将公钥添加到远程服务器。生成密钥对后,应妥善保护私钥文件,因为任何有私钥的用户都可以无密码登录到服务器。
3.2 高级安全设置
3.2.1 配置代理和隧道
在某些情况下,直接连接到远程服务器可能面临被网络监听的风险。为了进一步增强安全性,可以配置SSH隧道和代理来加密数据传输路径。
SSH隧道是一种将其他应用程序的网络连接通过SSH加密通道进行转发的技术。这样,即使数据流在公共网络上被截获,也无法被解密。
# 创建一个SSH隧道,将本地端口转发到远程主机端口
ssh -L 本地端口:目标主机:目标端口 用户名@远程主机
该命令将本地指定端口的流量转发到远程主机的指定端口,从而绕过网络监听。
3.2.2 防火墙规则与IP过滤
为了阻止未经授权的连接,可以在本地计算机或服务器上设置防火墙规则,限制特定IP地址的访问。这可以通过配置WinSCP或PuTTY的防火墙规则来实现。
在WinsCP中,可以设置IP过滤规则,只允许来自特定IP地址的连接。
graph LR
A[开始配置IP过滤] --> B[打开WinsCP]
B --> C[进入会话设置]
C --> D[找到IP过滤设置]
D --> E[添加允许的IP地址]
E --> F[保存设置]
在PuTTY中,可以使用TCP/IP过滤功能来配置防火墙规则。
# 在PuTTY中设置TCP/IP过滤
PuTTY.exe -load "会话名" -ipfilter -ipfiltereny ***.***.*.*** -ipfilterban ***.***.*.***
这条命令会将名为"会话名"的PuTTY会话加载,并设置IP过滤规则,只允许来自 . . . 的连接,并拒绝来自 . . . 的连接。
通过这些高级安全设置,可以在使用WinsCP和PuTTY时有效地提升操作安全性,防范未授权访问及潜在的网络攻击。
4. 多协议支持:SSH, Telnet, Rlogin, Serial
4.1 协议概述与选择
4.1.1 不同协议的适用场景
网络通信协议是不同计算机系统之间进行数据交换的基本规则和标准。在远程登录和文件传输中,SSH、Telnet、Rlogin和Serial是四种常用的协议。每种协议都有其特点和适用场景,了解这些可以帮助用户根据实际需求选择最合适的协议。
-
SSH(Secure Shell) :作为一种加密协议,SSH提供了安全的远程登录和文件传输功能。它的主要优点包括数据传输的加密、防止中间人攻击、支持认证、以及端口转发等高级功能。SSH是网络管理员和开发人员进行远程管理的首选协议。
-
Telnet :Telnet提供了一个未加密的远程登录服务。由于它的数据传输是明文的,因此易受到窃听和篡改。Telnet主要适用于内部网络环境,对于需要绝对安全的外部网络连接,不推荐使用。
-
Rlogin :Rlogin是另一种远程登录协议,主要用于Unix和类Unix系统。与Telnet类似,Rlogin不提供数据加密,安全性较低。它的优势在于相对简单的配置和轻量级的实现,适用于信任网络中的快速远程访问。
-
Serial :Serial协议指的是串行通信,一般用于计算机与周边设备(如路由器、交换机等)之间的通信。当远程设备不支持网络通信时,通过串行端口进行设备配置和管理是必要的手段。
4.1.2 选择最合适的通信协议
选择最合适的通信协议需要考虑以下因素:
-
安全性需求 :如果数据传输需要加密保护,避免敏感信息泄露,则SSH是最佳选择。如果通信发生在内部网络且安全性要求不是特别高,Telnet或Rlogin可以作为一个临时的选择。
-
网络环境 :考虑远程服务器或设备是否支持特定的协议。例如,一些旧的网络设备可能只支持Telnet或Serial,而现代的服务器则建议使用SSH。
-
管理员偏好 :有些管理员可能对某些协议更加熟悉,这会影响他们的选择。例如,习惯于Unix系统的管理员可能会倾向于使用Rlogin。
-
用途目的 :不同的协议适用于不同的任务。例如,文件传输功能通常使用SSH或SCP,而设备的初始配置和管理可能需要使用Serial端口。
在进行选择时,应根据以上因素进行综合判断,以确保既满足了操作需求,又能保障系统的安全性和稳定性。
4.2 多协议操作技巧
4.2.1 使用多种协议进行文件传输
在实际应用中,可能需要根据不同的需求同时使用多种协议进行文件传输。例如,在配置一个新的服务器时,可能需要通过Serial端口进行初始化,随后使用SSH进行安全的文件传输和管理。
-
SSH :使用SCP或SFTP进行安全的文件传输。例如,使用命令
scp localfile.txt user@remotehost:/path/to/directory将本地文件传输到远程服务器。 -
Telnet :尽管不推荐用于安全任务,但在某些特定情况下,如需要进行一些基本的网络设备配置,可以通过Telnet传输简单的文本文件。
-
Rlogin :在Unix系统环境中,可以通过Rlogin进行远程登录并执行文件传输命令,但注意数据传输的安全风险。
-
Serial :在无法使用网络进行配置的设备上,通过串行端口使用专用的串行通信软件或脚本进行文件传输。
4.2.2 针对不同协议的优化设置
不同协议各有特点,针对每种协议进行优化设置可以帮助提高效率和安全性。
- SSH :利用其密钥认证机制替代密码认证,使用公钥/私钥对提高安全性。配置.ssh/config文件以简化连接过程。还可以利用SSH的代理转发和端口转发等高级特性。
# 生成SSH密钥对
ssh-keygen -t rsa
# 配置.ssh/config文件简化连接
***
User username
IdentityFile ~/.ssh/id_rsa_server1
-
Telnet/Rlogin :为Telnet或Rlogin会话配置自动登录脚本(expect脚本),减少手动输入密码的工作量。但请注意,由于协议的不安全性,应在信任的内部网络中谨慎使用。
-
Serial :对串行端口进行适当的速率、数据位、校验位和停止位设置。可以通过工具如minicom或putty来配置和管理串行端口。
在使用多协议时,务必遵循安全最佳实践,合理安排使用场景,确保数据的完整性和系统的安全。
以上内容展示了在选择和使用不同网络通信协议时的考虑因素和优化设置。下面将介绍如何通过实际操作进行会话管理和自定义设置。
5. 中文界面和脚本自动化
5.1 中文界面的配置与使用
5.1.1 如何设置WinsCP和PuTTY的界面语言
WinsCP 和 PuTTY 都支持多语言界面,其中包括中文,这极大地方便了中文用户在使用这两个工具时的操作和理解。以下是设置界面语言的步骤:
- WinsCP界面语言设置
- 打开WinsCP,点击界面右上角的齿轮图标,进入“首选项”设置。
- 在“常规”选项中找到“语言”设置。
- 选择“中文(简体)”或者“中文(繁体)”选项,根据你的需要。
-
点击“保存”,关闭设置窗口,并重启WinsCP应用,即可看到中文界面。
-
PuTTY界面语言设置
- 运行PuTTY程序,它默认使用英文界面,但可以通过安装语言包来实现中文界面。
- 首先,需要下载PuTTY的中文语言包,该语言包可以在PuTTY官方网站或者相关IT技术论坛找到。
- 下载后,解压并将语言包文件(通常命名为
putty-langman.dll)复制到PuTTY的安装目录下。 - 接着,运行
putty.exe,在设置界面中点击“Window” -> “Translation”选项,然后选择“Chinese (simplified)”或“Chinese (traditional)”,根据你的需要。 - 重新启动PuTTY,你应该能看到中文界面。
5.1.2 中文界面下的操作便利性分析
中文界面的引入,为中文用户提供了一个更为友好的操作环境。具体便利性体现在以下几个方面:
- 易读性提升 :中文用户无需依赖英语知识即可理解软件功能,降低了使用门槛。
- 操作准确性增强 :中文界面的菜单和按钮提示清晰,降低了误操作的可能性。
- 问题排除效率提高 :在遇到操作问题时,能够快速定位到相关设置项,减少了寻求帮助时的语言障碍。
- 用户体验优化 :整体使用过程更加流畅,用户在处理文件传输和远程管理任务时,能够更专注于实际工作,而非语言理解。
5.2 脚本自动化应用
5.2.1 WinsCP的脚本编写与执行
WinsCP 通过使用脚本,可以实现文件的自动化上传、下载,以及其他复杂的文件操作。以下是使用 WinsCP 脚本进行自动化操作的基本步骤:
-
创建脚本文件 :首先,需要创建一个包含脚本命令的文本文件,例如
script.txt。脚本文件中可以包含命令如open(打开会话)、put(上传文件)、get(下载文件)等。```shell
script.txt 示例内容
open user@host -hostkey="ssh-rsa ..." -pw pass put file1.txt /home/user/file1.txt get /home/user/file2.txt file2.txt exit ```
-
执行脚本 :在WinsCP中,可以通过
Tools->Execute command script来加载并执行脚本文件。mermaid flowchart LR A[打开WinsCP] --> B[点击Tools] B --> C[选择Execute command script] C --> D[加载script.txt] D --> E[执行脚本] -
参数说明与逻辑分析 :上述脚本中的
open命令用于打开一个新的会话,其中参数-hostkey指定了主机密钥,用于防止中间人攻击,-pw参数指定了用户密码。put和get命令分别用于上传和下载文件,最后的exit命令用于退出会话。执行时,每个命令按照文件中的顺序进行处理。
5.2.2 PuTTY的自动化脚本与命令行使用
PuTTY同样支持通过脚本和命令行参数来实现自动化远程会话。PuTTY 的命令行工具 plink.exe 能够模拟 PuTTY 的所有用户界面行为,实现命令行下远程会话的自动化。
-
命令行参数的使用 :通过
plink.exe,可以使用各种命令行参数来执行自动化任务。例如,使用以下命令连接到服务器并执行命令:shell plink.exe -ssh user@host -pw pass -m "command_to_run.txt"其中
-ssh指定了连接协议,-pw指定了密码,-m参数后跟的文件指定了要执行的命令列表。 -
编写命令文件 :与 WinsCP 类似,我们可以创建一个文本文件
command_to_run.txt,包含想要在远程服务器上执行的命令。 -
逻辑分析 :在这个过程中,
plink.exe不仅用于建立远程连接,还能执行一系列命令,极大地简化了自动化任务的复杂性。例如,可以自动执行系统检查、文件备份、数据传输等任务,无需人工干预。
在实际应用中,结合 WinsCP 和 PuTTY 的脚本与命令行自动化功能,可以有效提升工作效率,减少重复性劳动,特别是在处理大量文件和执行复杂的服务器维护任务时。通过脚本化的方式,IT专家可以构建出可复用的自动化工作流,使得日常管理变得更加高效和可靠。
6. 会话管理及自定义设置
在日常的运维工作中,有效管理远程会话和自定义设置是提高工作效率和保证操作一致性的关键。接下来我们将深入了解如何在WinsCP和PuTTY中实践会话管理以及如何进行深入的自定义设置。
6.1 会话管理的实践
会话管理功能可以让我们保存多次配置的信息,如服务器地址、端口、登录凭证等,以便快速重新连接到相同的会话,这在频繁登录多个服务器时尤其有用。
6.1.1 保存和加载会话配置
在WinsCP中,您可以选择“文件”菜单中的“保存会话”,输入会话名称后,WinsCP会将所有登录信息保存在一个配置文件中。当需要再次连接到相同会话时,直接从“会话”菜单中选择之前保存的会话名称即可。
示例:
名称:MyRemoteServer
主机名:***.***.*.***
端口:22
用户:admin
密码:yourpassword
在PuTTY中,会话管理可以通过“会话”标签页来完成。输入主机名或IP地址,选择合适的端口,然后在“保存”按钮旁边输入会话名称。之后就可以在左侧的会话列表中看到新建的会话,随时可以点击“加载”后连接。
6.1.2 批量管理多个会话
在一些场景下,我们可能需要一次性管理或启动多个会话。WinsCP和PuTTY都提供了批处理模式来满足这一需求。
在WinsCP中,您可以在脚本中编写多个会话的登录信息,然后运行该脚本来批量处理文件传输或管理任务。
示例脚本:
open s***
PuTTY的批量会话管理可以通过PuTTYgen生成密钥对,并将私钥保存到PuTTY的“默认设置”中,然后在“会话”中为每个服务器设置一个名称,并保存。之后可以在命令行中使用 plink 命令来启动批量连接。
# 使用plink命令批量连接到三个服务器
plink -load MyRemoteServer1
plink -load MyRemoteServer2
plink -load MyRemoteServer3
6.2 自定义设置的深入探讨
在实际使用中,可能需要对WinsCP和PuTTY进行更为精细的配置以满足特定需求,包括对高级选项的设置以及环境变量和脚本的整合使用。
6.2.1 高级选项的配置
在WinsCP中,您可以点击“选项”菜单进入高级设置界面,这里可以定制文件传输和服务器响应等多个方面的行为。比如,可以设置文件传输过程中自动删除本地目录中的旧文件,或者在登录时自动加载特定的目录。
示例:
在“环境”选项中,勾选“自动删除已传输的文件”;
在“登录”选项中,设置“本地目录”为“C:\Downloads”。
在PuTTY中,您可以通过“会话”标签页下方的“加载、保存或删除会话”链接,进一步自定义连接的详细参数,例如调整TCP窗口大小、超时设置等。
示例:
设置TCP窗口大小为8MB;
设置连接超时时间为30秒。
6.2.2 环境变量与脚本的整合使用
WinsCP支持环境变量,您可以在脚本中使用这些变量来引用动态值,如日期、时间或文件路径。例如,一个常见的用法是在传输日志文件时动态插入文件名和日期。
示例脚本:
open s***$(MyPassword)@$(HostAddress)/
put C:\Logs\log_$(CurrentDate).txt
在PuTTY中,您可以将环境变量整合到命令行中使用 plink ,或者利用脚本文件在登录时自动执行一系列命令。
# 使用环境变量执行plink命令
plink admin@$(HostAddress) "ls -l"
通过以上章节的分析,我们可以看到WinsCP和PuTTY在会话管理和自定义设置方面提供了丰富且灵活的功能。正确掌握这些技巧,不仅能够显著提升工作效率,还可以确保操作的一致性和准确性。在接下来的章节中,我们将继续探讨这些工具的其他高级应用和最佳实践。
简介:WinsCP和PuTTY是两款在Windows环境下用于Linux远程操作的流行开源工具。WinsCP是基于SSH协议的文件传输程序,支持SFTP和FTP,提供类似Windows资源管理器的文件管理界面,并允许脚本自动化执行任务。PuTTY是一个SSH和Telnet客户端,提供安全的远程登录服务,并支持多种协议。这两款工具可单独使用或相互集成,为系统管理员和开发者提供了一个全面的Linux远程管理解决方案。
























 998
998

 被折叠的 条评论
为什么被折叠?
被折叠的 条评论
为什么被折叠?








