点击蓝字,关注我们
来自团队成员 Licae 投稿
Typora+Picgo+Gitee实现图床同步
前提需要:Typora,Picgo,gitee账号
PicGo
下载链接:https://github.com/Molunerfinn/PicGo/releases
打开之后下载在插件设置中下载如下插件,提示(改插件需要node环境,其实还有一款插件,不需要node环境,但是我电脑上不支持它)

创建码云仓库

填写基本仓库基本信息保存即可,记得选择公开仓库

获取仓库访问token(在下面需要填写)



权限勾选参考下面

在图床设置中找到gitee,需要填写以下信息

repo:gitee用户名/仓库名(例如:GitClound/image,这个需要填写自己的)
branch:分支名
token:上一步获取到的token信息
path:图片在仓库的路径(根据自己要求设置)
Typora配置PicGo
在偏好设置中找到图像选项,配置好自己的picgo路径,随后验证上传是否成功



结束语
如果大家有PicGo中出现问题的话可以在picgo的日志中找到相关信息

参考文章链接
https://www.jianshu.com/p/4cd14d4ceb1d

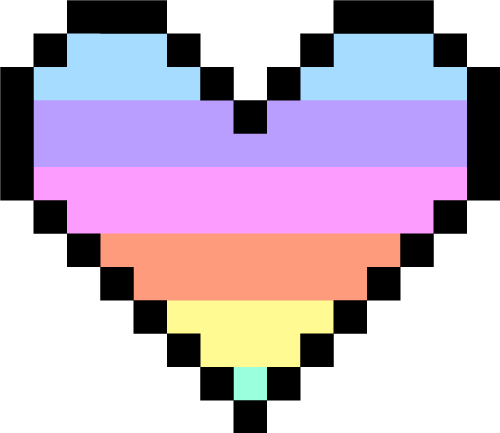
更多精彩内容“阅读原文”
右边给我一朵小花花
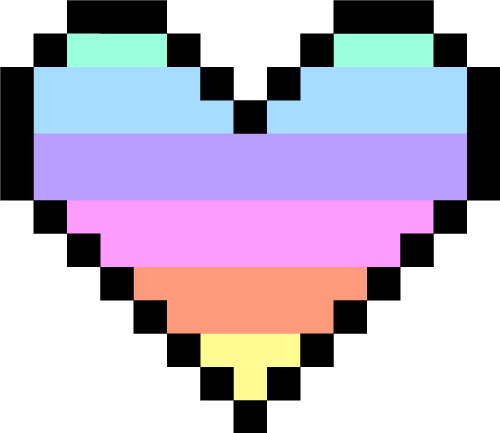







 本文介绍了如何通过Typora编辑器和PicGo工具将图片同步到Gitee仓库作为个人图床。首先,你需要安装PicGo并配置相关插件,接着创建一个Gitee公开仓库。然后,在PicGo中设置Gitee仓库的路径、分支和访问令牌。最后,在Typora的偏好设置中配置PicGo路径,并验证上传图片是否成功。遇到问题时,可以查看PicGo的日志获取帮助。
本文介绍了如何通过Typora编辑器和PicGo工具将图片同步到Gitee仓库作为个人图床。首先,你需要安装PicGo并配置相关插件,接着创建一个Gitee公开仓库。然后,在PicGo中设置Gitee仓库的路径、分支和访问令牌。最后,在Typora的偏好设置中配置PicGo路径,并验证上传图片是否成功。遇到问题时,可以查看PicGo的日志获取帮助。














 3万+
3万+

 被折叠的 条评论
为什么被折叠?
被折叠的 条评论
为什么被折叠?








