QGIS 实用功能:加载天地图与下载指定区域遥感影像
目录标题
在上一篇博客中,我们详细介绍了 QGIS 的下载与安装,成功安装好这款强大的开源 GIS 软件后,接下来就该探索它丰富的功能了。今天,我们就从加载天地图(以及其他常用底图)并下载指定区域的遥感影像开始,带你解锁 QGIS 在地理数据处理上的强大能力!
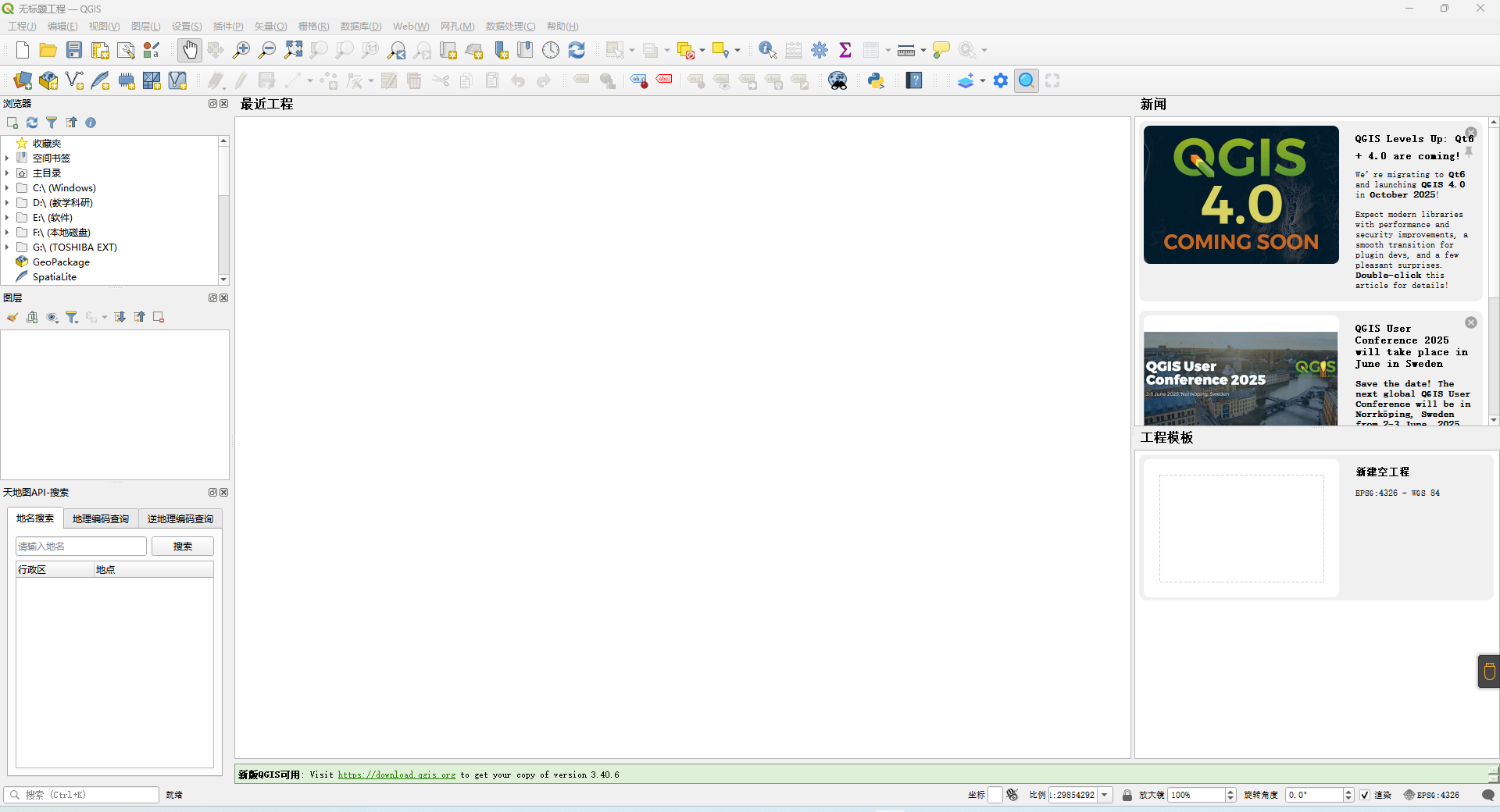
一、安装天地图插件,开启地图加载之旅
还记得安装好 QGIS 软件后,那个简洁又充满潜力的操作界面吗?现在,我们要为它增添更多实用的功能。打开 QGIS 软件,在顶部菜单栏中找到 “插件” 选项,点击 “管理并安装插件…”,这就像是打开了一个 GIS 功能的宝库。

在弹出的插件管理界面中,在搜索框输入 “天地图”,很快就能找到对应的天地图插件。点击 “安装插件” 按钮,稍作等待,插件便会下载并安装完成。

安装成功后,你会在顶部菜单栏看到天地图工具栏,不过此时还无法直接使用天地图服务,因为我们还需要一把 “钥匙”—— 天地图的密钥(key)。


二、获取天地图密钥,获取使用权限
想要顺利加载天地图,首先要获取密钥。打开浏览器,访问 国家地理信息公共服务平台,或者直接选择设置中的“点击此处前往天地图申请Key”,进入国家地理信息公共服务平台在网站上注册个人账号。注册过程很简单,按照网站提示填写相关信息就能完成。

注册成功登录后,点击 “控制台”,在控制台页面中选择 “创建新应用”。创建应用时,应用类型建议选择 “浏览器端”,填写好应用名称(可以根据自己的喜好自定义)等其他必要信息后,点击 “确认”。这时,平台会生成一个密钥(key),这个密钥就是我们使用天地图服务的关键,一定要妥善保存好。

三、加载天地图服务,查看地图数据
回到 QGIS 软件中,找到天地图插件的设置选项,一般在天地图工具栏中就能找到。将前面获取到的天地图密钥(key)输入到相应的设置位置,点击 “确认”。这时候,神奇的事情发生了!QGIS 界面中成功加载出天地图的各类地图数据,无论是高清的影像底图,还是清晰的矢量地图,都能呈现在眼前,方便我们进行后续的操作。


四、加载其他常用底图,丰富数据选择
除了天地图,QGIS 还支持加载许多其他常用的底图,满足不同的使用需求。这里介绍一种借助插件的方法 ——QuickMapServices 插件。
同样在 QGIS 的插件管理界面,搜索 “QuickMapServices” 并安装。
打开QGIS软件 -> 插件 -> 管理并安装插件... -> 搜索"QuickMapServices" -> 安装插件
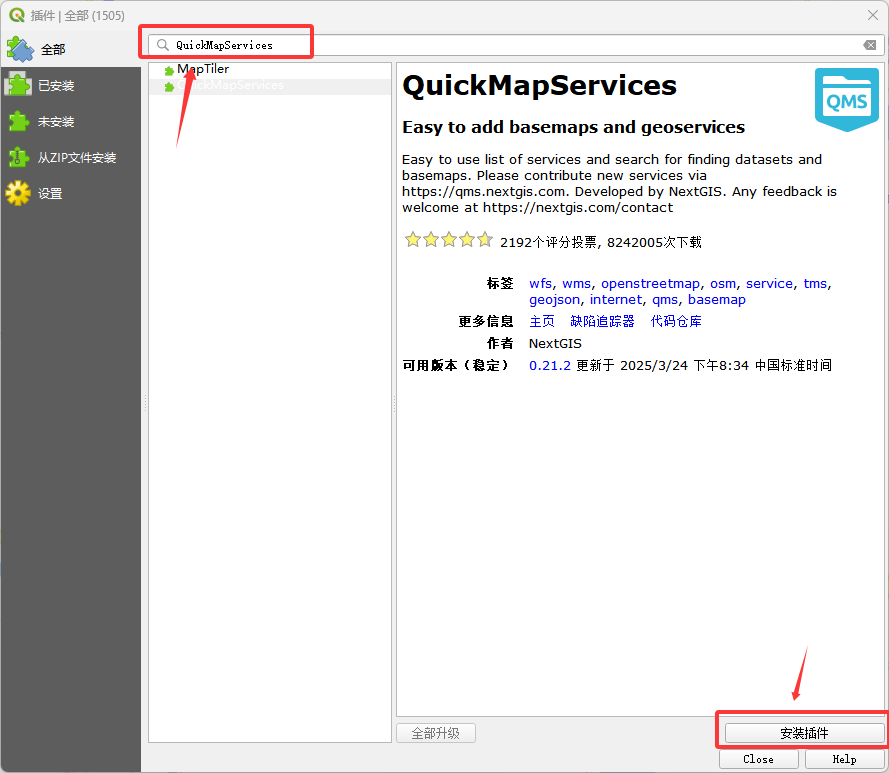
安装完成后,点击 QGIS 界面底部的 “QuickMapServices” 图标,选择 “设置”,在 “更多服务” 选项卡中点击 “获取贡献包”,下载额外的地图服务包。
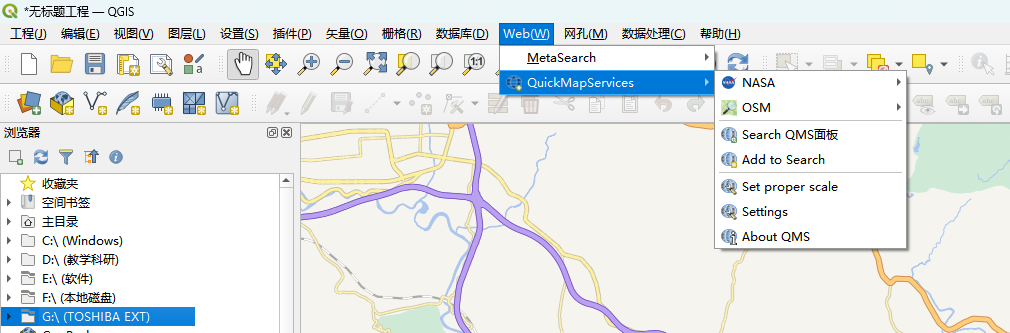
点击"QuickMapServices"图标 -> 设置 -> 更多服务 -> 获取贡献包


再次点击 “QuickMapServices” 图标,就可以在众多服务中选择如 Google Maps、Bing Maps、ESRI 等相应的地图服务添加到 QGIS 中,轻松获取不同风格和来源的地图数据。

五、使用XYZ切片加载指定网址的图层
先查找地图的网址,高德地图不需要输入许可,以高德地图为例。
高德矢量图:https://webrd02.is.autonavi.com/appmaptile?lang=zh_cn&size=1&scale=1&style=8&x={x}&y={y}&z={z}
高德遥感图:http://webst02.is.autonavi.com/appmaptile?style=6&x={x}&y={y}&z={z}
在QGIS的浏览器中找到“XYZ切片”,右键选择“新建连接”。

复制高德矢量图的网址,输入名称“高德矢量图”,输入到URL中,设置最小和最大缩放级别,设置切片分辨率,点击OK。

把高德矢量图加载到“XYZ切片”下面,双击即可打开导入到图层中。

六、下载指定区域的遥感影像,实现数据本地化
以下载济南市章丘区双山街道范围的影像地图为例,为大家详细说明下载步骤。
在 QGIS 界面中,通过缩放、平移等操作,将地图视图定位到想要下载遥感影像的大致区域,也就是双山街道街道范围。在 “图层” 面板中找到对应的天地图影像图层并点击选中。或者导入双山街道的shp文件,右键→“缩放到图层”。

点击菜单栏中的 “导出”,选择 “另存为”,在弹出的 “保存矢量图层为”(虽然天地图影像图层是栅格数据,但操作类似)对话框中进行设置:

文件名:为下载的影像文件命名,建议使用英文,避免因编码问题导致导出失败。
保存类型:GeoTIFF(.tif)是常用的栅格数据格式,适合存储遥感影像,可优先选择。
坐标系:建议导出 EPSG:3857(伪墨卡托投影坐标系)。许多在线地图服务包括天地图在投影方式上常采用该坐标系,方便在二维平面高效展示地图 ,能更好地与 QGIS 等软件的操作适配。
范围选择:
图层范围:若已在 QGIS 中加载表示双山街道范围的矢量图层(如.shp 文件),选择此选项可精准下载该矢量图层界定范围内的遥感影像。
地图画布范围:选择此选项会下载当前地图画布显示视口范围内的影像。
分辨率设置:在 EPSG:3857 平面投影坐标系下,分辨率单位为米。例如,水平和垂直分辨率设为 0.5 米,代表 256×256 分辨率的瓦片地图,单个像素长宽为 0.5 米,能提供较高精度影像。可根据下载范围大小和需求调整,范围大时可适当降低精度,节省时间和存储空间。还能通过简单计算(行数 × 列数 ÷260637.6)预估下载影像图大小,方便提前规划。
完成上述设置后,点击 “确定”,QGIS 就开始下载指定区域的遥感影像,下载进度会在界面显示。下载完成后,就能在指定保存路径找到影像文件,用于后续的 GIS 分析、处理工作。


如果需要更精准地裁剪下载的影像,使其完全贴合街道范围,还可以使用 QGIS 的 “工具箱”-“按掩膜图层裁剪栅格” 功能。将下载的影像作为输入图层,用表示街道范围的矢量图层作为掩膜图层,即可裁剪出想要的精确区域。
通过以上步骤,我们不仅学会了在 QGIS 中加载天地图和其他常用底图,还掌握了下载指定区域遥感影像的方法。后续,我还会分享更多 QGIS 的实用功能,比如数据编辑、空间分析等,欢迎持续关注!如果你在操作过程中遇到任何问题,或者有其他想了解的 GIS 知识,都可以在评论区留言交流哦!


























 2634
2634

 被折叠的 条评论
为什么被折叠?
被折叠的 条评论
为什么被折叠?








