目录
1.8.4、:1,$s/word1/word2/g:替换第一行到最后一行
1.1、linux中常用的编辑软件
-
nano
-
vi
-
vim:是vi的升级版本
-
gedit
1.2、打开文件的方式
-
vim 文件名---文件存在就打开,不存在就新建,但是在写完内容之后记得要写上文件名。
-
vim 文件名 +n-----打开文件,并且光标停留在文件第n行位置
-
vim 文件名 +------打开文件,光标停留在文件末尾
-
如果在使用vim的时候不小心将终端关闭,如果重新打开的话这个文件就不能进行正常的编辑,我们可以使用d将这个swap文件删除(是一个临时的交换文件)
1.3、编辑器的三种工作模式
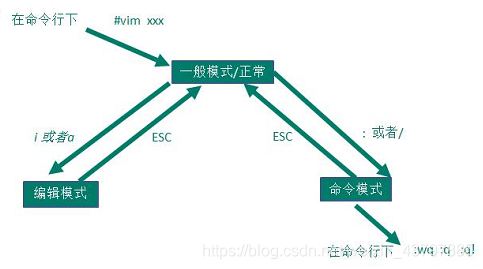
1.3.1命令模式
-
打开文件就进入到了命令模式
-
是编辑器的入口,
-
在此模式下,我们可以对文件进行复制、粘帖、删除、定位、翻页等。
1.3.2.末行模式
编辑器的出口,
只需输入冒号就可以进入末行模式了,
返回到命令模式用esc键
然后使用wq保存并且退出。
w:保存
q:退出
wq:保存并退出
q!:强行退出
x:保存并退出
1.3.3.编辑模式
正常编辑文字
进入编辑模式用i或者a等,
返回到命令模式用esc键
注:编辑模式和末行模式是不能直接进行切换的。
1.4选择命令
-
v-选中光标当前位置指定的位置
-
V-选中光标当前行所在的行到指定的位置
-
Ctri+v:垂直方向选中文本
注意:这个一定实在命令模式下
1.5、移动命令
1.5.1方向命令
-
h:左
-
j:下
-
k:上
-
l:右
1.5.2.行内移动
-
w:向后移动一个单词
-
b:向前移动一个单词
-
0:行首
-
^:行首(第一个不是空白字符的位置)
-
$:行尾
1.5.3.行间移动
-
gg:跳到文件开头
-
G:跳到文件末尾
-
nG或者ngg:跳到制定行的位置
1.5.4.屏幕页数之间的移动
-
Ctri+b:向上翻页
-
Ctri+f:向下翻页
-
H:屏幕顶部
-
M:屏幕中间
-
L:屏幕底部
1.5.5.段落之间的移动
-
{:向上移动
-
}:向下移动
1.5.6.括号之间的移动
%:成对括号之间的移动
1.5.7.添加标记移动
优点:为了使程序员快速定位到自己原来定位行的位置,通常是用标记,标记的作用和通过“数字+行号”的功能是一样的,但是使用标记会更加方便。
例子:在命令模式下,为为第五行添加标记,将光标移动到第五行,按m+[a-z],现在将光标移动到其他行,按‘+[a-z]就可以将光标移动到原来的行。
1.5.8、移动到指定位置
-
显示行号:set nu
-
输入指定位置的行
-
输入shift+g
1.6、查找命令
-
‘*’向后查找当前光标所在的单词
-
‘#’向前查找当前光标所在的单词
-
在文件中查找某个单词命令行下【/关键字】回车进行查找,输入n就查找下一个。
注意:如何取消高亮显示?
我们可以通过查找文件中不存在的单词去取消高亮显示
1.7、替换命令
r:替换当前字符
R:替换当前行光标后的字符
注:这个是对文本进行轻量级的修改
1.8、 查找并替换
1.8.1.全局替换
:%s/旧单词/新单词/g
1.8.2、可视区域替换
选中替换范围
s/旧单词/新单词/g
1.8.3、确认替换
:%s/旧单词/新单词/gc
y:确定替换
n:不提换
a:替换所有
q:退出替换
1.8.4、:1,$s/word1/word2/g:替换第一行到最后一行
1.9. 插入命令
-
O:当前行前插入一个空行
-
o:当前行后面插入一个空行
-
I:当前行首编辑文本
-
A:当前行尾编辑文本
-
i:当前字符前编辑文本
-
a:当前字符后编辑文本
1.10、删除命令
-
x:剪切光标所在自读或者选中的文字
-
dd:删除光标所在行,ndd
-
d:和移动命令配合使用,删除选中的文字
-
D:删除到行尾
1.11、复制和黏贴
-
y:和移动命令配合使用,复制选中的代码
-
yy:复制光标所在行,nyy
-
p:黏贴
1.12、撤销命令
-
u:撤销
-
Ctri+r:恢复撤销
1.13、缩进命令
'>>'向右边增加缩进
'<<'向左边减少缩进
'.' 重复刚刚执行的缩进
1.14、分屏命令
1.14.1、末行模式扩展
末行命令主要是针对文件进行操作
:e. 会打开内置文件浏览器浏览当前目录下的文件
:n 文件名 新建文件
:w 文件名 将当前编写的文件另存为,但是任然编辑当前文件,但并不会切换文件(主要是进行阶段性的备份)
:r 1.txt 将文件1.txt中的内容读入到当前文件中
:n1,n2 w 新文件名 将n1到n2行内容另存为新文件
1.14.2、分屏命令
:sp 横向增加分屏
:vsp 纵向增加分屏
Ctri+w 表示在两个窗口之间进行切换
r 互换窗口
c 关闭当前窗口
o 关闭其他窗口
q 退出窗口
1.15、 编辑命令和数字的联用
-
命令模式下输入重复的次数;
-
点击i进入编辑模式,输入内容之后
-
按esc退出编辑模式之后上面的内容就重复了该次数
1.16、常见组合命令
-
dw:从光标位置删除到单词末尾
-
d0:从光标位置删除到一行的起始位置
-
d}:从光标位置删除到段落的结尾
-
ndd:从光标位置向下连续删除n行
-
d行号G:删除从光标所在行到指定行之间的代码
-
d‘a:从光标所在行删除到标记a之间所有的代码
1.17、 利用可视化模式给多行代码增加注释
-
首先在命令模式下:
-
移动要到添加注释的第一行代码,使用^回到行首
-
使用Ctri+v进入到可视块模式
-
使用j选中要添加的代码行
-
输入I进入编辑模式,并在行首插入,注意要使用I
-
输入#,也就是注释符号
-
按下ESC返回到命令模式
1.18、文本缓冲区和系统剪切板的区别
vim中文本缓冲区和系统剪切板不是同一个内容,vim中复制的东西是存放在系统缓冲区里面的,而其他文本中复制的东西是存放在文本剪切板里面的。也就是说,我们在其他文本中复制的内容不能通过命令p黏贴进vim,只能通过右键来进行黏贴(编辑模式下黏贴)。
命令x和d他们相当于windows中的剪切
1.19、其他命令
-
:set nu 设置文件行号
-
:set nonu 取消文件行号
























 7082
7082

 被折叠的 条评论
为什么被折叠?
被折叠的 条评论
为什么被折叠?








