KiCad 符号编辑器的基本使用
KiCad 符号编辑器的基本使用
对于符号编辑器,说白了就是创建元器件的符号。它存在的好处就是:当
KiCad软件提供的元器件符号库中不存在我们要使用的元器件时,可以通过此工具根据其原理进行创建,以此来绘制原理图。
为了更好的梳理 KiCad 符号编辑器的使用,本文通过创建 W25Q16 元器件符号(如下图所示)的方式进行描述。
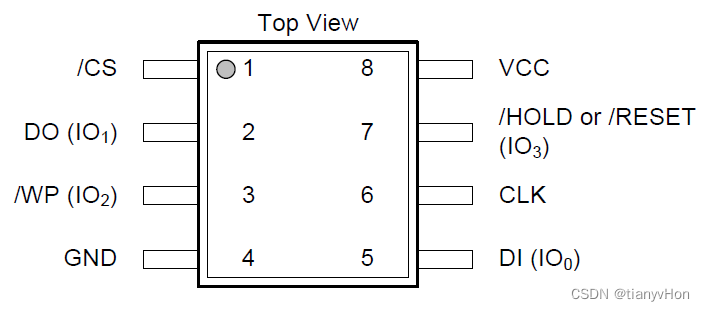
每一个元器件都具有
引脚序号和引脚名称,在绘制的时候,主要关注这两块内容。元器件引脚的序号排列方式如下图所示
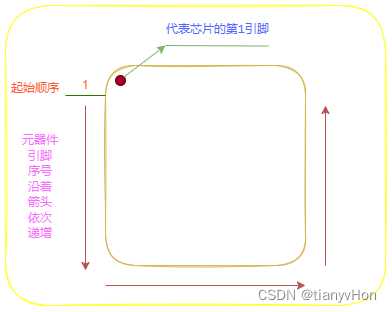
1.首先打开
KiCad软件
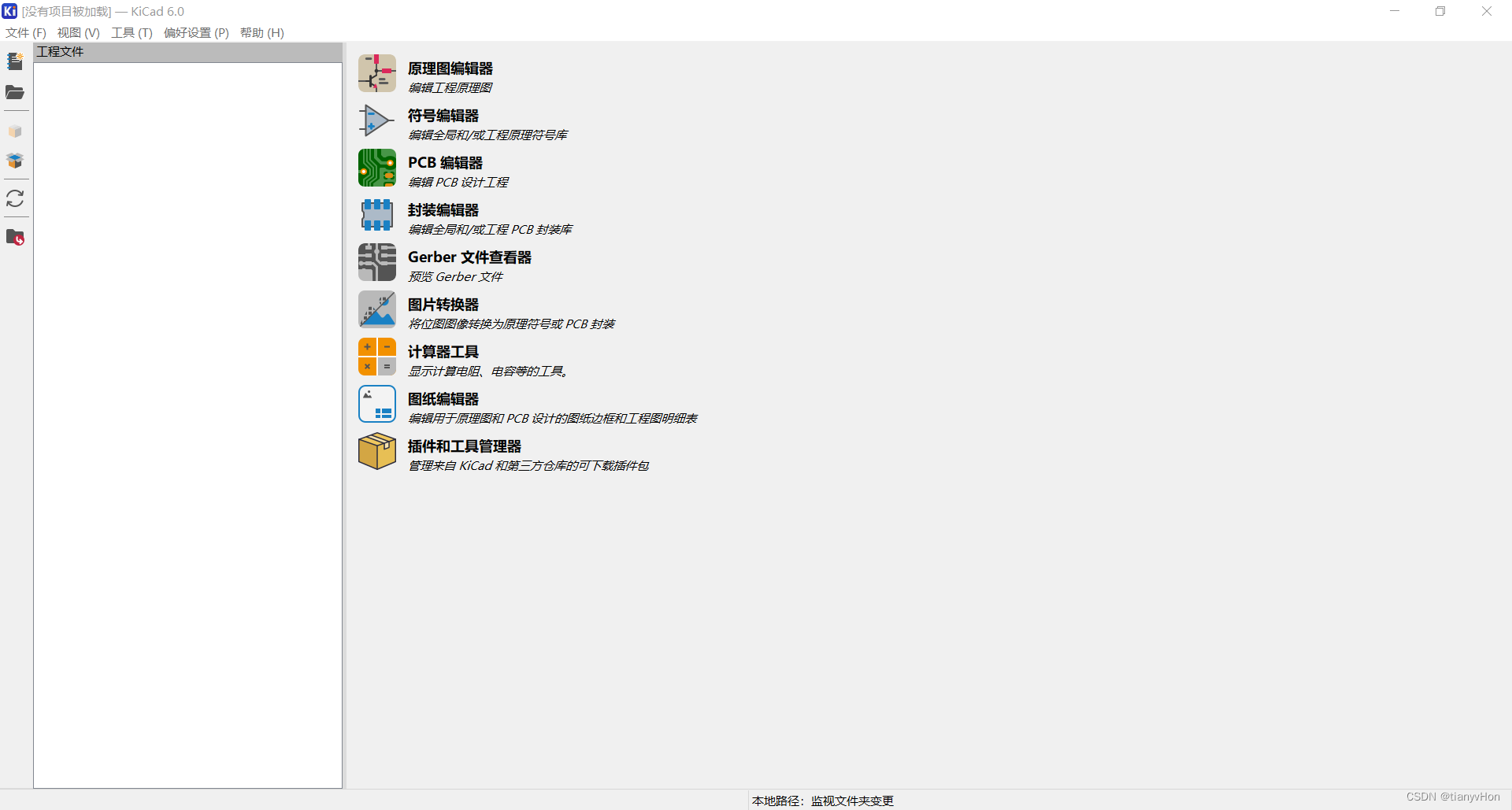
2.点击
符号编辑器,如果是第一次打开,会弹出如下图所示的窗口,默认即可,单击确定
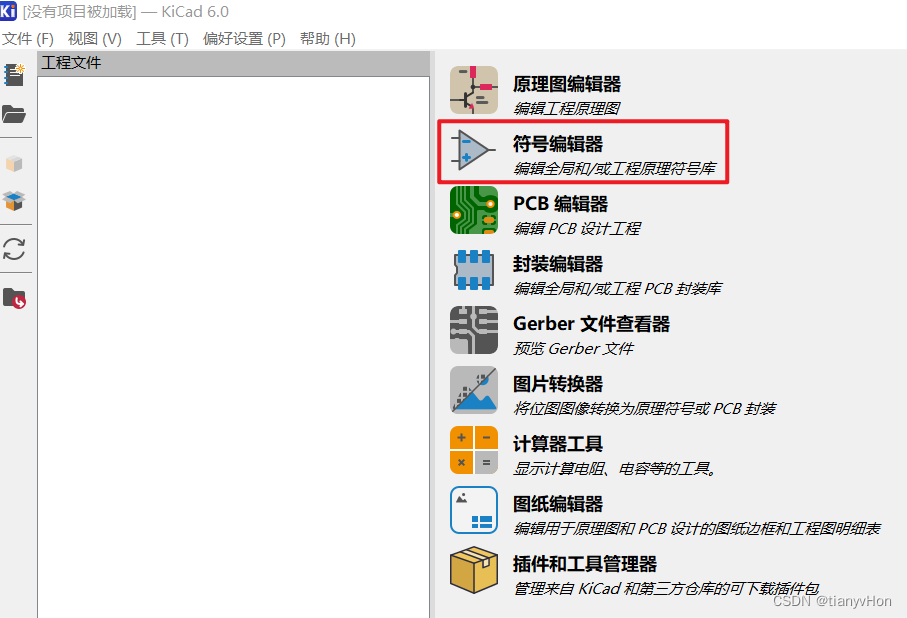
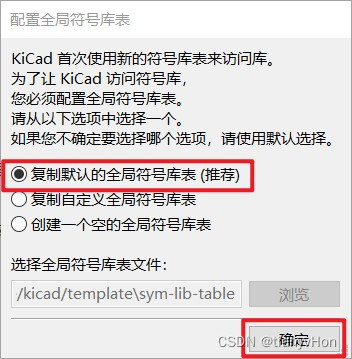
3.符号编辑器打开后,如下图所示
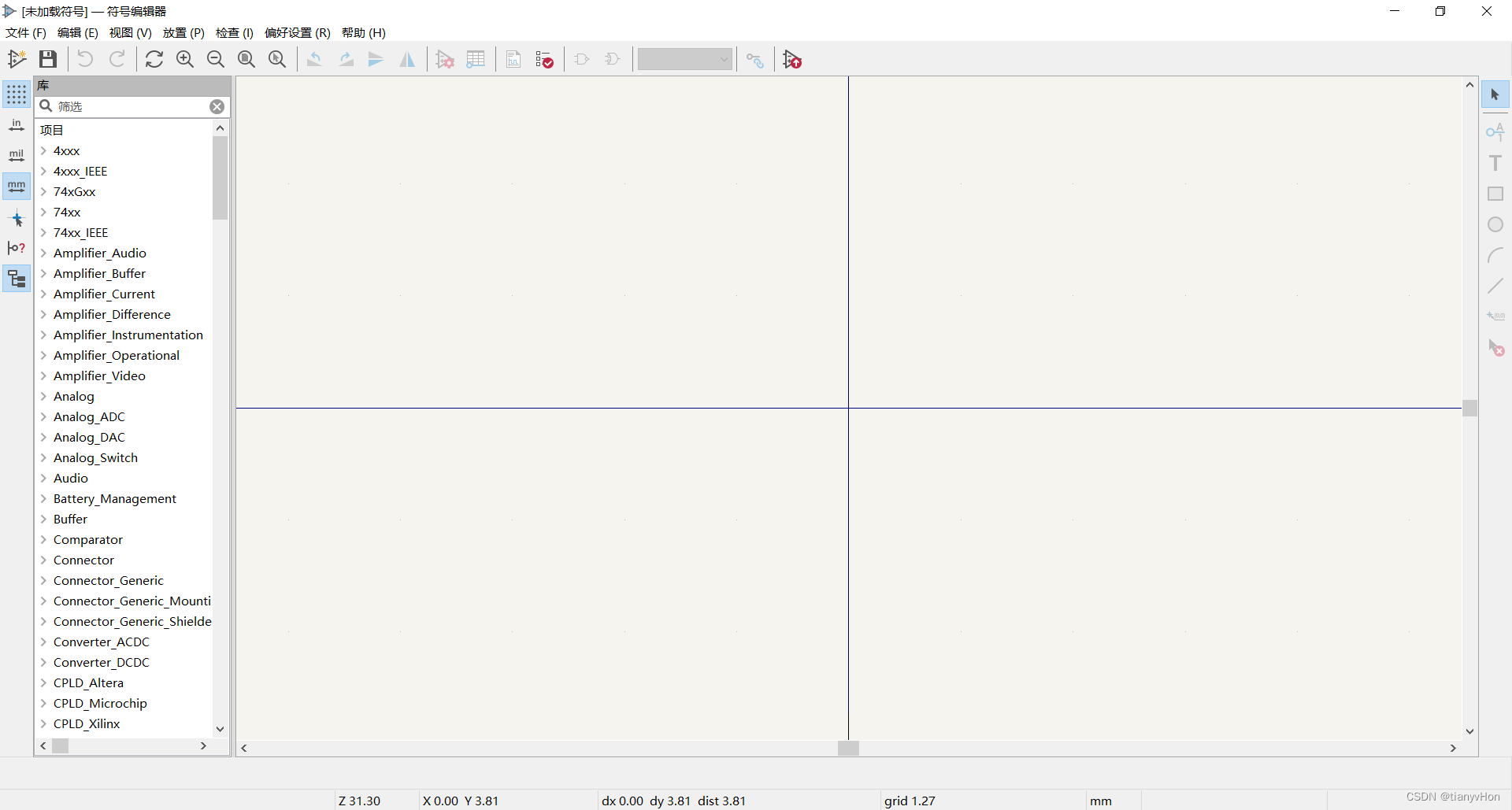
4.接下来,进行
新建库操作。在符号编辑器中,单击文件,然后点击新建库
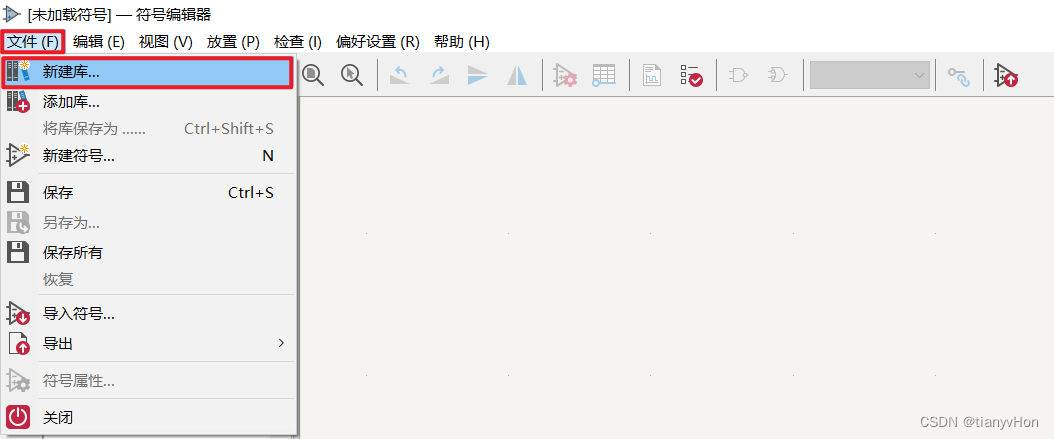
5.紧接着,弹出
新建库的保存位置及库名。建议大家把库保存在一个文件夹中。填写完成,单击保存即可。
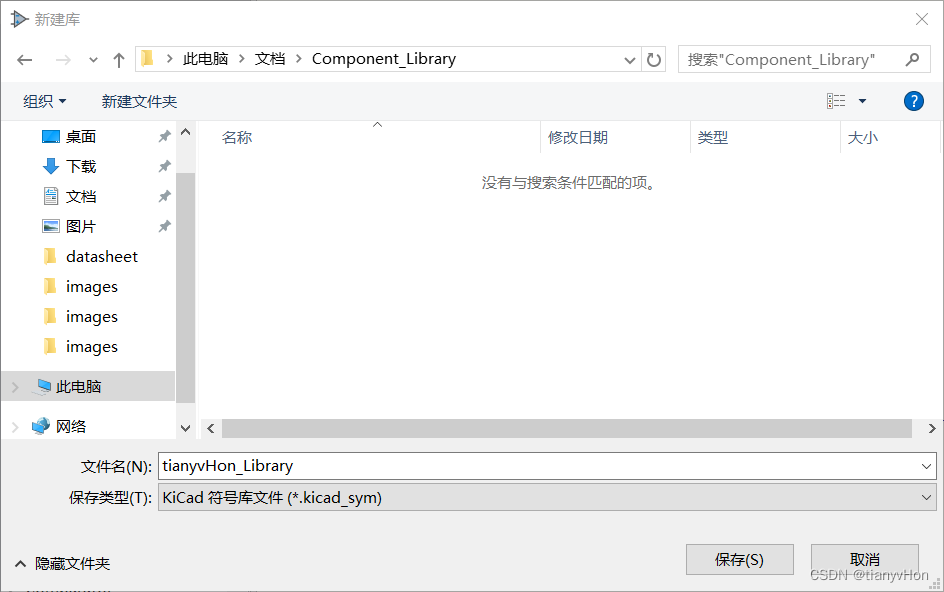
6.符号库建立完成后,符号编辑器如下图所示
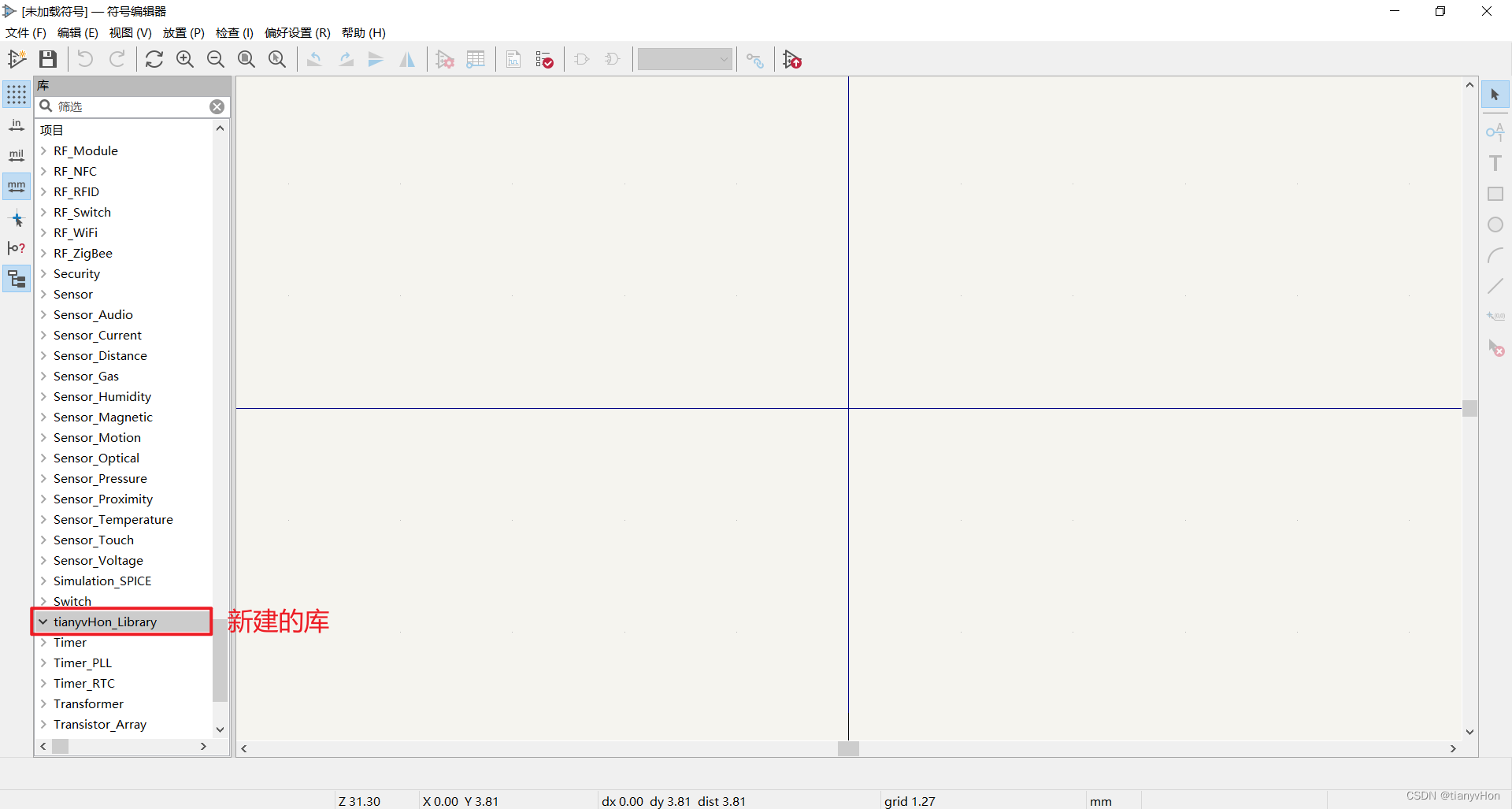
7.为了操作的方便性,我们将新建的符号库进行置顶。鼠标右键单击需要置顶的库,然后点击
置顶库即可,置顶后,符号库的前面会添加一个☆
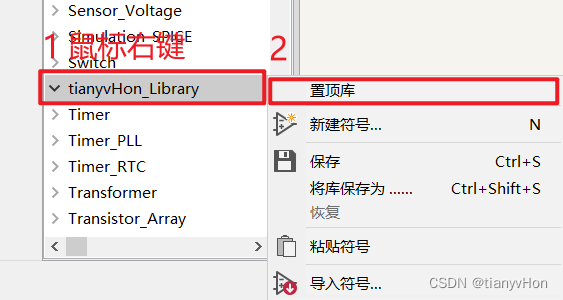
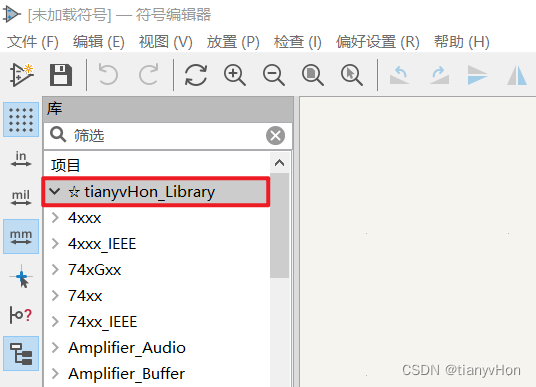
8.开始新建符号,首先选中刚刚新建的符号,单击菜单栏
文件下方的新建符号按钮
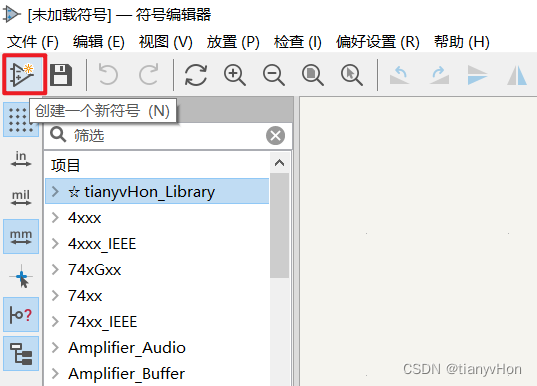
9.紧接着会弹出符号信息填写窗口,我们将符号的信息填写完成,然后单击
确定
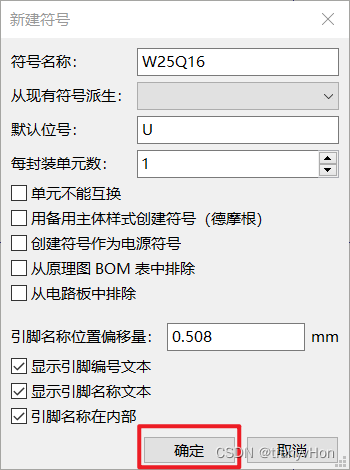
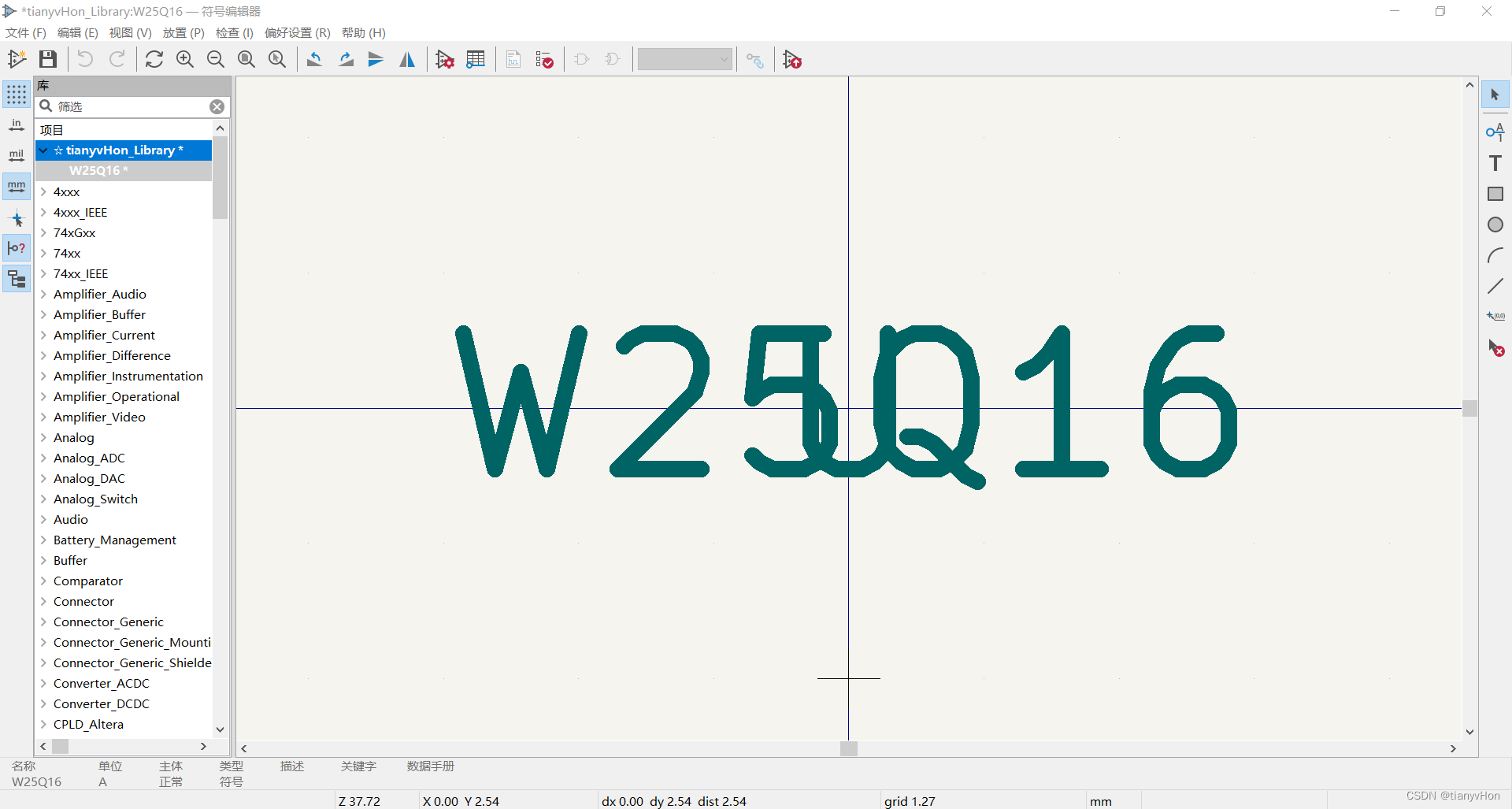
10.上图我们能够看到,符号的名称和默认位号重叠了,可以通过
鼠标选中拖动即可解决此问题。通过操作鼠标的滚轮可以放大和缩小符号在界面中显示的大小
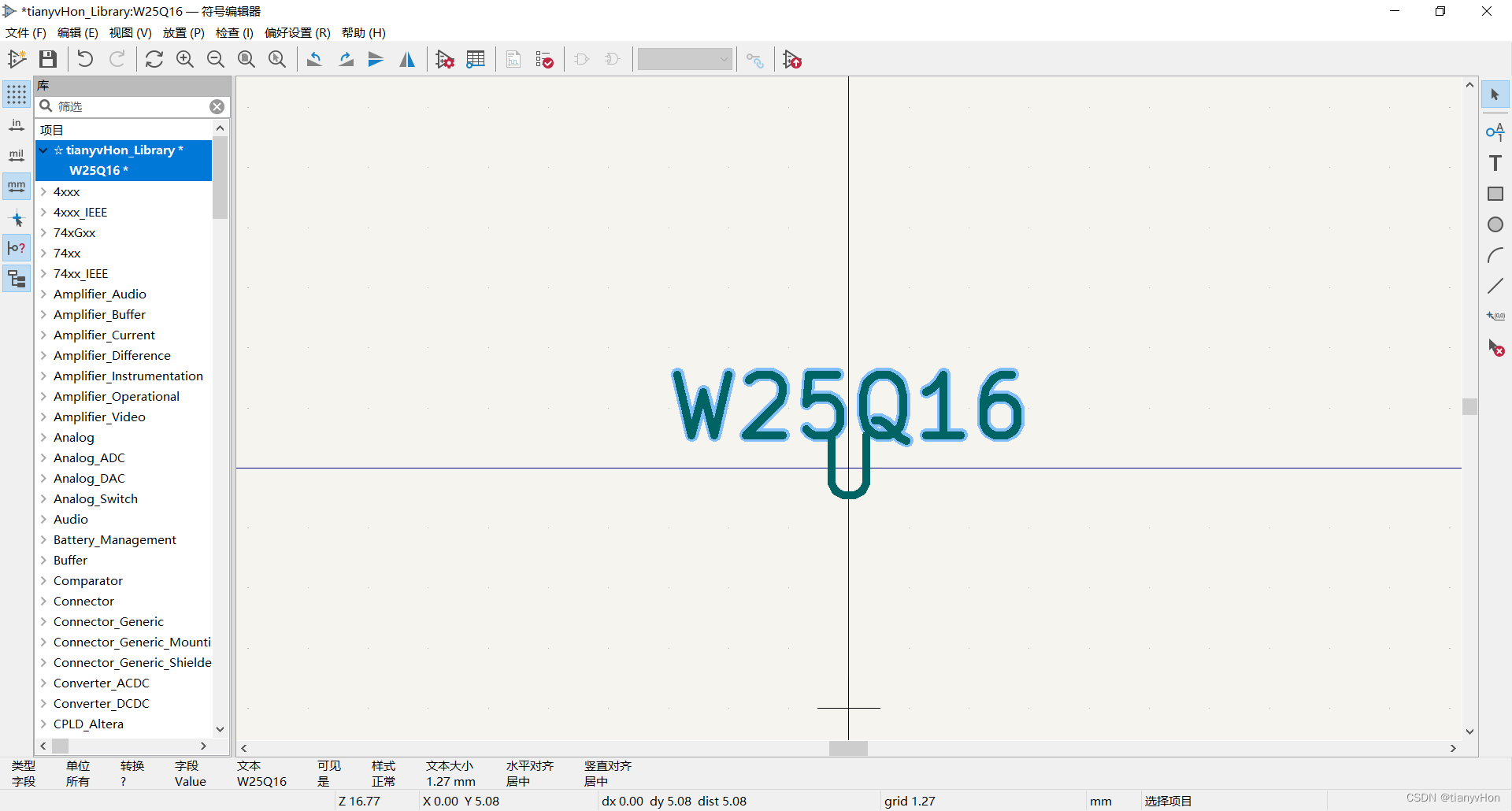
11.对于界面左侧的符号库列表,可以通过左侧符号库列表显示或隐藏按钮进行显示或隐藏
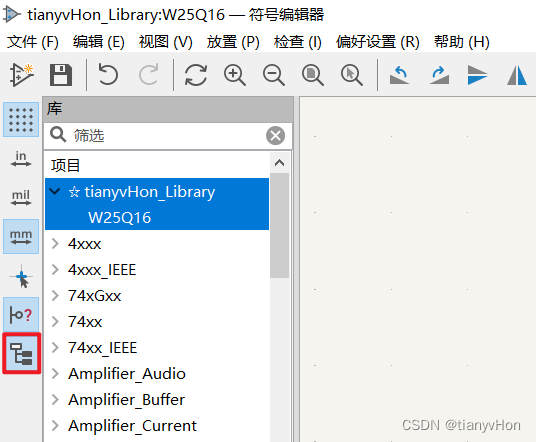
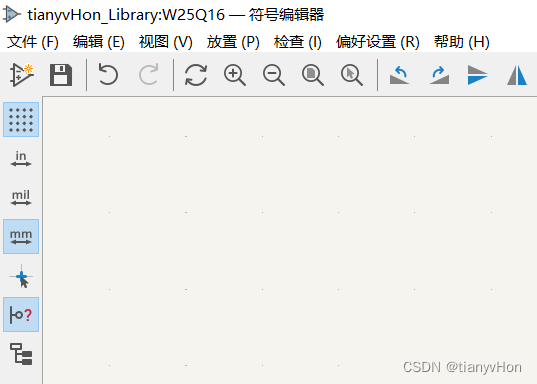
12.首先为
W25Q16符号添加一个矩形
- 点击界面右侧的
添加矩形按钮
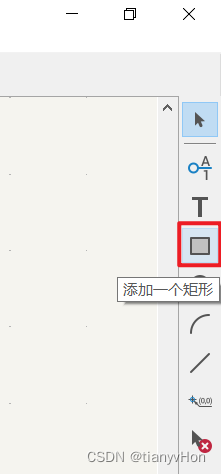
- 此时鼠标具有绘制矩形的功能,鼠标左键点击中心点(符号的左上角),然后拖动鼠标就可以绘制
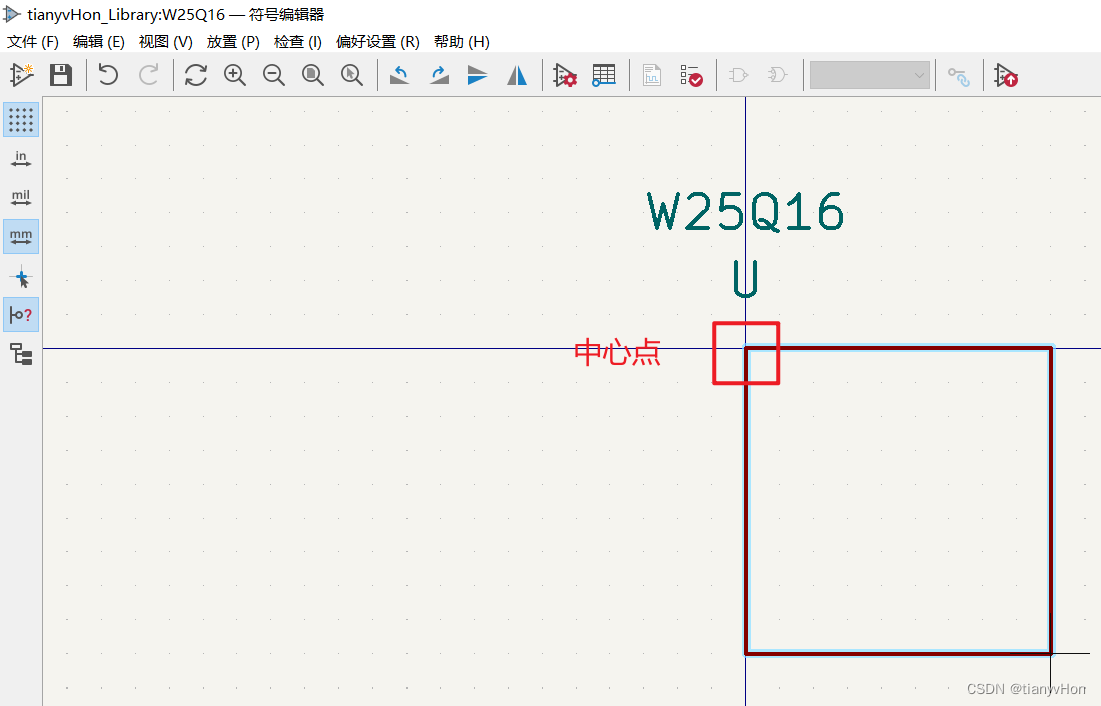
- 拖动到合适的位置,单击鼠标左键即可确定矩形的大小(不合适后面还可以调整),然后单击鼠标的右键选择
取消,即可消除鼠标具有绘制矩形的功能(不然当鼠标再次选中一点进行拖动的时候又可以绘制矩形了)
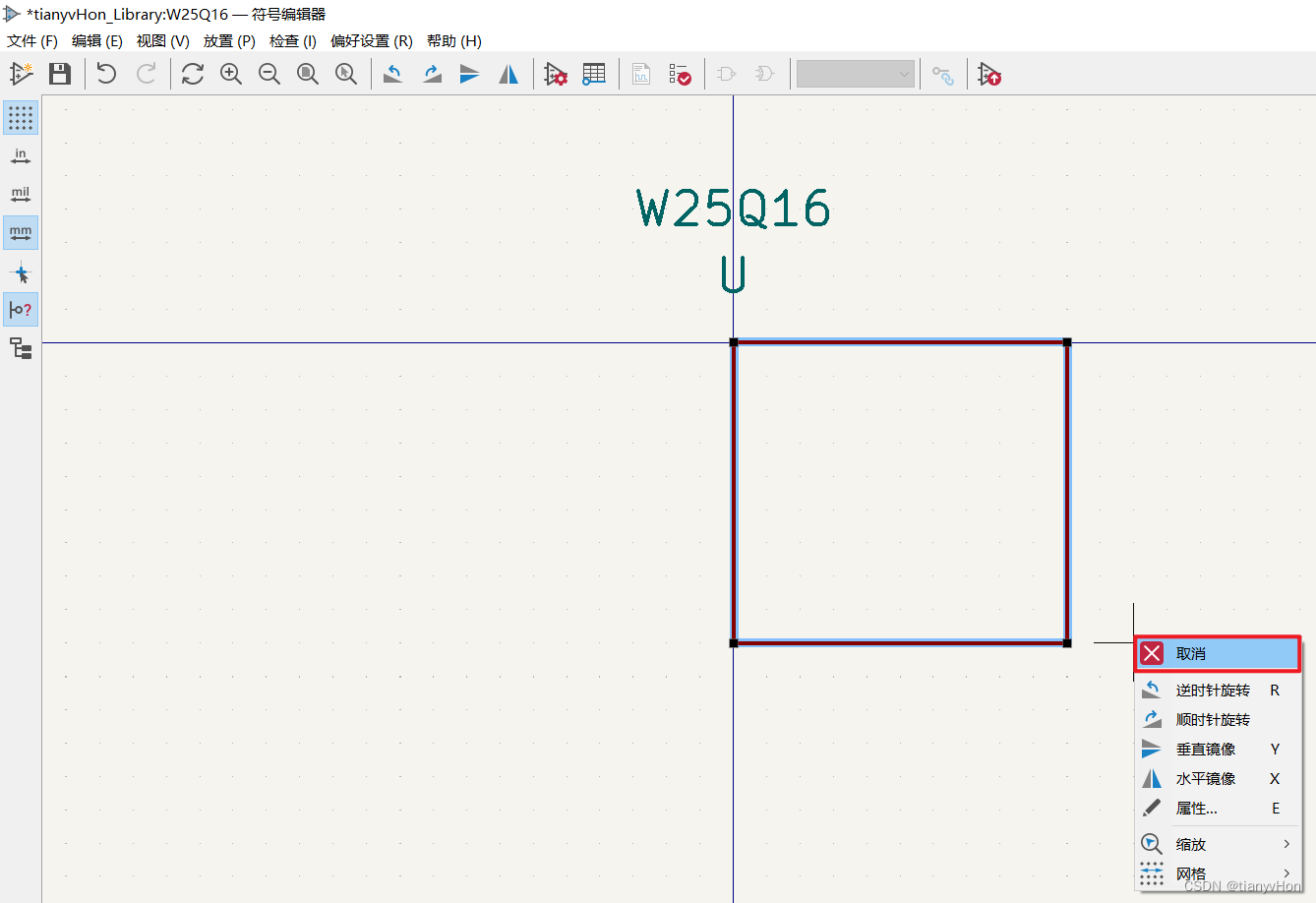
- 矩形绘制成功
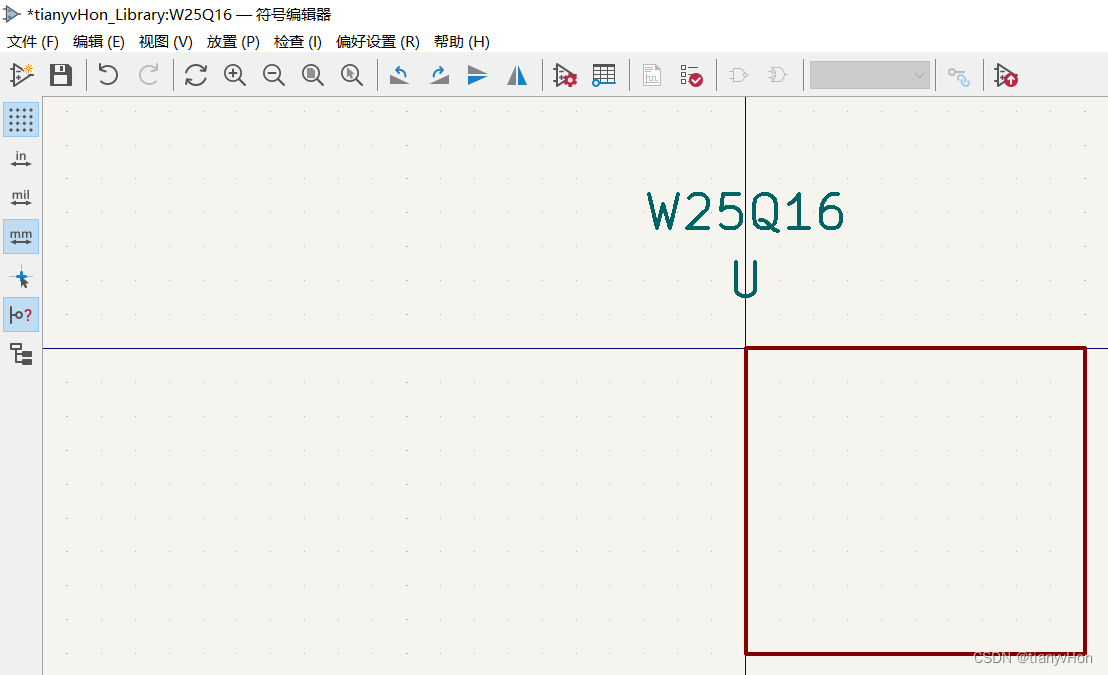
13.为
W25Q16添加引脚
- 点击界面右侧的
添加引脚按钮
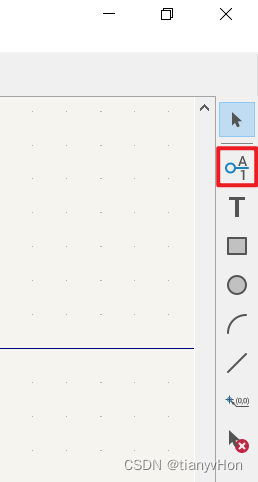
-
此时鼠标具有绘制引脚的功能,鼠标移动到矩形附近,单击左键,弹出引脚的属性
-
根据
W25Q16的符号,第一个引脚为CS 带有上划线,意味着该引脚为低电平有效,对于低电平有效的引脚,其名称的输入格式为~{name},name即该引脚的名称 -
其他的属性默认即可,最后单击
确定即可
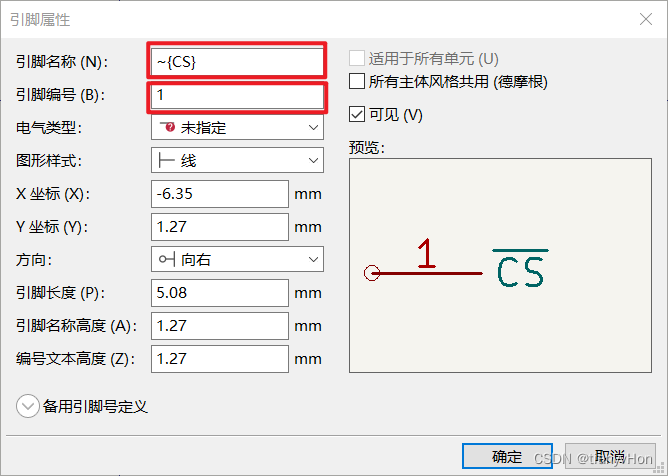
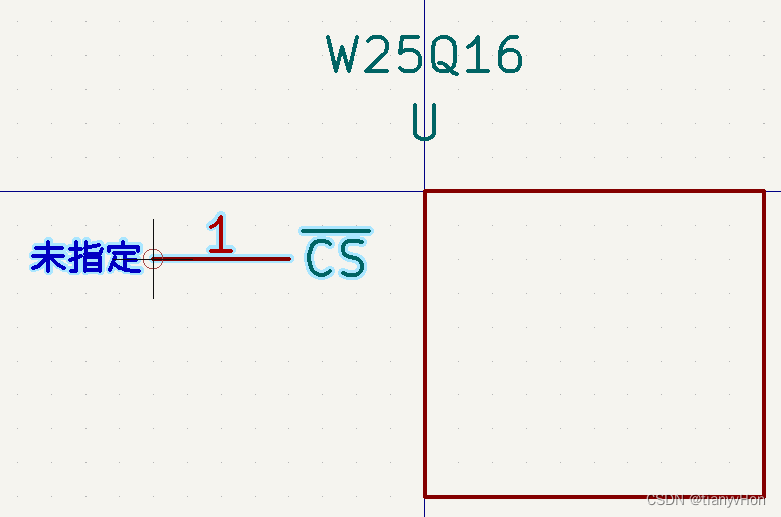
- 引脚的正确放置方式为
引脚的电气连接点放在符号矩形框的外侧,然后另一端与矩形框相连

- 引脚放置完成
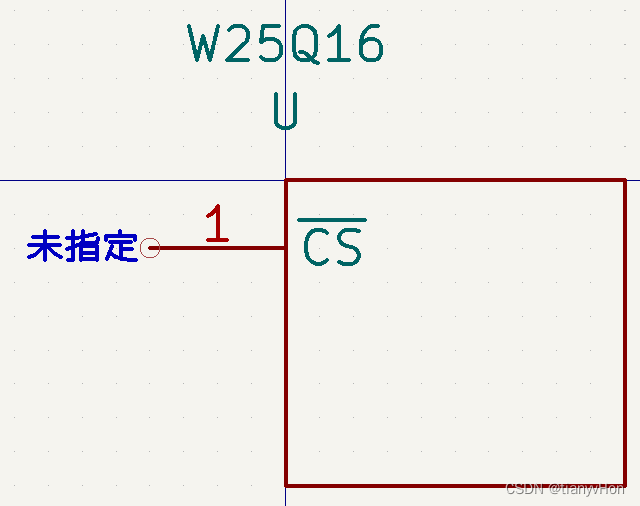
14.隐藏引脚的
电气类型,即隐藏未指定
- 单击界面左侧的隐藏或显示引脚电气类型按钮即可
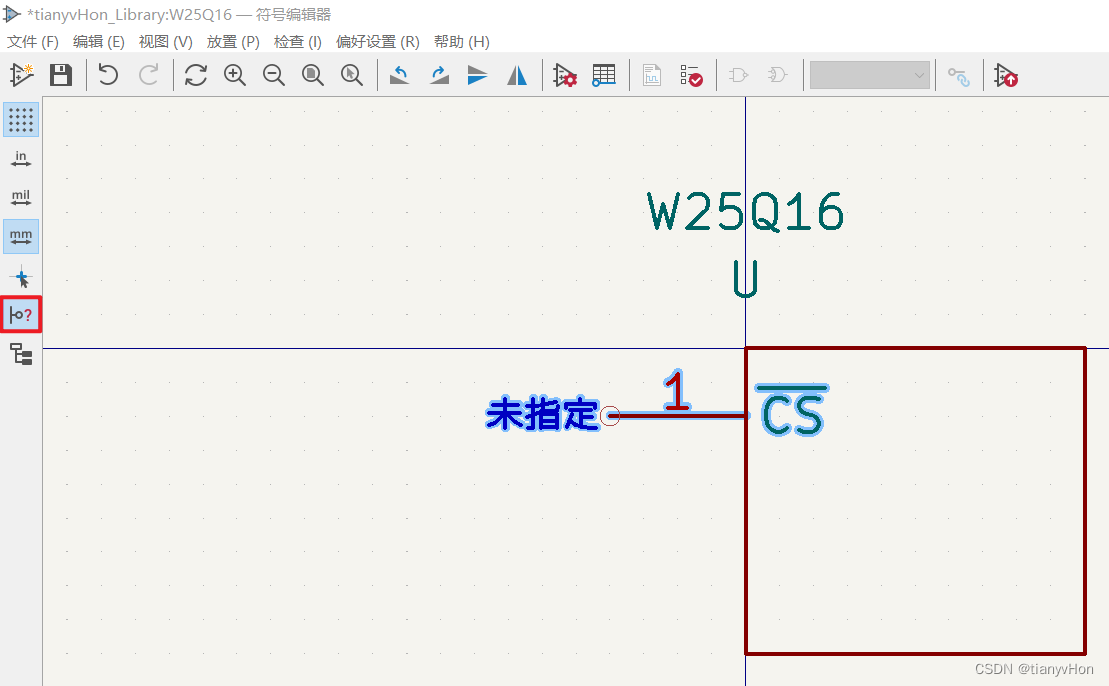
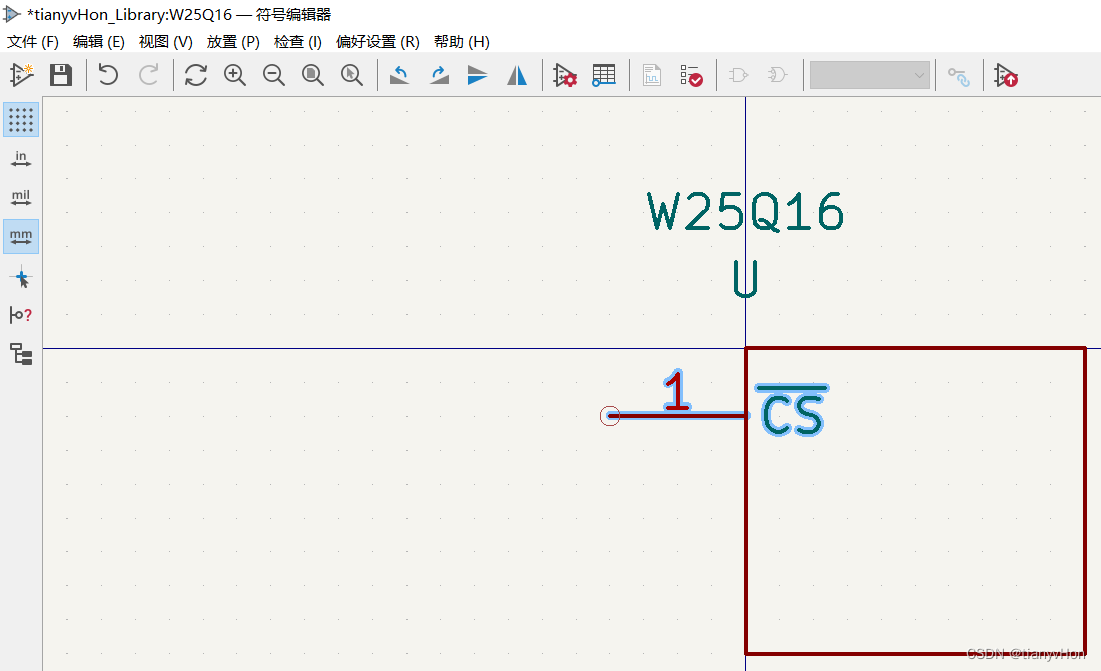
15.添加第二个引脚
- 同样操作,首先使鼠标具有添加引脚的功能,在矩形框附近单击左键,填写引脚的属性,然后单击
确定 - 对于第二个引脚名称,会发现
字母 O 后面紧跟着个下标,对于下标名称的输入格式为_{name},name就是下标内容
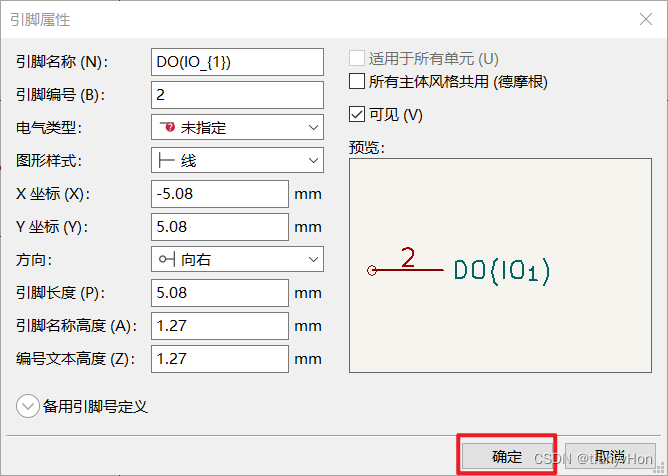
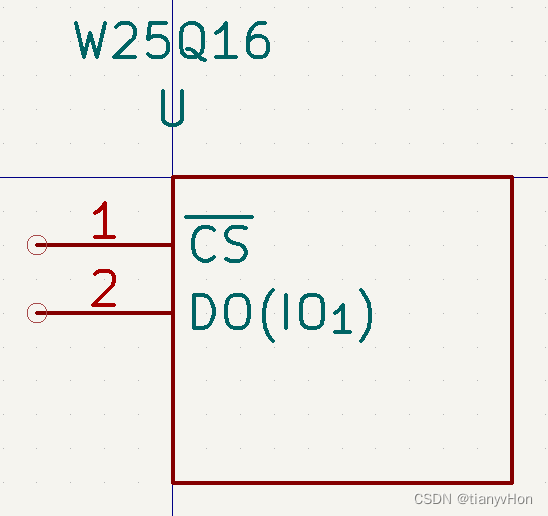
16.当添加第5个引脚的时候,发现引脚需要旋转
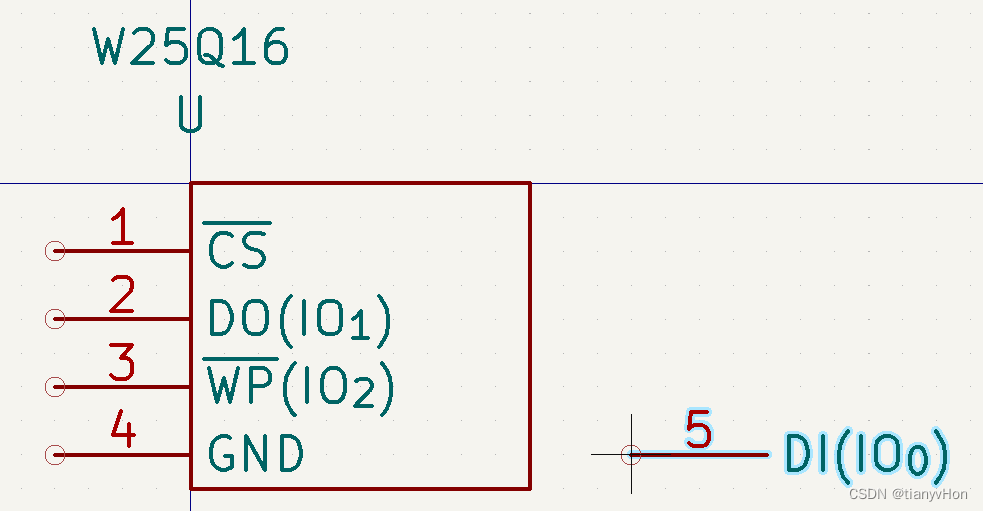
- 在
英文输入法下,键入R就可以旋转
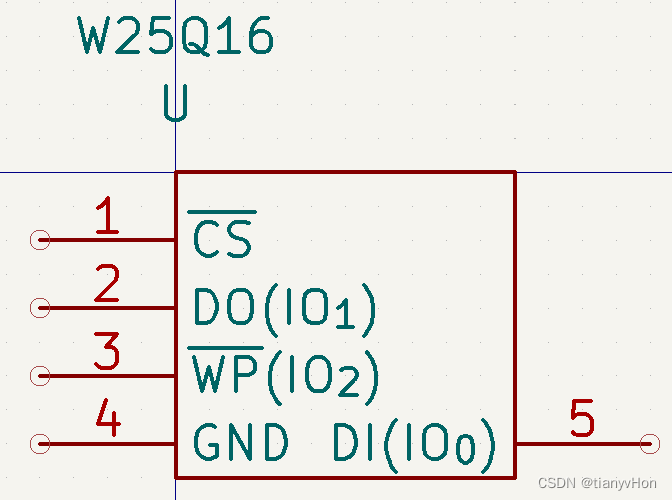
17.调整矩形框的大小
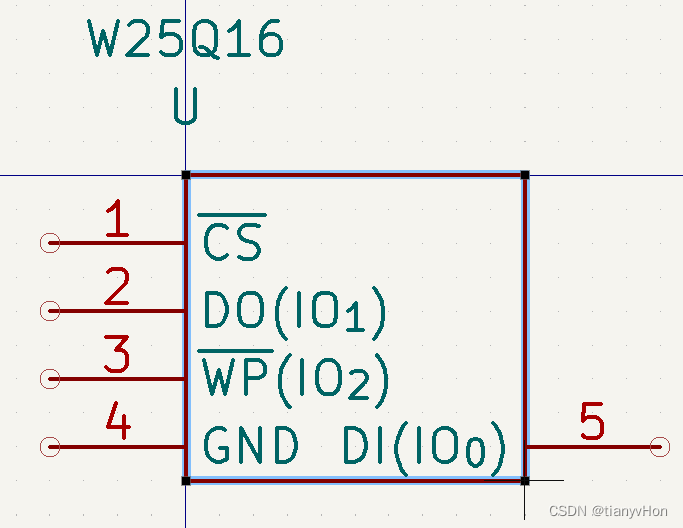
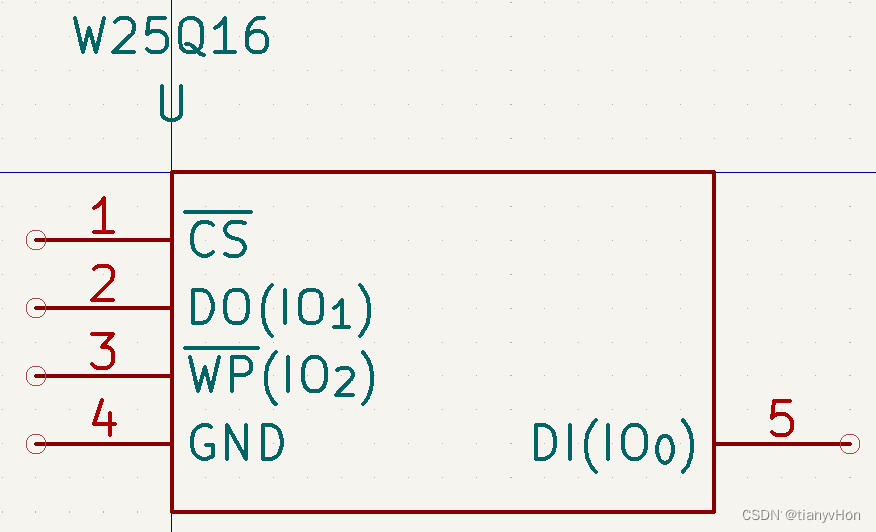
18.在这不再一一演示添加引脚了,相信大家已经明白了😊
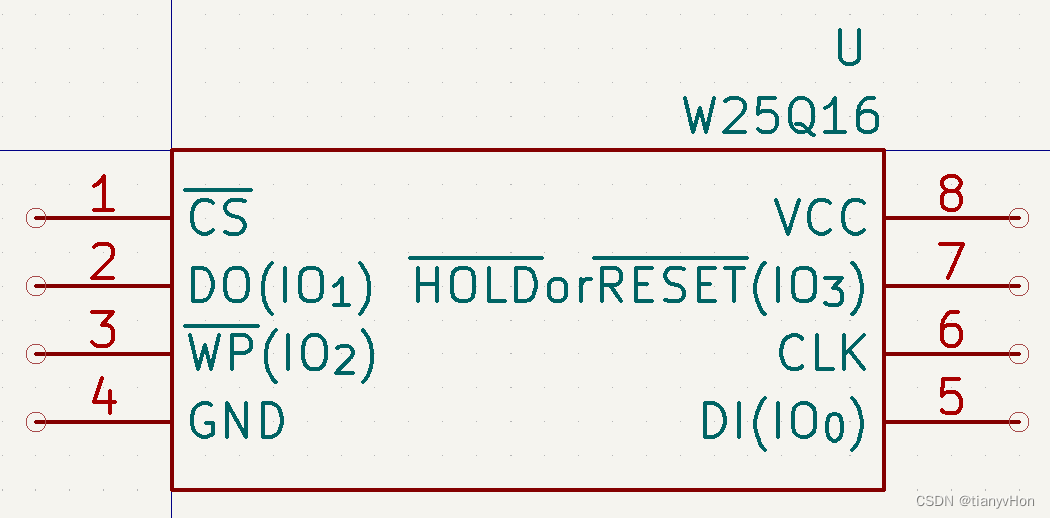
先选中,然后拖动,就可以将元器件符号绘制漂亮。
小技巧:当进行任何一个操作完毕后,如果鼠标右键选择
取消不方便,可以键入ESC就可以结束操作。
好习惯:进行完每一操作后,紧接着键入ctrl + s保存文件,防止意外导致软件关闭,从而操作消失。
KiCad符号编辑器的基本使用到此结束,相信大家已经Understand!!!希望本文能够对大家起到帮助。






















 6565
6565

 被折叠的 条评论
为什么被折叠?
被折叠的 条评论
为什么被折叠?








