目录
1、使用 Keil 开发 GD32
目前市面通用的MDK for ARM版本有Keil 4和Keil 5:使用Keil 4建议安装4.74及以上;使用Keil 5建议安装5.25以上版本(注意:GD32E23x系列和GD32W515x系列必须使用Keil5开发)。
1.1 在Keil4中添加GD32 MCU Device
1.1.1 从GD32官网下载相关系列插件。 下面以GD32F30x为例,在官网上下载MDK-ARM_AddOn_GD32F30x_V1.0.0.rar,如图所示

1.1.2 双击解压安装至Keil 4的目录,一般都会默认选择,如若同时安装了Keil 4和Keil 5才需要手动选择。
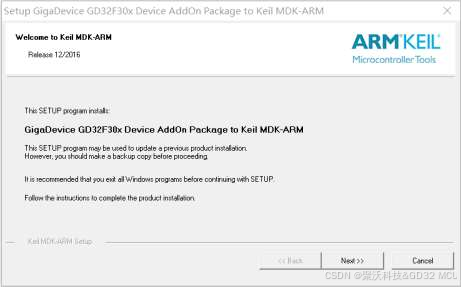
1.1.3 安装成功后,重新打开Keil 4,则可以在File->Device Database中出现Gigadevice的下拉选项,点击可以查看到相应的型号。
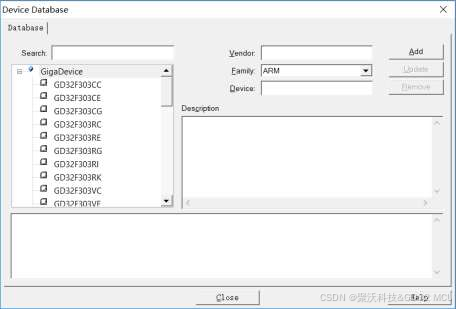
1.1.4 为了后续debug工作的顺利进行,建议检查一下安装路径下是否有下载算法,可以通过如下方式查看:打开一个工程,将型号选为GD32F30x的型号,然后Options for Target -> Debug ->Settings -> Flash Download-> Add,如果下拉选项中有GD32F30x的下载算法则完全安装成功。
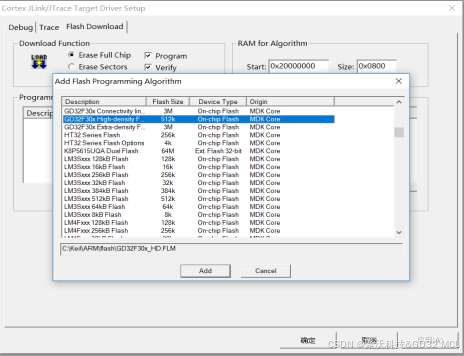
1.2 在Keil 5中添加GD32 MCU Device
1.2.1 从GD32官网下载相关系列插件。 下面以GD32F30x为例,在官网上下载MDK-ARM_AddOn_GD32F30x_V1.0.0.rar。

1.2.2 解压并安装至Keil 5的目录,一般都会默认选择。
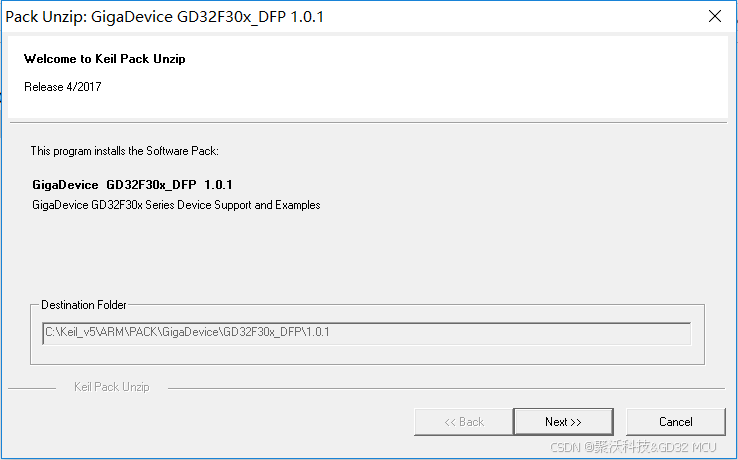
1.2.3 安装完后重新打开keil5工程,即可在Device->Database中出现Gigadevice的型号。
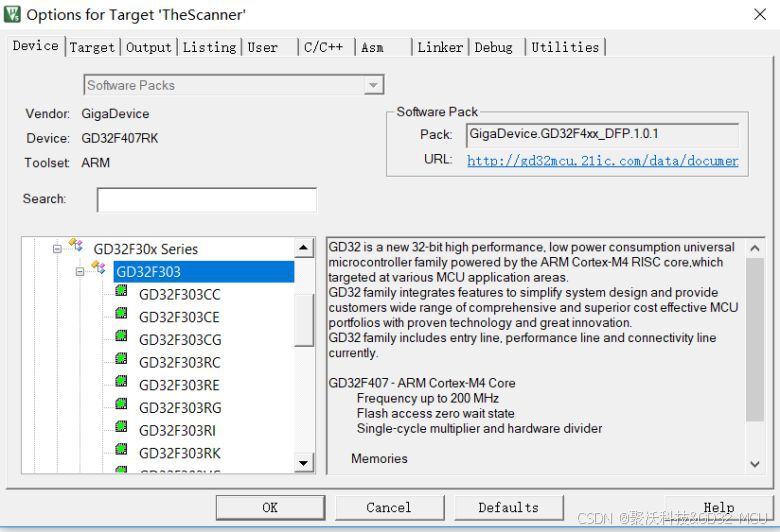
1.2.4 在Options for Target -> Debug ->Settings ->Flash Download 中添加flash算法,会出现GD32F30X的算法,即说明安装成功。根据相应的芯片选择合适的算法,即可下载仿真。
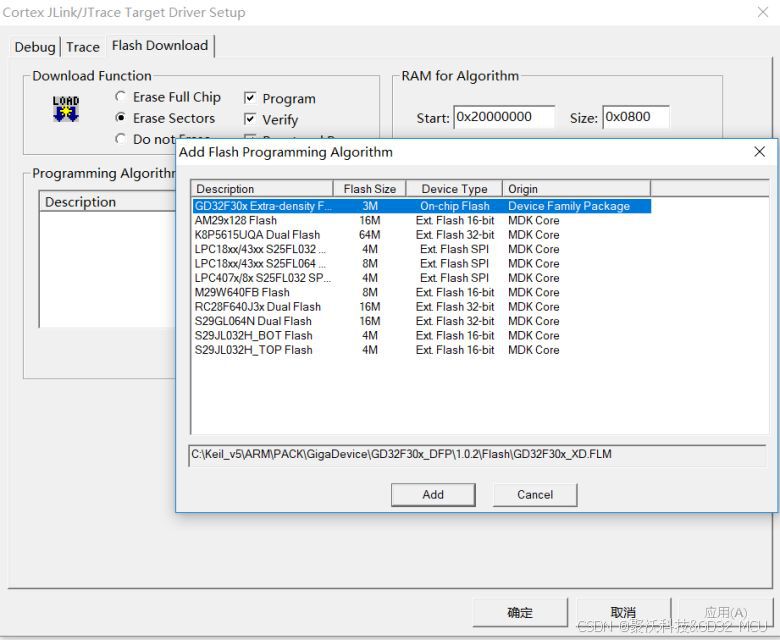
1.2.5 用Keil 5打开Keil 4工程,如果报找不到器件信息等错误,将Keil 4的插件安装在Keil 5的目录下,具体操作方式参考Keil 4插件相关内容。
1.3 使用GD-Link开发GD32
GD32部分开发板自带GD-link,可以用电路板上的GD-link调试仿真代码,不带的可外接GD-link模块,具体操作方法如下。
1.3.1 第一次使用GD-link插入电脑后,会自动安装驱动。 在Options for Target -> Debug 中选择“CMSIS-DAP Debugger”,部分客户反馈找不到这一驱动器选项,那是因为MDK版本过低,只有Keil4.74以上的版本和Keil5才支持CMSIS-DAP Debugger选项。
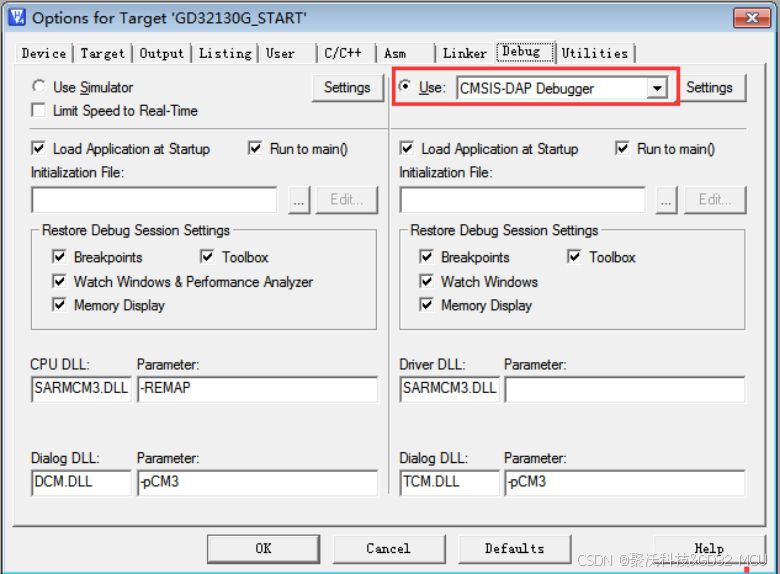
1.3.2 在Options for Target -> Utilities,也要选择“CMSIS-DAP Debugger”。
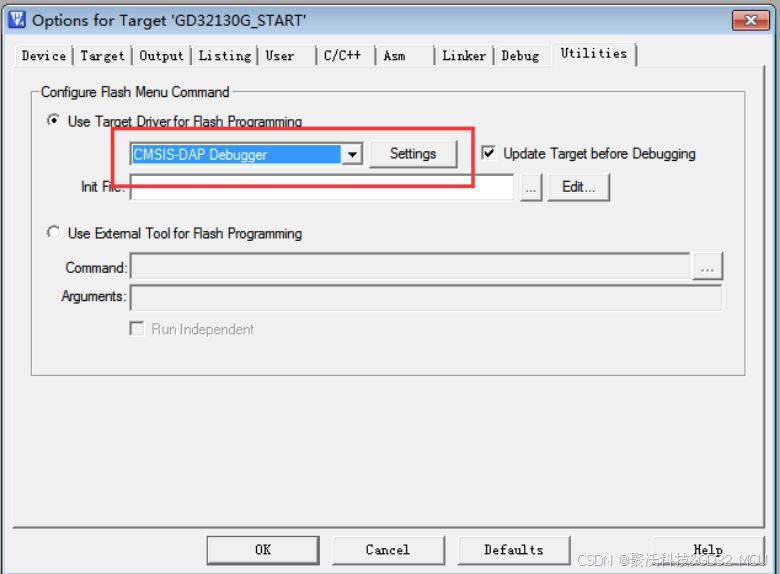
1.3.3 在Options for Target -> Debug ->Settings勾选SWJ、Port选择 SW。右框IDcode会出现”0xXBAXXXXX”。
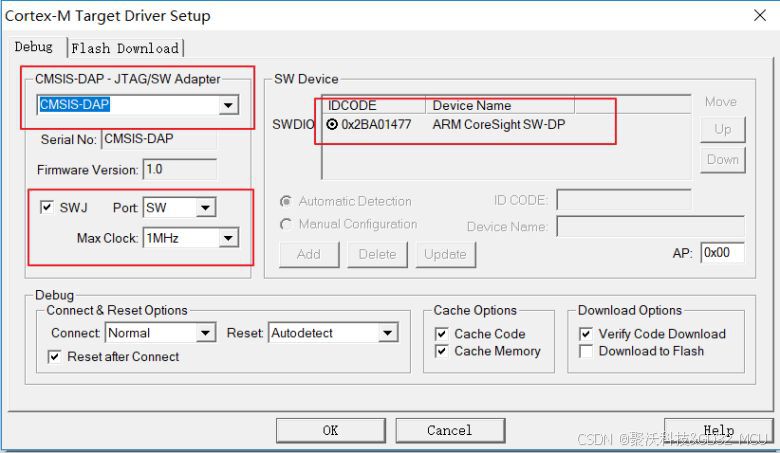
1.3.4 在Options for Target -> Debug ->Settings -> Flash Download中添加GD32的flash算法。

1.3.5 单击下图的快捷方式“debug”,即可使用GD-Link进行仿真。
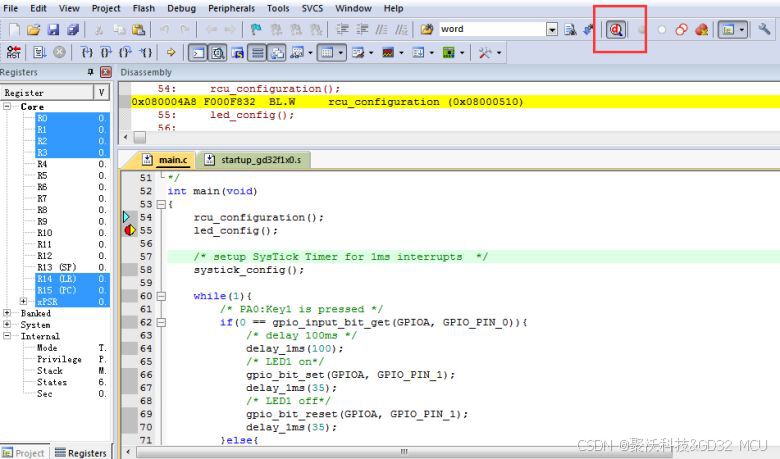
1.4 使用J-Link开发GD32
使用J-Link来debug GD MCU,具体配置如下:
1.4.1 在Options for Target -> Debug中选择“J-LINK/J-Trace Cortex“
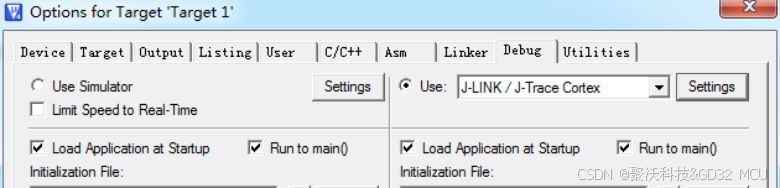
1.4.2 在Options for Target -> Debug ->Utilities,也要选择“J-LINK/J-Trace Cortex”。
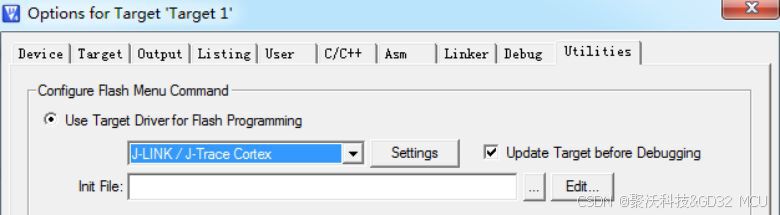
1.4.3 在Options for Target -> Debug ->Settings勾选SWJ,Port选择 SW。右框IDcode会出现“0xXBAXXXXX”。 
1.4.4 在Options for Target -> Debug ->Settings -> Flash Download中添加GD32的flash算法。
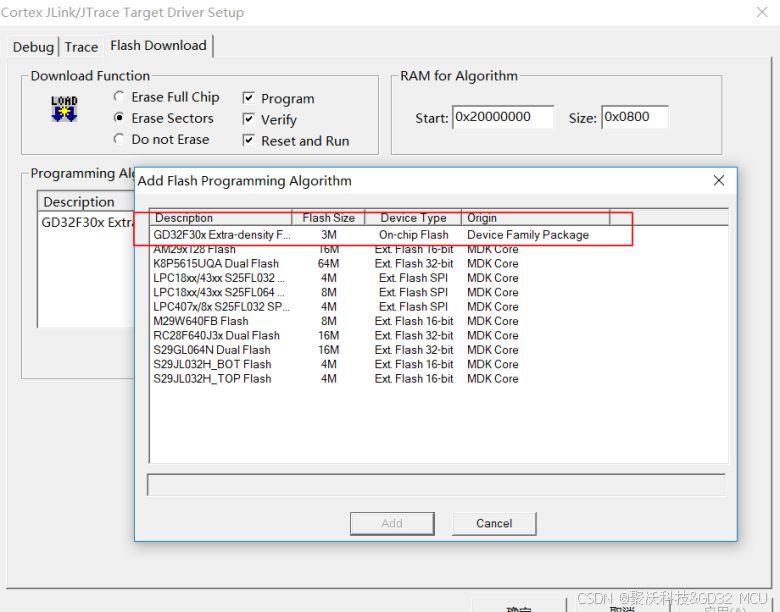
1.4.5 单击下图的快捷方式“debug”,即可使用J-Link进行仿真。
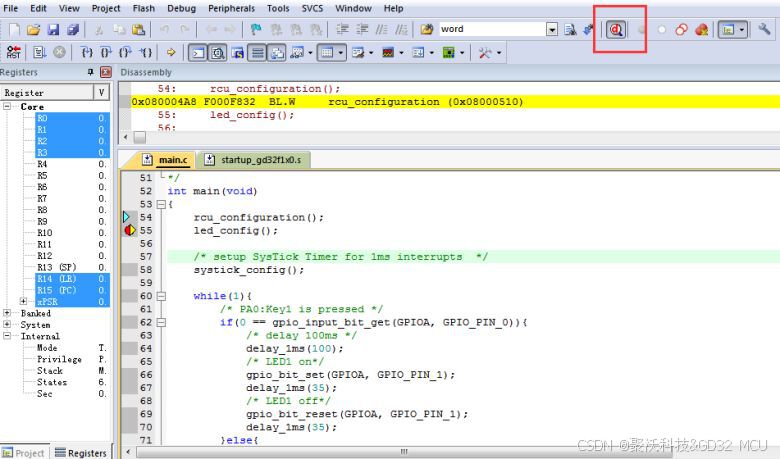
1.5 使用ULink2开发GD32
使用ULink2来debug GD MCU,具体配置如下:
1.5.1 在Options for Target -> Debug中选择“ULINK2/ME Cortex Debugger”
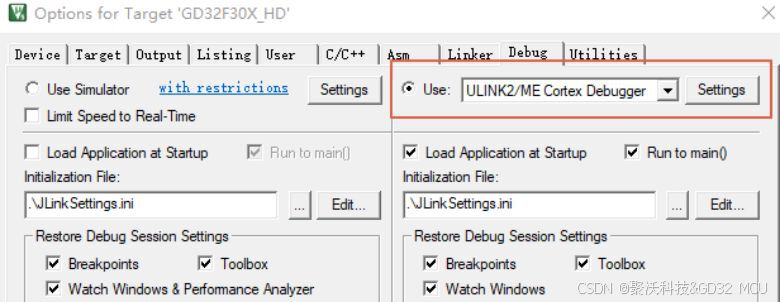
1.5.2 在Options for Target -> Debug ->Settings勾选SWJ,Port选择 SW。右框IDcode会出现“0xXBAXXXXX”。
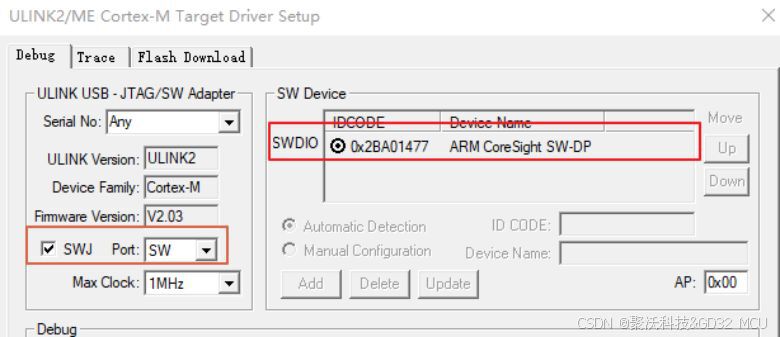
1.5.3 在Options for Target -> Debug ->Settings -> Flash Download中添加GD32的flash算法。
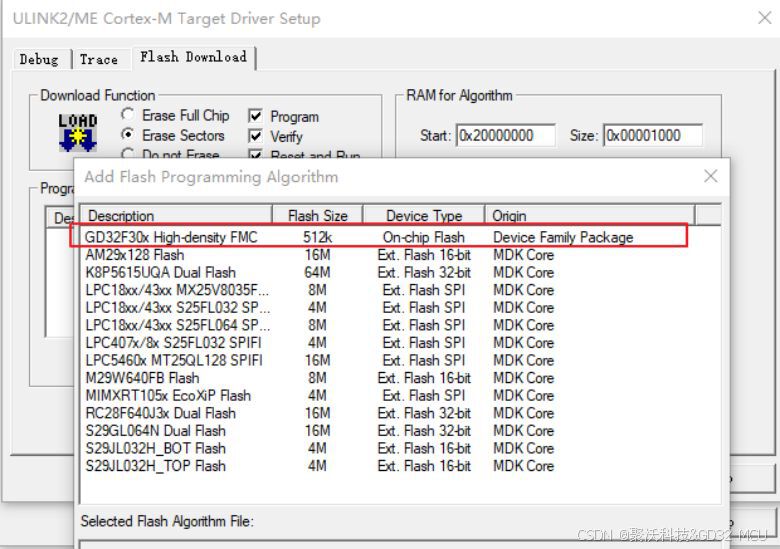
1.5.4 单击下图的快捷方式“debug”,即可使用ULink2进行仿真。

1.6 MDK使用常见问题解答
1.6.1 Keil4打开Keil5工程
如果没有安装Keil 5,也是能够使用Keil 4来编译Keil 5的工程,具体做法就是修改工程的后缀名,将Keil5工程的后缀名xxxx.uvprojx修改为xxxx.uvproj,即可使用Keil 4来查看编译了。
1.6.2 Keil5打开Keil4工程
如果使用Keil 5打开Keil 4工程,打开时会遇到找不到MCU器件的情况,这种可以直接将Keil4工程的后缀名xxxx.uvproj修改为xxxx.uvprojx,即可正常使用Keil 5来查看编译了。
1.6.3 Keil5打开Keil4工程,编译报错

错误原因是core_cmInstr.h文件的路径在Keil5和Keil4中不同,可在Option for Target的C/C++中添加core_cmInstr.h的文件路径,如图文件路径添加示意图所示:
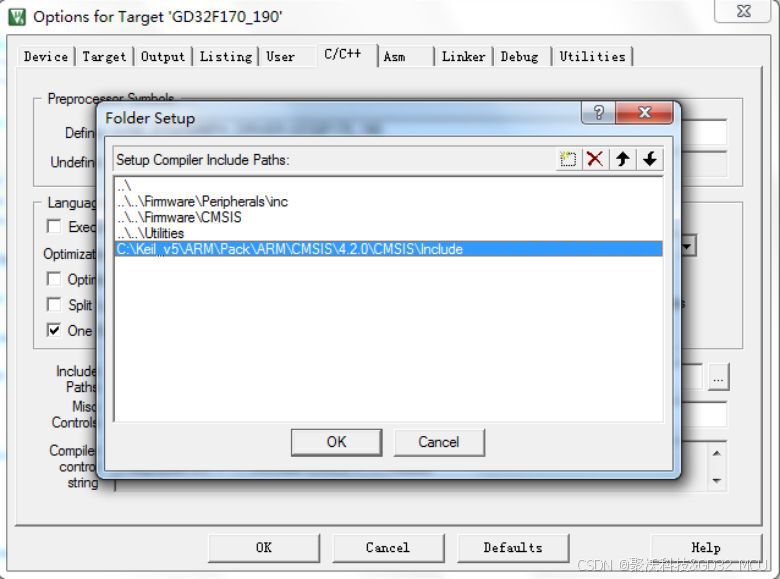
2. 使用 IAR 开发 GD32
IAR版本众多,版本之间的兼容性并不好,如果初次使用建议安装7.3以上的版本,安装好IAR以后再根据该文档来添加GD的器件型号,进行相关的debug工作。
2.1 在IAR中添加GD32 MCU Device
2.1.1 从官网上下载相应的GD32系列插件。
下面以GD32F30x系列为例,下载插件IAR_GD32F30x_ADDON.1.0.0.exe:
2.1.2 运行IAR_GD32F30x_ADDON.1.0.0.exe,单击start开始安装插件。
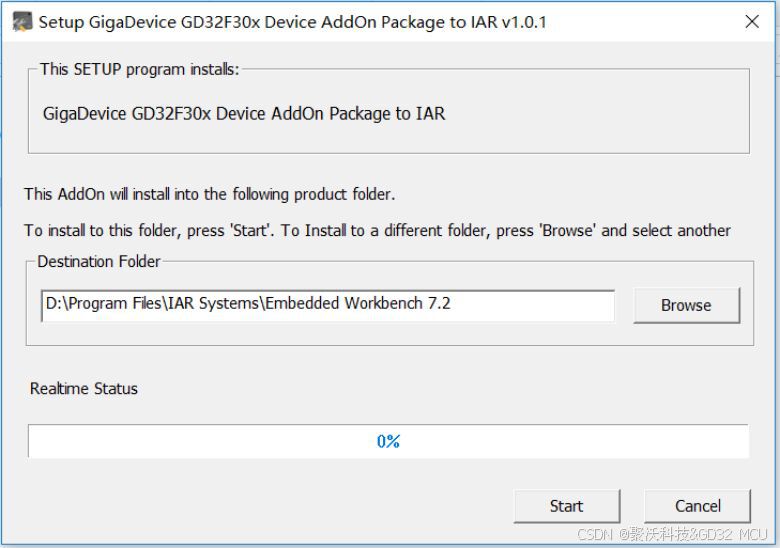
2.1.3 安装成功后单击Finish,结束插件安装。
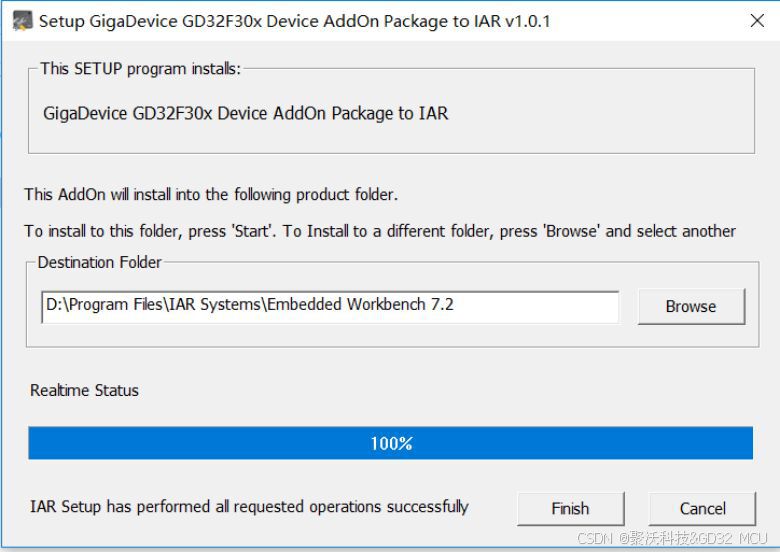
2.2 在IAR中编译调试GD32
在上一小节中我们已经添加了GD32F30x系列的插件,这一小节我们介绍应如何使用它。 使用 IAR 编译 GD 的型号,有两个办法,一种是使用现有的工程进行修改,还有就是重新建立工程,这里就不细说具体工程应该如何建立,GD 的工程建立和别的平台都一致,建立工程时选择GD的相应型号。
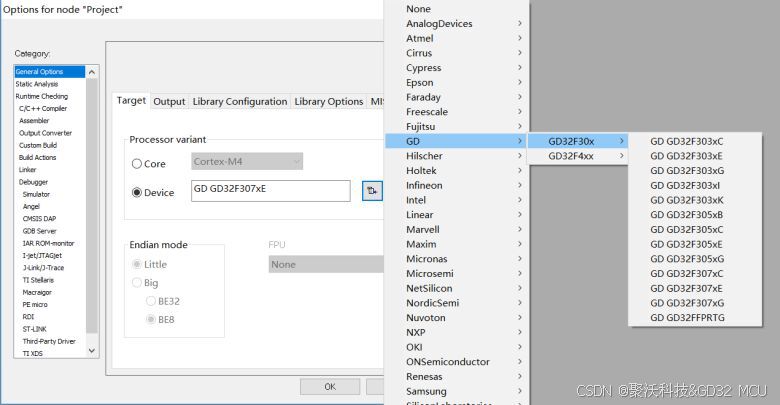
6.1以后的IAR不需要添加CMSIS文件(core_cm4.c和core_cm4.h),但是需要勾选General Options->Library Configuration的Use CMSIS,如果软件代码有使用到printf函数,还需要修改Library为FULL。
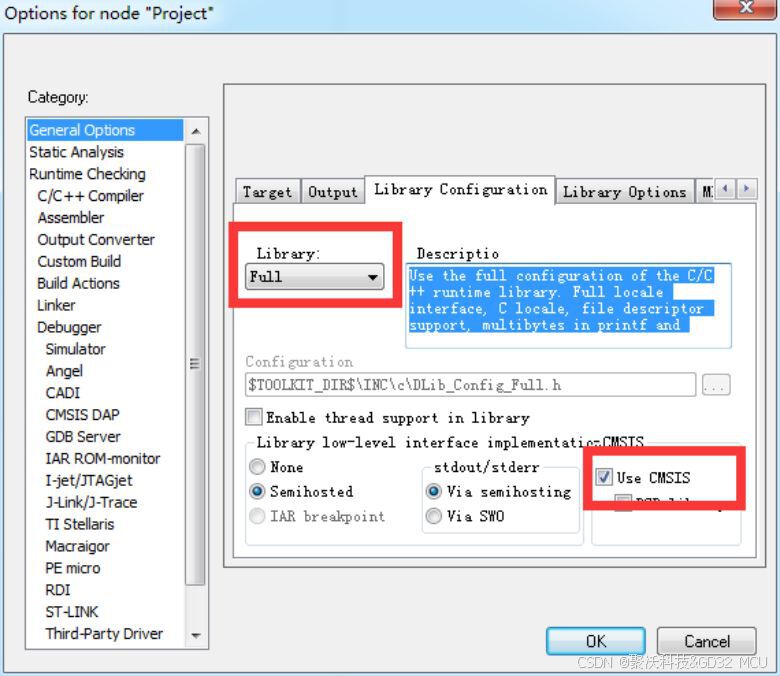
芯片的Link文件建立工程时会默认根据型号选定,但是编译前还是要有检查的习惯,检查一下ICF文件是否有配置,是否正确。
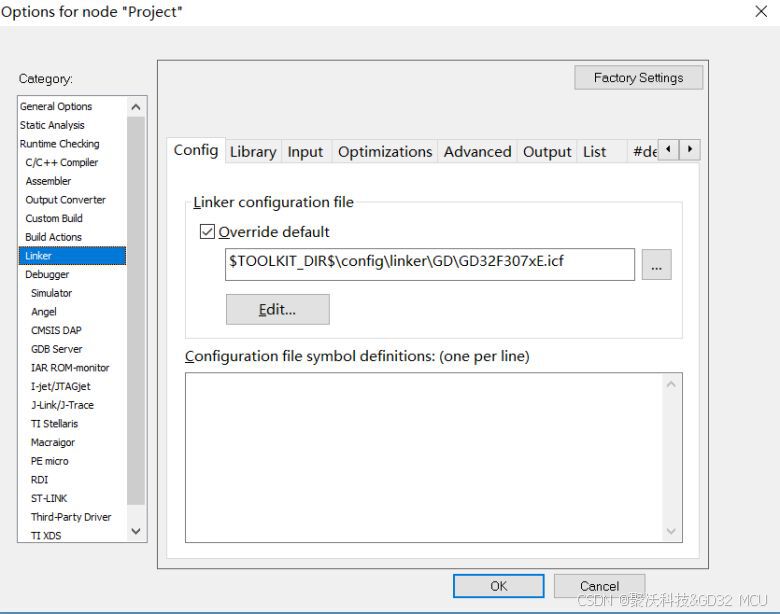
配置Debugger->Setup选项,新建立的工程默认是Simulator模拟,如果需要调试那么需要根据实际情况来选择:
1.使用GD-Link选择CMSIS DAP(兼容性不好,不建议在IAR下使用);
2.使用J-Link选择J-Link/J-Trace;
3.使用ULink2选择CMSIS DAP。
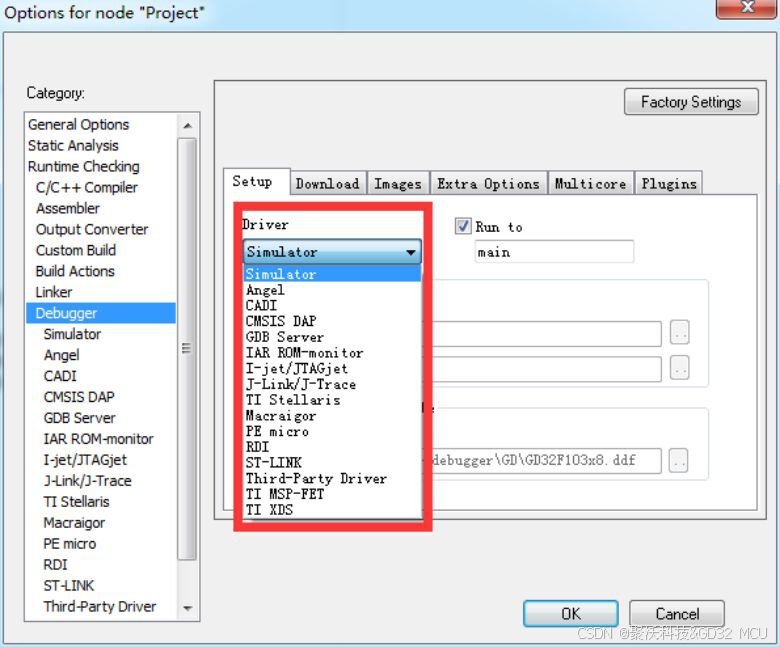
配置Debugger->Download选项,新建的工程有可能没有配置download选项,如果我们需要调试代码那么务必要勾选User flash loader选项,且保证board file准确,否则程序无法正常下载至芯片内部。
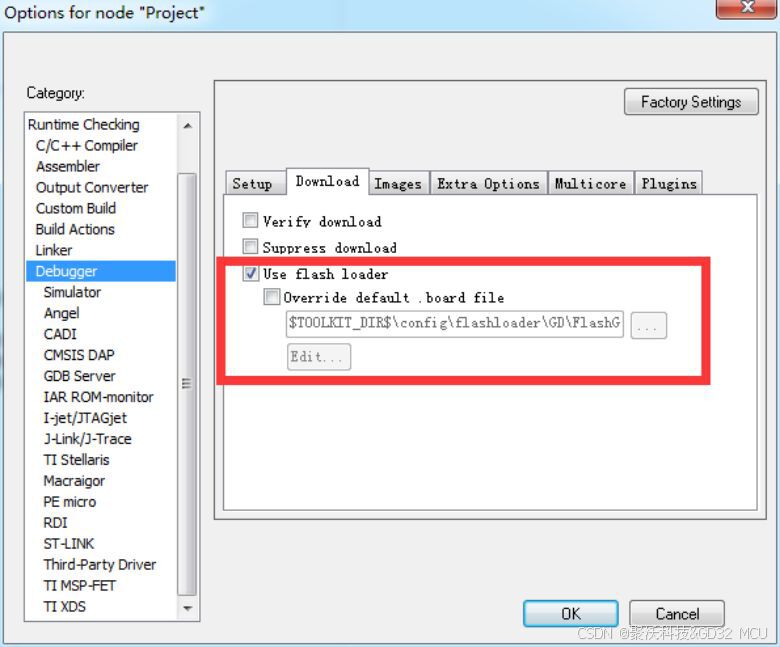
如果选择了Debugger选项,那么还需要根据Debugger选项设定对应的调试选项;如果选择的是GD的型号,在IAR下面已经固定将所有的调试接口都配置为SWD接口,可以忽略该选项配置,直接进行相关的代码debug工作。
3. 使用 Embedded Builder 开发 GD32
3.1 安装 JAVA 环境
Embedded Builder 是一款基于 Eclipse 和 Java 平台的软件,需要安装 java 环境,在 Oracle 官 网下载 Java Downloads | Oracle, 以 jdk-8u152-windows-x64.exe 为例,下载后管理员身份打开并安装,记住安装路径,如“D:\Program Files\Java\jdk1.8.0_351”。
编辑系统变量,将 Java 环境添加到系统环境中。首先在系统变量中添加JAVA_HOME 这个变量。
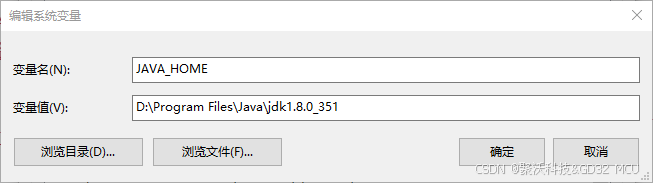
编辑系统变量中的 Path 变量,单击新建,添加如下两个变量。
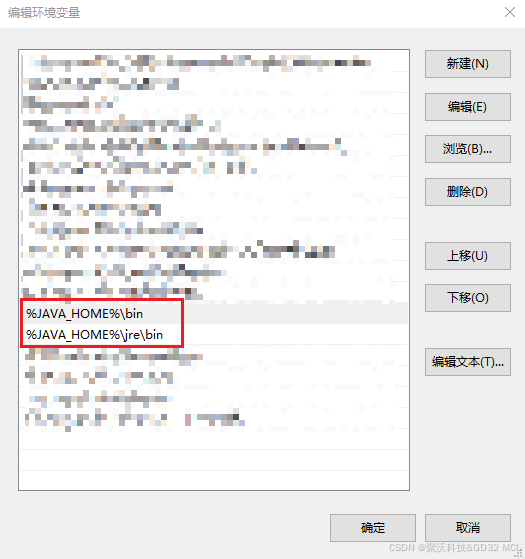
在系统变量中新建 CLASSPATH 变量
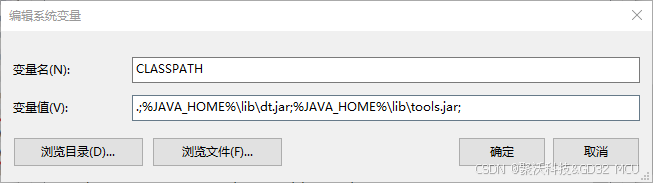
至此,Java环境便配置完了。Windows+R 键,输入cmd并点击确认,打开 dos 窗口。分别输入java和javac,如果能正常输出java提示信息则说明配置成功。
3.2 创建一个新的工程
双击压缩包下面的 Embedded Builder.exe 打开 IDE,选择一个路径作为 workspace 的存放位置,确认之后即可进入 IDE 页面。在导航栏依次单击“File->New->Project…”开始新建项目。在 New Project 页面 C/C++ 选项卡下选择 C Project,并单击 Next >。
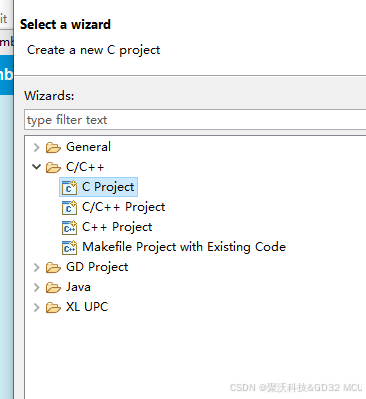
C 工程选项页面中,在可执行文件“Executable”选项卡下选择“GigaDevice ARM C Project”,填好项目名字之后选择下一步,在下一步中选择对应的芯片,剩余的配置模块即可。
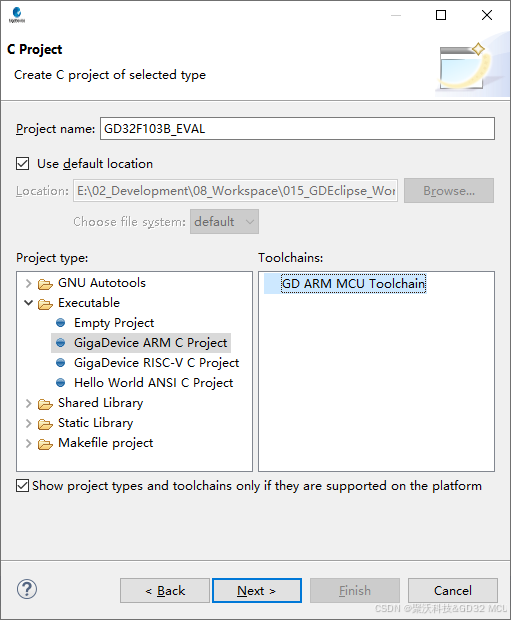
3.3 导入工程
在导航栏处依次选择“File->Import”,开始导入工程。在导入页面的 General 选项卡下选择Existing Projects into Workspace,开始导入现有工程。
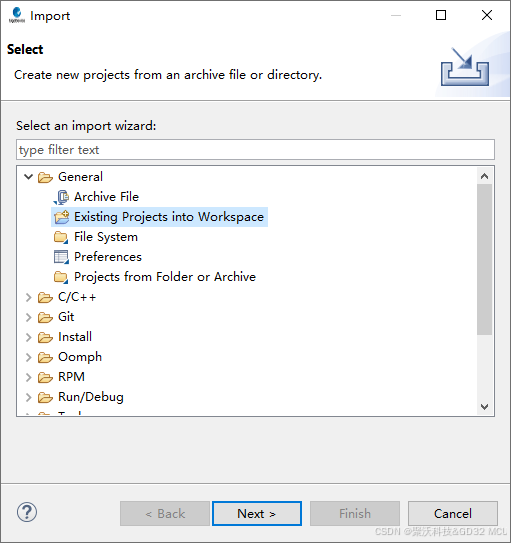
在弹出的页面中选择原有工程的路径,IDE 会自动检索该路径下的工程配置文件并列出存在的 Embedded Builder 项目。勾选需要导入的项目后单击 Finish 即可完成工程的导入。
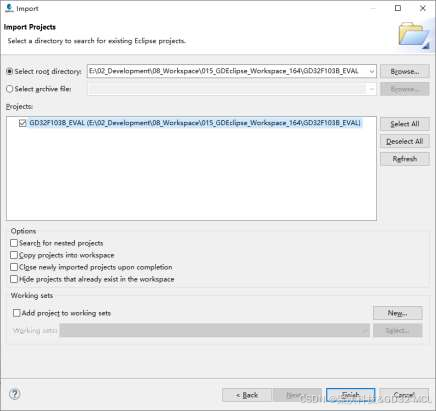
3.4 在 Embedded Builder IDE 中编译调试 GD32
右键工程打开工程选项,选择“Build Project”开始编译工程,编译的 Log 信息会在下方的 console窗口打印,编译效果如下图所示。
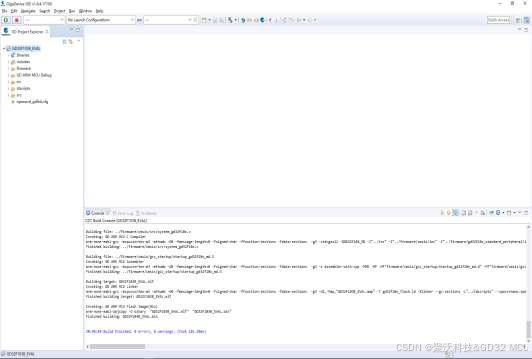
单击导航栏上的 debug configuration,可以进入 Debug 配置页面。
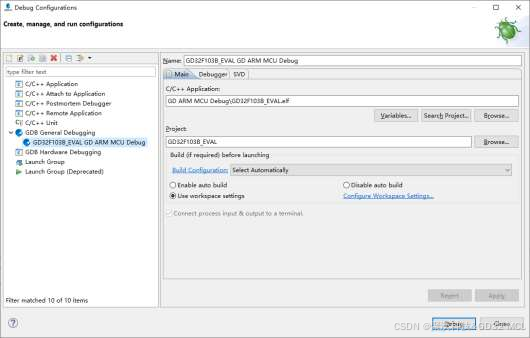
单击 Debugger 选项卡,可以选择需要的调试器,默认为 GD-Link,这里切换为 J-Link。单击Debug 按钮进入 Debug 页面。
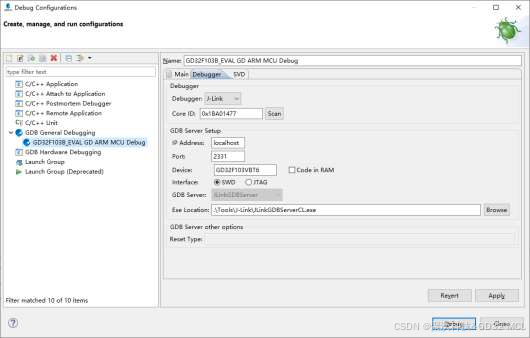
Debug页面如下,左侧为文件导航栏,中间为文件编辑器,右侧包含寄存器、内存、断点及其他调试信息,下方是终端提示信息,Debug信息及其他提示信息。
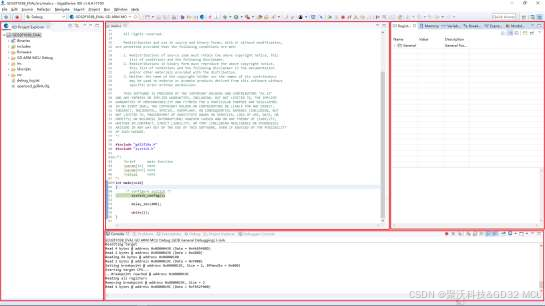























 323
323

 被折叠的 条评论
为什么被折叠?
被折叠的 条评论
为什么被折叠?








