1.1 实验介绍
1.1.1 关于本实验
openEuler是一款通用服务器操作系统,支持x86和ARM等多种处理器架构,本实验旨在熟悉基于 Kunpeng架构弹性云服务器ECS上openEuler操作系统基本系统环境、学习鲲鹏应用软件部署、鲲鹏软件移植以及 Dock 容器的安装与使用。
有关openEuler的详细介绍和资源可以参考如下网址:
1.1.2 实验组网介绍

图1.1 openEuler操作系统实验的云环境
1.1.3 实验设备介绍
实验关键配置如下表所示:
表1.1 关键配置
| 云资源 | 规格 |
|
ECS鲲鹏计算
| 2vCPUs | 4GB | 40GB |
| EIP带宽 | 按流量计费 |
软件方面,本实验需要一台终端电脑与弹性云服务器(ECS)链接以输入操作命令或/和传
输文件。对于Windows 10/MacOS/Linux系统,我们可以用命令行工具ssh和scp完成这个过程。
如果在有些Windows系统下不能运行ssh工具,也可以使用PuTTY和WinSCP工具软件。其中 PuTTY工具的推荐下载地址:
WinSCP的推荐下载地址:
下文若无特殊说明,均以命令行工具ssh和scp为例进行讲解。
1.2 构建实验环境
1.2.1 创建 VPC
步骤1:在浏览器地址栏输入华为云控制台网址http://console.huaweicloud.com并按回车键,这时页面将跳转至登录页。

步骤2:按要求输入账号密码,进行登录。
步骤3:
登录成功后会自动进入控制台页面,这时将区域选在“华北-北京四”。

步骤4:
将鼠标悬停于左侧导航栏图标处
 展开服务列表,然后在服务列表中点击“虚拟私有云VPC”项。
展开服务列表,然后在服务列表中点击“虚拟私有云VPC”项。

步骤5:点击“虚拟私有云”控制台页面右上角的“创建虚拟私有云”按钮。

步骤6:在创建虚拟私有云的页面中按照下表内容配置虚拟私有云参数。
| 参数 | 配置 |
|
区域
| 华北-北京四 |
| 名称 | vpc-test |
| 网段 | 192.168.1.0/24 |
| 默认子网可用区 | 可用区1 |
| 默认子网名称 | subnet-test |
| 子网网段 | 如192.168.1.0/24 |
步骤7:
配置完成后,点击“立即创建”,创建完成后会自动回到VPC控制台。
步骤8:
点击VPC控制台左侧导航栏的“访问控制”→“安全组”,进入安全组控制台。
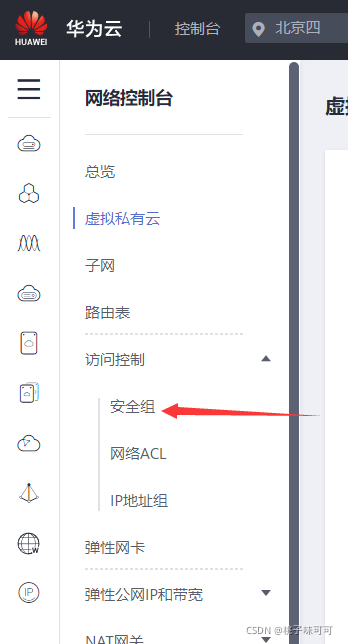
步骤9:点击右上角的“创建安全组”。

步骤10:在弹出的对话框中按“通用Web服务器”配置安全组参数,然后点击“确定”。

1.2.2购买ECS
步骤1:
将鼠标悬停于左侧导航栏图标处
 展开服务列表。然后在服务列表中点击“弹性云服务器 ECS”项。
展开服务列表。然后在服务列表中点击“弹性云服务器 ECS”项。


步骤2:点击弹性云服务器ECS控制台页面右上角的“购买弹性云服务器ECS”按钮进入购买页面。

步骤3:
按照下表内容配置弹性云服务器ECS的参数。
|
参数
| 配置 |
| 计费模式 | 按需计费 |
| 区域 | 华北-北京四 |
| 可用区 | 可用区1 |
| CPU架构 | 鲲鹏计算 |
| 规格 | 鲲鹏通用计算增强型 | kc1.large.2 | 2vCPUs | 4GB |
| 镜像 |
公共镜像 | openEuler | openEuler 20.03 64bit with
ARM(40GB)
|
| 系统盘 | 通用型SSD | 40GB |
注意:这里“区域”的配置是和VPC的区域配置保持一致的。
步骤4:
配置完成后点击“下一步:网络配置”,进入网络配置,按下表配置网络参数。
|
参数
| 配置 |
| 网络 |
vpc-test | subnet-test | 自动分配IP地
址
|
| 安全组 | sg-test |
| 弹性公网IP | 现在购买 |
| 线路 | 全动态BGP |
| 公网带宽 | 按流量计费 |
|
带宽大小
| 5Mbit/s |
步骤5:
配置完成后,点击“下一步:高级配置”,按下表配置ECS高级配置参数。
|
参数
| 配置 |
| 云服务器名称 | openEuler(输入符合规则名称) |
| 登录凭证 | 密码 |
| 密码 |
请输入8位以上包含大小写字母、数字和特殊字符的
密码,如openEuler@123
|
| 确认密码 | 请再次输入密码 |
| 云备份 | 暂不购买 |
| 云服务器组 | 不配置 |
| 高级选项 | 不勾选 |
步骤6:配置完成后点击右下角“下一步:确认配置”。勾选同意协议,然后点击:立即购买。

步骤7:在提交任务成功后,点击“返回云服务器列表”,返回ECS控制台。
1.2.3 通过ssh登录系统
步骤1:
在ECS控制台查看ECS弹性公网IP地址。
步骤2:
在客户端机器操作系统里的Console控制台或Terminal终端里运行ssh命令(Win+R输入cmd打开也可以):
$ ssh root@119.3.237.29
(注意:此处的IP地址119.3.237.29即是刚刚购买的弹性公网IP地址。)
在客户端(本地PC)第一次登录时会有安全性验证的提示,
此时应在这里输入yes并按回车键继续。随后输入密码(注意这里不会有任何显示)并回车,

登录后的界面如下所示:

此时实验环境完成构建。








 本实验详细介绍了如何在华为云上创建基于Kunpeng架构的ECS,并配置openEuler操作系统。实验内容包括创建VPC、安全组,购买ECS,以及通过ssh登录系统。实验提供了必要的网络配置、安全组规则设置和ECS的规格选择指导,最终实现对ECS的远程访问。
本实验详细介绍了如何在华为云上创建基于Kunpeng架构的ECS,并配置openEuler操作系统。实验内容包括创建VPC、安全组,购买ECS,以及通过ssh登录系统。实验提供了必要的网络配置、安全组规则设置和ECS的规格选择指导,最终实现对ECS的远程访问。















 454
454

 被折叠的 条评论
为什么被折叠?
被折叠的 条评论
为什么被折叠?










