Mac 上非常好用的包管理器 Homebrew, 我们经常用它来安装软件包,它不仅可以安装MySQL、MongoDB等软件包,还可以用Homebrew-cask安装图形界面的 App,如谷歌浏览器等,也可以用终端上的 Mac App Store —— mas来安装Apple Store里的APP,如微信、WPS等。安装、卸载、升级十分方便,如果你用Mac,推荐使用方法二:用homebrew来安装anaconda,如果安装后出现问题,想卸载,可以用brew一行卸载命令实现,十分方便。
方法一:下载安装包手动安装
该方法的优点是可以安装指定Python版本的anaconda。
Anaconda 官网的安装包只能看到python3.8版本的,可以到清华镜像源:https://mirrors.tuna.tsinghua.edu.cn/anaconda/archive/下载其他版本的安装包。
安装包的命名很令人疑惑,无法直接看清对应python哪个版本。在踩坑之后,总结经验在此。直接下载安装包,在安装过程中可以查看自带的python版本是否是想要的版本(见step2)。
安装步骤:
step1:下载安装包
到https://mirrors.tuna.tsinghua.edu.cn/anaconda/archive/下载anaconda3的安装包,我最开始选择的是2020-07-24更新的安装包,在安装过程中看到它自带的是python3.8版本。

然后我重新下载了2020-03-12更新的安装包,这个版本自带的是python3.7.6,符合我的要求,因此最终安装了这个版本,接下来几步的安装均以该版本安装过程为例:

step2: 双击安装安装包

双击下载下来的pkg安装包,如上所示。
在下面截图的“请先阅读”页面,红框以下的内容是它包含的软件包,向下滑动,直到找到python版本。箭头所指:


如果python版本符合要求,则一直点继续安装下去,如果版本不是想要的,返回镜像源页面,再下载其他版本。
step3:选择是否要安装pycharm
可以先不安装,直接点继续先完成anaconda的安装,后面手动去安装pycharm即可。如果想安装,则点链接进去下载安装。

step4:(可直接跳到step5)如果好奇,可以打开anaconda3看看
进入应用程序,双击Anaconda-NavigatorAPP,就可以打开anaconda3的APP,
首次打开可能要等待较久时间。打开后的页面如下:

step5:配置环境
打开终端Terminal,在终端输入以下命令,查看当前shell环境:
echo $SHELL
如果显示/bin/bash 代表终端使用的是bash的shell环境;如果显示/bin/zsh代表终端使用的是zsh的shell环境。
当Mac的Terminal终端交互环境是bash:
打开终端Terminal,如果看到下方截图中的(base),代表已经配置好了。

anaconda默认配置的是.bash_profile,假如你的Mac终端交互环境是bash的话,打开终端会发现,已经是配置好的环境。输入 conda -V 命令可查看当前安装的anaconda的版本。

如果没有配置成功,打开终端,conda命令会提示无法识别,如交互shell是zsh时。
终端交互环境时zsh时:
虽然现在默认的交互shell是zsh,但anaconda在安装时,自动配置环境仍然是配置.bash_profile,所以zsh的shell需要我们手动配置环境变量。
没有配置.zshrc,输入conda -V 命令,会提示找不到conda命令。

配置环境文件
anaconda默认配置的文件是.bash_profile ,
->假如终端是bash环境,则配置.bash_profile文件。
vim ~/.bash_profile
->假如终端是zsh环境,则配置.zshrc
输入以下命令,如果结果是/bin/zsh,则配置.zshrc文件
echo $SHELL

输入以下命令,显示所有文件,包括隐藏文件:
ls -ah
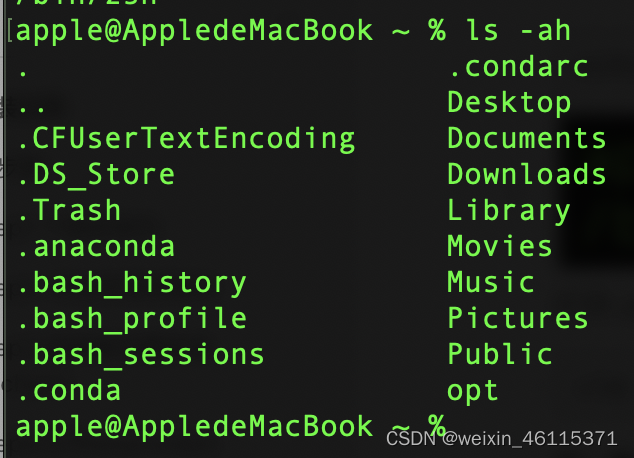
楼主的笔记本刚重装了系统,所以会没有.zshrc文件。
在配置.zshrc文件之前,需要先打开bash_profile文件,
在终端输入vim ~/.bash_profile 命令,复制出现的所有内容后,半角模式下输入:q回车,退出.bash_profile文件。
再使用下面的命令,会自动打开.zshrc文件(如果在终端输入ls -ah,没有.zshrc文件,它会自动新建。)
vim ~/.zshrc
半角模式下: 按 i 进入插入模式,然后将从.bash_profile中复制的以下内容粘贴到.zshrc中,按esc键退出插入模式,输入 :wq 保存并退出。
这里是我电脑里的路径,要根据自己电脑的路径修改哦,否则更新环境文件时会报错。最保险的方式是直接vim打开.bash_profile文件,复制里面的所有内容。
# >>> conda initialize >>>
# !! Contents within this block are managed by 'conda init' !!
__conda_setup="$('/Users/apple/opt/anaconda3/bin/conda' 'shell.bash' 'hook' 2> /dev/null)"
if [ $? -eq 0 ]; then
eval "$__conda_setup"
else
if [ -f "/Users/apple/opt/anaconda3/etc/profile.d/conda.sh" ]; then
. "/Users/apple/opt/anaconda3/etc/profile.d/conda.sh"
else
export PATH="/Users/apple/opt/anaconda3/bin:$PATH"
fi
fi
unset __conda_setup
# <<< conda initialize <<<
配置完.zshrc文件,需要更新环境变量文件:
source ~/.zshrc
之后终端进入zsh环境,就可以使用conda命令。
配置好以后,可以看到多了.zshrc的隐藏文件。

配置环境变量前打开终端:

配置环境变量后打开终端,会自动进入base环境。假如你看到以下截图,恭喜你环境配置成功了!!!

是否要设置国内镜像源按需求决定,不是安装anaconda必须的操作。
推荐大家将Anaconda3软件包下载的源换成国内清华的源,之后安装各种库会快一点:
conda config --add channels https://mirrors.tuna.tsinghua.edu.cn/anaconda/pkgs/free/osx-64
conda config --add channels https://mirrors.tuna.tsinghua.edu.cn/anaconda/pkgs/main/osx-64
conda config --set show_channel_urls yes
如果觉得设置的不对,可以执行“conda config --remove-key channels”命令,恢复Anaconda的源为默认。
conda config --remove-key channels
查看所有可以用的channels
conda config --show channels
运行 conda clean -i 清除索引缓存,保证用的是镜像站提供的索引。
删除某个镜像源,命令:
conda config --remove channels https://mirrors.tuna.tsinghua.edu.cn/anaconda/pkgs/main/
方法二:homebrew 安装anaconda
Homebrew 是一个很方便的包管理器,主要用来管理 mac 操作系统的软件包,安装、卸载、升级十分方便。现在也支持 linux 操作系统的包管理以及 Windows 10 Subsystem for Linux。官网是 https://brew.sh 。
搜索下homebrew仓库中有几个版本的anaconda,我安装时只有一个Python3.8版本的anaconda
brew search anaconda
anaconda2对应的是Python2.+版本,anaconda对应Python3.+,无法指定Python3的版本,目前是Python3.8。如果想使用Python3.7的版本,创建个指定Python版本为3.7的虚拟环境即可。
apple@AppledeMacBook ~ % brew search anaconda
==> Casks
anaconda ✔ pycharm-ce-with-anaconda-plugin
anaconda2 pycharm-with-anaconda-plugin
更多homebrew的操作命令可查看:homebrew安装和使用
(科学上网速度更快 )终端输入以下安装命令:
brew cask install anaconda
配置 Anaconda 环境变量
在终端输入以下命令:
echo 'export PATH="/usr/local/anaconda3/bin:$PATH"' >> ~/.zshrc
更新环境变量配置文件
source ~/.zshrc
配置环境变量前:

配置环境变量后:

Conda一些基本命令
在命令行启动anaconda
anaconda-navigator
查看conda的包列表conda list命令
conda常用命令https://blog.csdn.net/zjc910997316/article/details/93662410
- 创建新的python环境:
创建一个名为PythonEnvOne的虚拟环境
conda create --name PythonEnvOne
## Package Plan ##
environment location: /opt/anaconda3/envs/PythonEnvOne
# 激活此环境的命令
conda activate PythonEnvOne
# 退出此环境的命令
conda deactivate
创建指定python版本为3.7的虚拟环境PythonEnvTwo
conda create -n PythonEnvTwo python=3.7
## Package Plan ##
environment location: /opt/anaconda3/envs/PythonEnvTwo
并且还可以指定python的版本:$ conda create -n myenv python=3.7
创建新环境并指定包含的库:$ conda create -n myenv scipy
并且还可以指定库的版本:$ conda create -n myenv scipy=0.15.0
复制环境:$ conda create --name myclone --clone myenv
查看是不是复制成功了:$ conda info --envs
激活、进入某个环境:$ source activate myenv
退出环境:$ conda deactivate / $ source deactivate
删除环境:$ conda remove --name myenv --all
查看当前的环境列表$ conda info --envs / $ conda env list
为pycharm配置anaconda虚拟环境的python参考链接:
https://www.jianshu.com/p/ce99bf9d9008
为jupyter lab 配置anaconda虚拟环境
conda安装虚拟环境后 需要在进入虚拟环境安装一些jupyter所必须的模块,该模块为nb_conda
conda install nb_conda
然后需要将虚拟环境的信息写入到jupyter配置文件 安装nb_conda后ipython会作为依赖自动安装
ipython kernel install --user --name your_environment_name
重新打开lab 会显示新的环境
配置扩展插件
开启允许安装插件的settings
打开:settings->Advanced Settings Editor
右侧填写:{“enabled”: true},开启插安装插件:
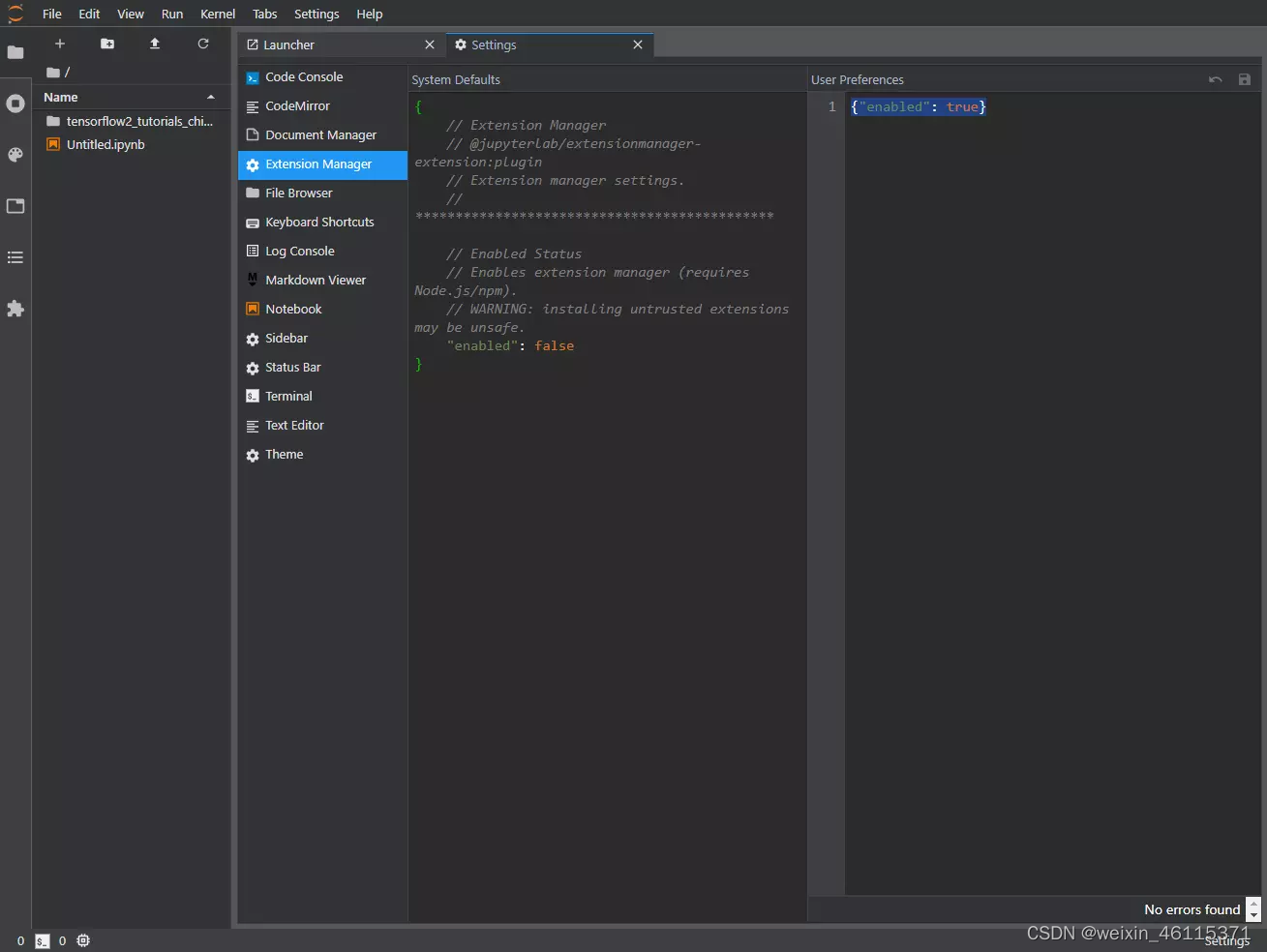
安装扩展的前提是node.js版本在10.0以上,同时安装npm
conda install npm
node.js在每个虚拟环境中都需要安装,因为尝试命令行升级失败,所以推荐在anaconda中安装。
按照截图所示,点击apply进行安装:

首次安装时,默认的node.js版本低于10.0,待首次安装成功后,再次点击nodejs前面的对勾,在出现的下拉菜单中,选择版本10.13.0,再次点击右下角的apply,之后会出现一个确认页面,再次点击apply即可。

为jupyterlab安装扩展
# 显示已安装的扩展插件
jupyter labextension list
安装目录插件toc
jupyter labextension install @jupyterlab/toc
jupyterlab_sublime 则可以让你在 Jupyter lab 的 cell 中,使用跟 SublimeText 一样的快捷键,比如⌘ D能够多选其它与当前选中内容一样的内容;比如⌘加鼠标点击,可以生成多个可编辑点……
jupyter labextension install @ryantam626/jupyterlab_sublime
jupyter lab build
anaconda虚拟环境导出与导入
导出base环境
conda env export --file basepy38.yml
导出虚拟环境前,需要先进入该虚拟环境
conda activate envpy37
当前路径
(envpy37) apple@AppledeMacBook ~ % pwd
/Users/apple
导出环境,这里未指出保存路径,因此保存在了虚拟环境当前的路径
conda env export --file envpy37.yml
导入环境:
可以按照链接的指导,打开anaconda APP进行操作
https://blog.csdn.net/li1014269733/article/details/93880580
也可以用下面的命令操作:
将yml文件复制到B机器中,执行以下命令导入
conda env create -f /Users/apple/Desktop/envpy37.yml
jupyter notebook 安装扩展插件
启用扩展
为了启用扩展,我们需要运行pip命令来安装该功能:
pip install jupyter_contrib_nbextensions
pip install jupyter_nbextensions_configurator
jupyter contrib nbextension install --user






















 1557
1557

 被折叠的 条评论
为什么被折叠?
被折叠的 条评论
为什么被折叠?








