VSCode
环境准备
编译环境
通常使用 MinGW-w64,从此处下载所需版本到本地,然后添加环境变量即可。
若需编译 Windows 平台下的 32 位 DLL,可下载 i686-win32,否则选择 x86_64-win32。
若为其它平台则选择 posix。
dwarf 不支持 64 位,seh 不支持 32 位,sjlj 支持 64 位和 32 位。1
sjlj 稳定性较好,dwarf 和 seh 性能较好。

CMake
前往官方下载地址,下载对应自己平台的所需版本即可。建议直接下载 ZIP,解压后配置好环境变量即可。由于资源是在 Github 上的,因此可能下载不成功。

VSCode 插件
确保安装插件:C/C++,CMake Tools。
工程生成
新建空文件夹,作为工程根目录。然后快捷键 Ctrl+Shift+P 打开命令面板,输入 CMake,从搜索结果中选择 『CMake: 快速入门』。

然后根据项目需求选择编译环境。若弹出的窗口选项中无已配置好的编译环境,可选择 Scan for kits 进行查找。

根据提示输入自定义项目名称,选择所需的工程属性。


这里选择创建库。

稍等一会,工程目录下将得到文件夹.vscode和build,以及文件CMakeLists.txt和demo.cpp。我们主要修改CMakeLists.txt以及demo.cpp中的内容,如果想切换编译器,点击如图左下角处即可。

工程配置
编译项目需要执行相应的 cmake 命令。可以直接在对应终端输入,也可以利用 VSCode 的 Task 来直观便捷地完成相应操作,这里选择后者。
首先 Ctrl+Shift+P 打开命令面板,选择『任务:配置任务』-『使用模板创建 tasks.json 文件』-『Others 运行任意外部命令的示例』。

完成后生成 tasks.json 文件,修改其内容如下:
{
// See https://go.microsoft.com/fwlink/?LinkId=733558
// for the documentation about the tasks.json format
"version": "2.0.0",
"tasks": [
{
"label": "build",
"type": "shell",
"command": "cd ${workspaceFolder}/build && rm -rf CMakeFiles && cmake .. && mingw32-make",
"group": "build"
}
]
}
其中任务名称(label)自定义,分组(group)目前设为测试(build)分组,把该任务作为 shell 命令执行。其中 ${workspaceFolder} 表示当前工程文件夹路径,在 build 目录下通过 rm -rf CMakeFiles 来清除 CMake 的缓存。
cmake .. 从而找到上一级目录下的 CMakeLists.txt,根据该文件生成 makefile,最终 MinGW 中的 make 工具(mingw32-make.exe)遵循 makefile 来完成编译和链接。
理解以上步骤后,即可根据需求修改相应配置。
为生成动态链接库,在 CMakeLists.txt 中在 add_library 中添加参数为 SHARED,如:add_library(demo SHARED demo.cpp)。其中第一个参数指定生成库的名称,最后参数为源文件列表。
cmake_minimum_required(VERSION 3.0.0)
project(demo VERSION 0.1.0)
include(CTest)
enable_testing()
add_library(demo SHARED demo.cpp)
set(CPACK_PROJECT_NAME ${PROJECT_NAME})
set(CPACK_PROJECT_VERSION ${PROJECT_VERSION})
include(CPack)
工程编译
项目中 demo.cpp 内容如下:
#include <iostream>
int add(int a, int b)
{
return a + b;
}
Ctrl+Shift+P 打开命令面板,『任务: 运行任务』-『build』。等待终端提示 Built target demo 后,即可在 build 文件夹中找到生成的 libdemo.dll 文件。
调用验证
这里直接用 VSCode 来进行调试。VSCode 调试 C/C++ 项目,确保安装插件 C/C++, Code Runner,然后完成相应配置即可。
新建一个工程,新建文件 main.cpp 和 main.h,直接需要调用的 libdemo.dll 复制到工程目录下。
c_cpp_properties.json

选择『C/C++: 编辑配置(JSON)』,项目文件夹下会自动生成文件 c_cpp_properties.json 在 .vscode 文件夹中。
修改内容如下:2
{
"configurations": [
{
"name": "Win32",
"includePath": [
"${default}",
"${workspaceFolder}"
],
"browse": {
"path": [
"${workspaceFolder}"
]
},
"defines": [
"_DEBUG",
"UNICODE",
"_UNICODE"
],
"windowsSdkVersion": "10.0.22000.0",
"compilerPath": "D:\\C\\mingw-w64\\mingw64\\bin\\g++.exe",
"cStandard": "c17",
"cppStandard": "c++17",
"intelliSenseMode": "windows-gcc-x64"
}
],
"version": 4
}
自动生成后的文件内容,主要修改 includePath,browse,compilerPath 。其中 includePath 指定工程编译查询的头文件、库文件路径,browse 指定搜寻宏定义的路径,compilerPath 指定编译器所在路径,该编译器应当与编译动态链接库的一致。
指定 includePath 和 browse 后,就可以避免文件中出现找不到定义的问题。
tasks.json
同样利用 Task 来编译工程,调用 DLL 的 tasks.json 内容如下3:
{
// See https://go.microsoft.com/fwlink/?LinkId=733558
// for the documentation about the tasks.json format
"version": "2.0.0",
"tasks": [
{
"label": "build",
"type": "shell",
"command": "D:\\C\\mingw-w64\\mingw64\\bin\\g++.exe",
"args": [
"-g",
"${file}",
"-o",
"${fileDirname}\\${fileBasenameNoExtension}.exe",
"-I",
"${workspaceFolder}",
"-L",
"${workspaceFolder}",
"-llibdemo"
],
"options": {
"cwd": "${fileDirname}"
},
"problemMatcher": [
"$gcc"
],
"group": {
"kind": "build",
"isDefault": true
},
"detail": "编译工程。"
}
]
}
| 字段 | 字段 | 说明 |
|---|---|---|
| command | 编译器路径 | |
| args | -g | 后跟需要编译的所有文件。 |
| -o | 指定编译器的输出 | |
| -I | 后跟路径,在编译时告诉编译器去哪个路径下找文件 | |
| -L | 后跟路径,告诉链接器从哪找库文件 | |
| -l | 后跟库名,告诉链接器要用到哪个库 |
launch.json
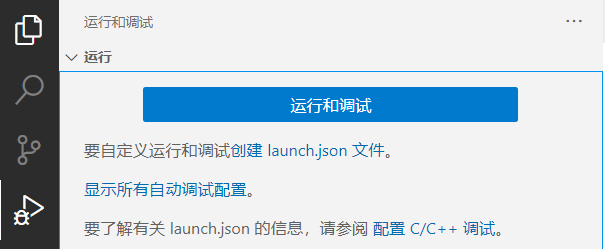
点击『创建 launch.json』,选择调试器,『C++ (GDB/LLDB)』对应 MinGW,『C++ (Windows)』对应 MSVC,这里选择前者。然后选择与 Task 中编译器对应『C/C++: g++.exe 生成和调试活动文件』。
{
// 使用 IntelliSense 了解相关属性。
// 悬停以查看现有属性的描述。
// 欲了解更多信息,请访问: https://go.microsoft.com/fwlink/?linkid=830387
"version": "0.2.0",
"configurations": [
{
"name": "C/C++",
"type": "cppdbg",
"request": "launch",
"program": "${fileDirname}\\${fileBasenameNoExtension}.exe",
"args": [],
"stopAtEntry": false,
"cwd": "${workspaceFolder}",
"environment": [],
"externalConsole": false,
"MIMode": "gdb",
"miDebuggerPath": "D:\\C\\mingw-w64\\mingw64\\bin\\gdb.exe",
"preLaunchTask": "build",
"setupCommands": [
{
"description": "Enable pretty-printing for gdb",
"text": "-enable-pretty-printing",
"ignoreFailures": true
}
],
},
]
}
该文件需配置好调试目标 program 和调试器路径 miDebuggerPath,这里利用 gdb 完成调试。为得到调试目标,需完成前面 Task 中定义的任务,该文件通过 preLaunchTask 来指定前置任务,因此该字段值应与前面配置的任务的名称(label)相同。program 应与任务中编译结果的配置(args 中 -o 后跟着的路径)相同。
调试
最终工程目录如下:
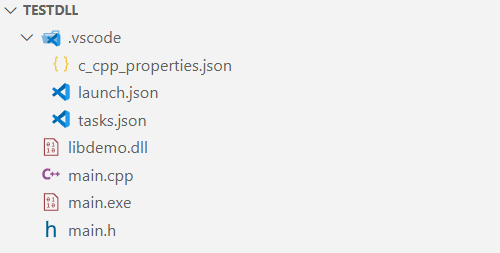
项目中 main.cpp 内容如下:
#include <iostream>
#include "main.h"
using namespace std;
int main()
{
int a = 1, b = 2, c = 0;
c = add(a, b);
return 0;
}
main.h 内容如下:
int add(int a, int b);
F5 开始调试,可看到成功调用动态链接库中的 add 函数,完成了两数的相加。

Visual Studio
相关教程网上很多,以下内容参考 VS2019环境下C++动态链接库(DLL)的创建与调用。
开发环境基于 Microsoft Visual Studio Community 2022。
生成
新建项目,直接使用模板『动态链接库(DLL)』。项目名称即为 DLL 的名称。
项目生成后,自动生成的文件内容不要修改,dllmain.cpp 中 DllMain 函数有特殊作用4。

『源文件』-『右键点击』-『添加』-『新建项』-『C++ 文件(.cpp)』,创建文件 demo.cpp。

『头文件』-『右键点击』-『添加』-『新建项』-『头文件(.h)』,创建文件 demo.h。
demo.h
#pragma once
#include <iostream>
extern "C" __declspec(dllexport) int add(int a, int b);
demo.cpp
#include "pch.h"
#include "demo.h"
int add(int a, int b)
{
return a + b;
}
此外,Microsoft 编译器有可能会使导出函数名与定义的不同,为确保 DLL 导出函数名与源文件定义的函数名一致,可添加模块定义文件(.def):『源文件』-『右键点击』-『添加』-『新建项』-『代码』-『模块定义文件(.def)』。文件内容如下:
LIBRARY VS-DLL
EXPORTS
add
其中 LIBRARY 后跟的是库名,EXPORTS 后跟导出函数名,一行一个。
根据目标应用环境选择相应平台『x86 或 x64』:

Ctrl+Shift+B 编译生成目标文件于 Release 或 Debug 文件夹中。
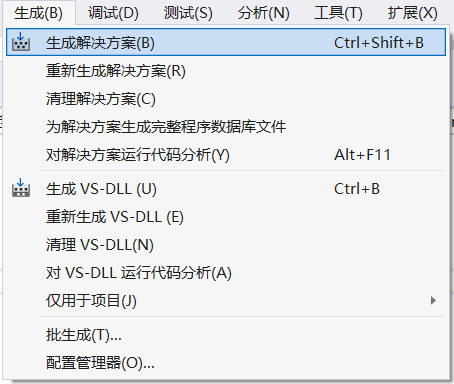
验证
新建项目,使用模板『控制台应用』。
将前面生成的 VS-DLL.dll 和 VS-DLL.lib 复制到项目文件夹中,调用代码如下:
TestDLL.cpp
#include <iostream>
#pragma comment(lib,"VS-DLL.lib")
extern "C" __declspec(dllimport) int add(int a, int b);
int main()
{
int a = 1, b = 2, c = 0;
c = add(a, b);
return 0;
}
其中通过 #pragma comment(lib,"VS-DLL.lib") 来将 VS-DLL.dll 链接到工程中,通过 extern "C" __declspec(dllimport) 告知该函数要从 DLL 导入。
#pragma comment(lib,"VS-DLL.lib") 的作用等效于配置工程的链接器:『右键 -> 属性』-『链接器』-『输入』-『附加依赖项』。

调试结果如下:

补充
Visual Studio 提供了 dumpbin 工具,方便查看 DLL\EXE 的信息。对于 VS2022,其路径在 E:\Microsoft Visual Studio\2022\BuildTools\VC\Tools\MSVC\14.16.27023\bin\HostX64\x64\dumpbin.exe。
dumpbin /exports xxx.dll 可查看 DLL 的导出函数,例如:

dumpbin /imports xxx.dll 可查看 DLL 的依赖库信息,例如:

dumpbin /headers xxx.dll 可查看 DLL 的位数信息,例如:






















 562
562

 被折叠的 条评论
为什么被折叠?
被折叠的 条评论
为什么被折叠?








