矩形贴片微带天线优化设计(上一篇为初步设计)
设计流程
创建辐射边界
理论依据:辐射边界表面距离辐射元要大于1/4个工作波长
2.45GHz的频率下,工作波长为
λ
=
c
f
=
122.4
m
m
\lambda=\frac{c}{f}=122.4mm
λ=fc=122.4mm,
1
4
λ
=
30.6
m
m
\frac{1}{4}\lambda=30.6mm
41λ=30.6mm,我们设置边界距离辐射元35mm。且两边都要距离为35mm,因此辐射边界的长宽为
90
+
2
∗
35
=
160
m
m
90+2*35=160mm
90+2∗35=160mm,高度为
5
+
2
∗
35
=
75
m
m
5+2*35=75mm
5+2∗35=75mm
首先创建长方体模型(前面已经讲过如何创建这里不多赘述,不懂得可以看上一篇,写的很详细)
重命名为Air;
材料设置为真空(vaccum);
透明度设置为0.8(这个可随意,推荐为0.8)。

设置参数
起始点为(-80,-80,-35),长宽高分别为160mm,160mm,75mm
解释一下Z轴起始点为什么是-35,因为辐射边界距离下表面要35mm,而距离上表面也是35mm,上表面距离
X
O
Y
XOY
XOY平面还有五厘米的距离,所以起始点的位置为-35mm,而高为80mm。

点击Ctrl+D全局显示,如图:

创建辐射边界条件
选中刚创建好的辐射边界,右键选择Assign Boundary→Radiation设置辐射边界条件


打开对话框后保持默认设置并保存下来

辐射边界条件会添加到工程树的Boundaries中
2.添加求解设置扫频设置
右键点击工程树中的Analysis→Add Solution Setup

工作频率设置为2.45GHz;
将最大迭代次数设置为15次。

右键点击刚创建好的Setup→Add Frequency Sweep添加扫频设置

将扫频类型设置为快速扫频(Fast);
范围设置为1.5GHz~3.5GHz,扫频的步长为0.02GHz。

3.设计检查与仿真
做完这些之后进行设计检查,若成功通过则可以开始仿真。
点绿色的对勾来进行设计检查,都是绿色对勾表示涉及检查通过可以进行仿真了。

点击Close,并进行仿真分析;
点击绿色的感叹号进行仿真分析。

在进程窗口可以看到仿真进度,这个大概需要五分钟的时间,根据电脑性能会有所差异,大家要耐心等待。
下图为进程窗口:

仿真完成后信息管理窗口也会给出仿真完成信息:

4.观察天线的谐振点
右键点击工程树下的Results→Create Model Solution Data Report→Rectangular Plot

查看
S
1
1
S_11
S11参数:
Category项选择S Parameter(S参数),Quantity选择S(P1,P1),Function项选择dB。

点击Newreport

在工程树中点击dB(S(P1,P1))观察图像:

点击工具栏中的Add Mark按钮,进行添加标记点再右键点击End Marker Mode ESC退出标记模式,如图所示:

5.进行参数扫描分析
添加变量
在进行优化之前先进行参数扫描分析,目的是找到合适的优化变量并设置其取值范围。
点击HFSS→Design Properties添加三个设计变量,分别用来表示微带天线辐射元的长度宽度和同轴馈线的位置。

添加三个变量并赋初始值,

变参数值
点击 Patch中的参数窗口在属性栏中将长和宽的参数分别修改为Length和Width,就是将参数表从具体的数变为变量

再点击Feed的属性窗口,将同轴线的起始位置定为Xf,如图所示:

为了节省扫频时间,将扫频时间设置的短一点,将扫频范围设置为2.2~2.8GHz,将扫频的步长设置为0.05。
点击工程树中的Sweep:

6.添加参数扫描分析项
添加天线长度参数
右键点击工程树中的Optimetrics→Add→Parametric

添加参数扫描分析项:

首先设置Length的范围为28mm~31mm,Step Size为0.5mm

点击Add再选择OK,在工程树中出现了一个分析项
右键点击ParametricSetup1→Analyze

耐心等待这两个进度条读完,可能需要是二十分钟的时间,不要做其他操作,耐心等待耐心等待!
仿真完毕之后信息管理窗口:

重新绘制回波损耗曲线:

继续查看回波损耗图:
发现随着天线长度的增加,谐振点在逐渐的减小,当天线的长度为29.5mm时,谐振点在2.45GHz

添加天线宽度参数
大体的操作和上一步差不多

右键点击ParametricSetup2→Analyze

分析完毕:

右键点击Results→Create Model Solution Data Report→Rectangular Plot → New Report
可以发现Width的变化不影响谐振点,因此只需要优化长度就可以。
7.优化设计
选取优化变量
通过扫描分析可以知道应该选取变量Length作为优化变量
HFSS→Design Properties→Optimization在这里面能看到设计过程中所有的变量


在length上面打勾,将Min和Max值分别设置为29和30
右键点击工程树中的Optimetrics→Add→Optimization

再打开的优化设计对话框中可以去选择目标函数和优化算法等信息:
优化算法选择Sequential Nonlinear Programming,最大优化次数设为15次

点击Setup Caculations选择目标函数为回波损耗的最小值,也就是
S
11
S_{11}
S11函数的最小值:

设置solution为Setup1:LastAdaptive(lastadaptive 只能看所设置的solution frequency频点的结果,sweep可以看所设置的扫频范围内各频点的结果。)

选择Minimize选项:

设置优化变量
设置Varibles中的Starting Value为29.5mm

点击Analyze进行仿真分析:

在优化等待的过程中,我们可以观察这个进程:

可以看见优化,第二列是每次优化设计的变量,右边的Cost是每次优化设计的目标函数值

优化15次后的结果:

可以看出长度为29.7853954786631mm时,Cost是最小的,点击Apply

点击工程树中的Patch,观察属性框中的参数将Length的值设置为27.79
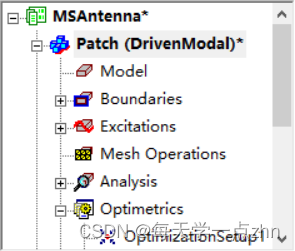
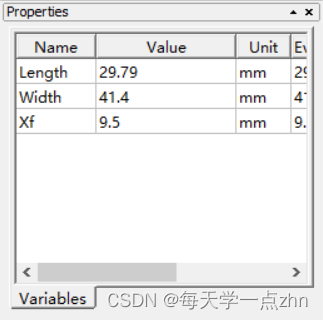
7.设置扫频范围
双击Sweep进行扫频设置,细化扫频范围将步长设置为0.02GHz

右键点击Setup→Analyze运行仿真分析(分析)

右键点击信息管理窗口点击Clear messages for Patch(DrivenModal)可以清空这个信息栏;

右键点击Results→Create Model Solution Data Report→Rectangular Plot
在Trace界面保留默认设置,点击Families选项:

点击New Report生成新的回波损耗图

8.查看史密斯圆图形式
右键点击ResultsResults→Create Model Solution Data Report→Smith Chart

选择Families选项设置Length为27.79mm,Width为41.4mm

查看
f
=
2.46
G
H
z
f=2.46GHz
f=2.46GHz时的阻抗为
R
X
=
0.7034
−
0.1864
i
RX = 0.7034-0.1864i
RX=0.7034−0.1864i

9.查看电压驻波比
右键Results→Create Model Solution Data Report→Rectangular Plot
在打开的界面中选择Category为VSWR;
将Families中的长和宽分别设置为29.79mm和41.4mm,点击New Report
电压驻波比如图,
f
=
2.40
G
H
z
f=2.40GHz
f=2.40GHz时,电压驻波比为1.7284,
f
=
2.50
G
H
z
f=2.50GHz
f=2.50GHz时,电压驻波比为1.8943

10.查看天线的三维增益方向图
首先定义三维辐射表面
右键点击工程树中的Radiation→Insert Far Field Setup→Infinite Sphere,
重命名为3d,其他设置设为默认,两个Step Size设置为5deg

右键点击工程树中的Results→Create Create Far Field Report→3D Polar Report
如图所示设置:


绘制出的方向图如下图所示
























 3211
3211

 被折叠的 条评论
为什么被折叠?
被折叠的 条评论
为什么被折叠?








