VMware16的安装及VMware配置Linux虚拟机
CentOS7(有桌面版)
前言
为了Linux系统初学者的学习,以及不必要再花费成本与时间去安装Linux系统,使用VMware下配置Linux虚拟机进行学习也是个不错的选择。次文详解了VMware16软件的安装步骤,以及Linux虚拟机的CentOS 7简易安装的步骤,操作简单,完全足够Linux系统初学者的学习。
VMware软件下载地址:https://customerconnect.vmware.com/downloads/info/slug/desktop_end_user_computing/vmware_workstation_pro/16_0 CentOS 7 下载映像文件地址:http://mirrors.aliyun.com/centos/7/isos/x86_64/
选择CentOS-7.0-x86_64-DVD-2009.iso 标准安装版(推荐)。

VMware安装步骤
- 安装前先关闭电脑管家等杀毒软件,避免配置写不进注册表,导致安装失败; 1. 找到下载好的VMware-workstation-full-16.1.1-17801498.exe文件,鼠标右击以管理员身份运行
 1. 进入安装界面,点击下一步
1. 进入安装界面,点击下一步  1. 先勾选我接受许可协议中的条款,然后点击下一步
1. 先勾选我接受许可协议中的条款,然后点击下一步  1. 选择软件安装路径,默认安装在C盘,点击更改可修改安装路径,注意:安装路径文件夹名称均不能含有中文字符!这里我将软件安装在E盘Vmware文件夹下,然后点击下一步
1. 选择软件安装路径,默认安装在C盘,点击更改可修改安装路径,注意:安装路径文件夹名称均不能含有中文字符!这里我将软件安装在E盘Vmware文件夹下,然后点击下一步 
 1. 用户体验设置取消勾选,点击下一步
1. 用户体验设置取消勾选,点击下一步  1. 无脑下一步
1. 无脑下一步  1. 点击安装
1. 点击安装  1. 安装中,时间可能有点长,耐心等待
1. 安装中,时间可能有点长,耐心等待  1. 点击许可证
1. 点击许可证  1. 可以选择输入密钥,或者跳过进行试用30天,密钥可以在网上搜索,也可以私信我。
1. 可以选择输入密钥,或者跳过进行试用30天,密钥可以在网上搜索,也可以私信我。  1. 安装完成
1. 安装完成 
VMware配置Linux虚拟机
- 桌面上找到,VMware Workstation Pro,右击以管理员身份运行
 1. 创建新的虚拟机
1. 创建新的虚拟机  1. 选择自定义,点击下一步
1. 选择自定义,点击下一步  1. 无脑下一步
1. 无脑下一步  1. 选择安装程序光盘映像文件,点击浏览,找到开始所下载的CentOS映像文件,点击下一步
1. 选择安装程序光盘映像文件,点击浏览,找到开始所下载的CentOS映像文件,点击下一步  1. 设置账号,然后点击下一步
1. 设置账号,然后点击下一步  1. 虚拟机的命名(自定义),点击下一步
1. 虚拟机的命名(自定义),点击下一步  1. 处理器配置
1. 处理器配置  1. 设置虚拟机内存
1. 设置虚拟机内存  1. 选择网络类型为:使用网络地址转换(NAT),点击下一步
1. 选择网络类型为:使用网络地址转换(NAT),点击下一步  1. 默认,点击下一步
1. 默认,点击下一步  1. 默认推荐,下一步
1. 默认推荐,下一步  1. 磁盘选择:创建新虚拟磁盘,下一步
1. 磁盘选择:创建新虚拟磁盘,下一步  1. 磁盘容量,建议选择20GB,下一步
1. 磁盘容量,建议选择20GB,下一步  1. 磁盘文件地址我这里选择默认,下一步
1. 磁盘文件地址我这里选择默认,下一步  1. 完成创建
1. 完成创建  1. 简易安装开始,可以选择做点其他事,后台安装就行
1. 简易安装开始,可以选择做点其他事,后台安装就行  1. 安装成功,进入系统
1. 安装成功,进入系统  1. 开始操作
1. 开始操作  1. 进入设置
1. 进入设置  1. 修改语言,添加中文输入
1. 修改语言,添加中文输入  1. 从上到下依次设置
1. 从上到下依次设置 



 1. 重启系统,重新登录
1. 重启系统,重新登录 
 1. 进入系统
1. 进入系统 
- 打开终端,测试,鼠标右击,打开终端
 测试:
测试: - mkdir dir1 创建文件夹1. touch dir1/file1 在dir1下创建文件file11. ls -a 查看所有文件1. ls -a dir1 查看dir1下的所有文件1. su 回车 输入密码,以根账户登入1. exit 返回普通用户

- 1. 安装完成
CentOS7(无桌面版)
一.安装虚拟机
虚拟机秘钥及安装:
二.下载镜像文件
链接:https://pan.baidu.com/s/16T4niExZ0tqwNq3W2Pso5w?pwd=404b 提取码:404b
三.安装全过程
1.打开安装好的VmWare,文件 -> 新建虚拟机:
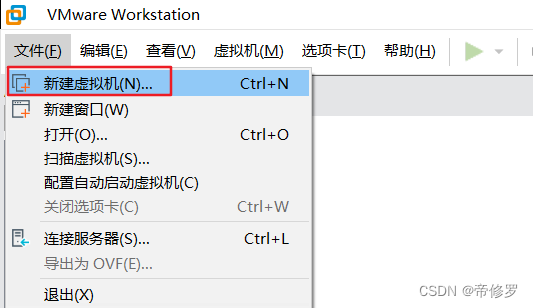
2.在新建虚拟机选项卡中按如下截图进行操作,按照下面的截图进行操作即可,没有截图的默认即可:
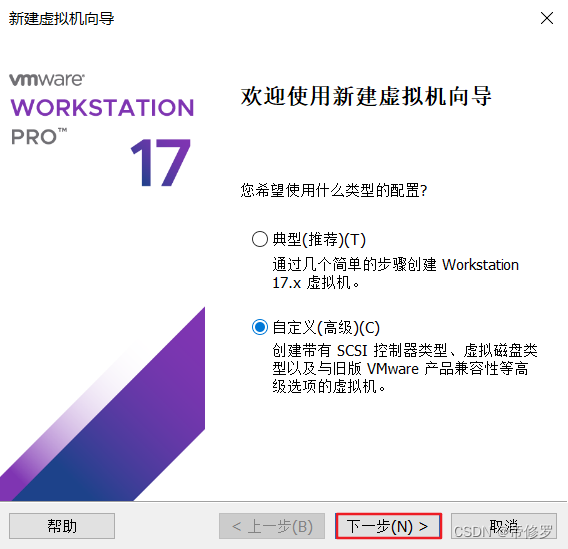
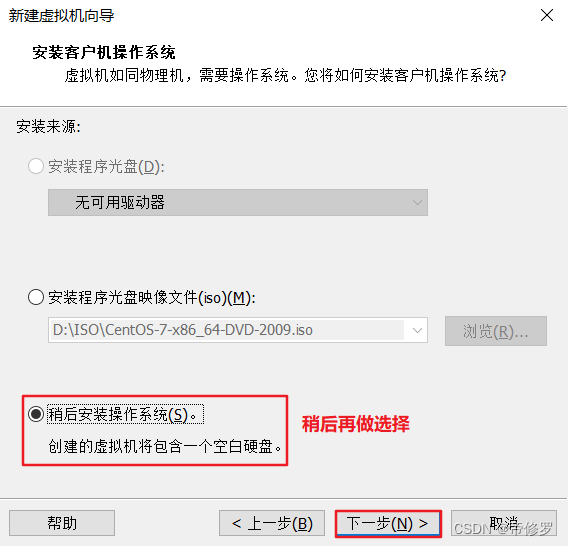
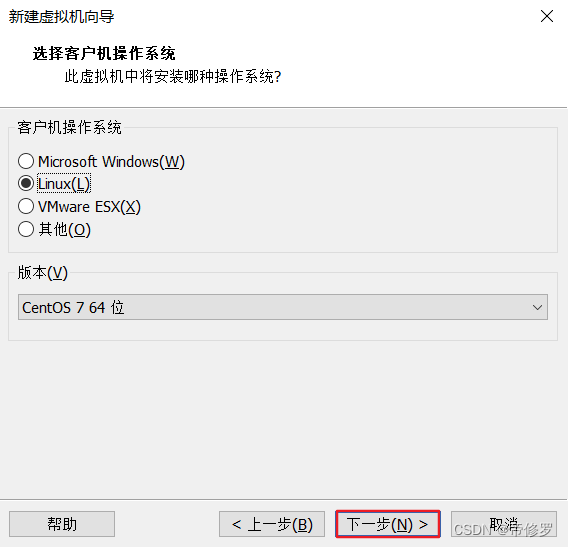
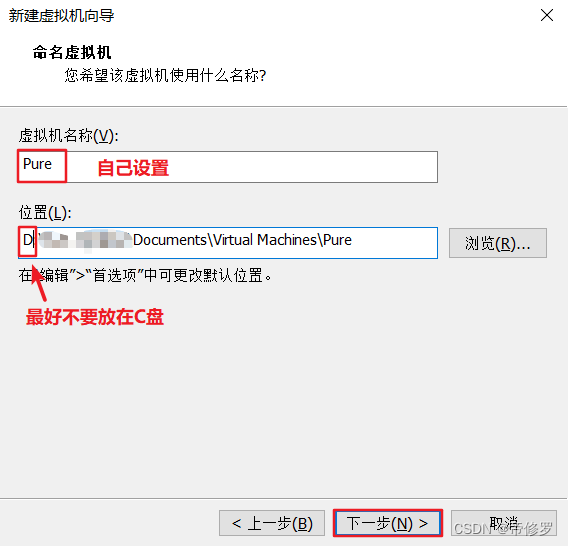
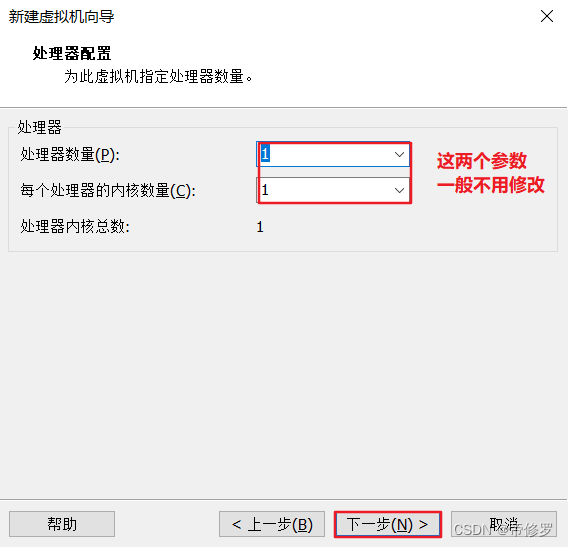
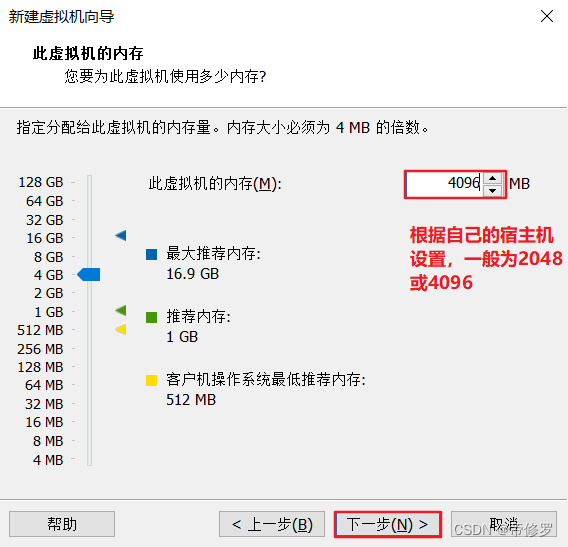
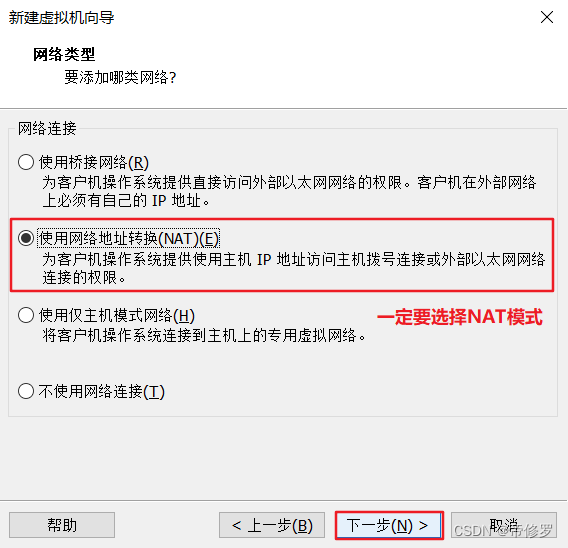
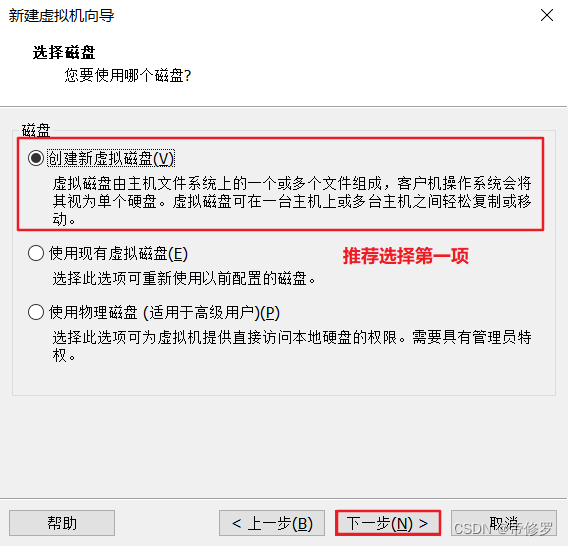
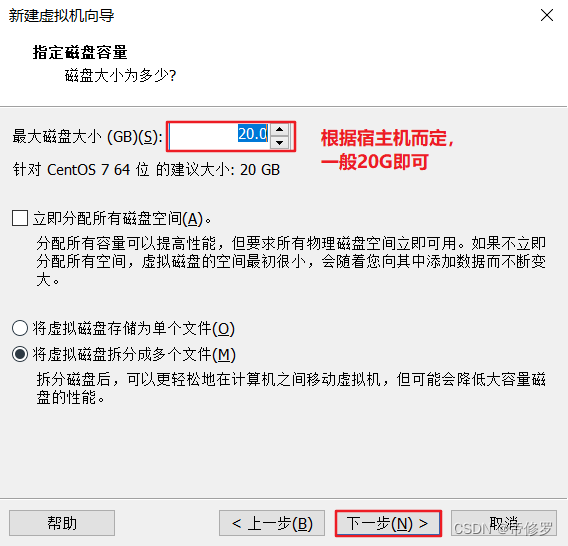

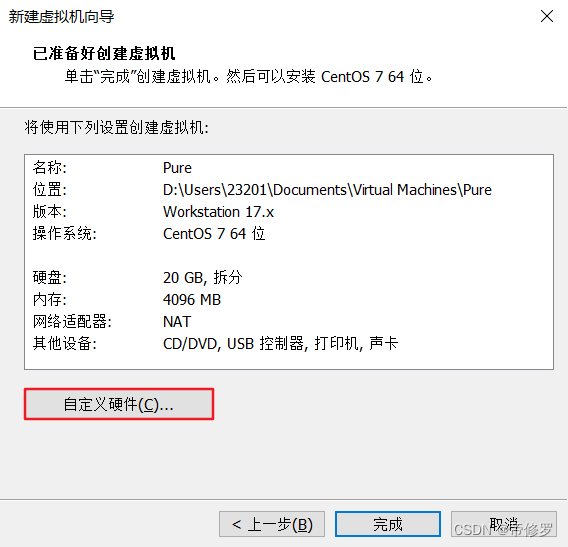
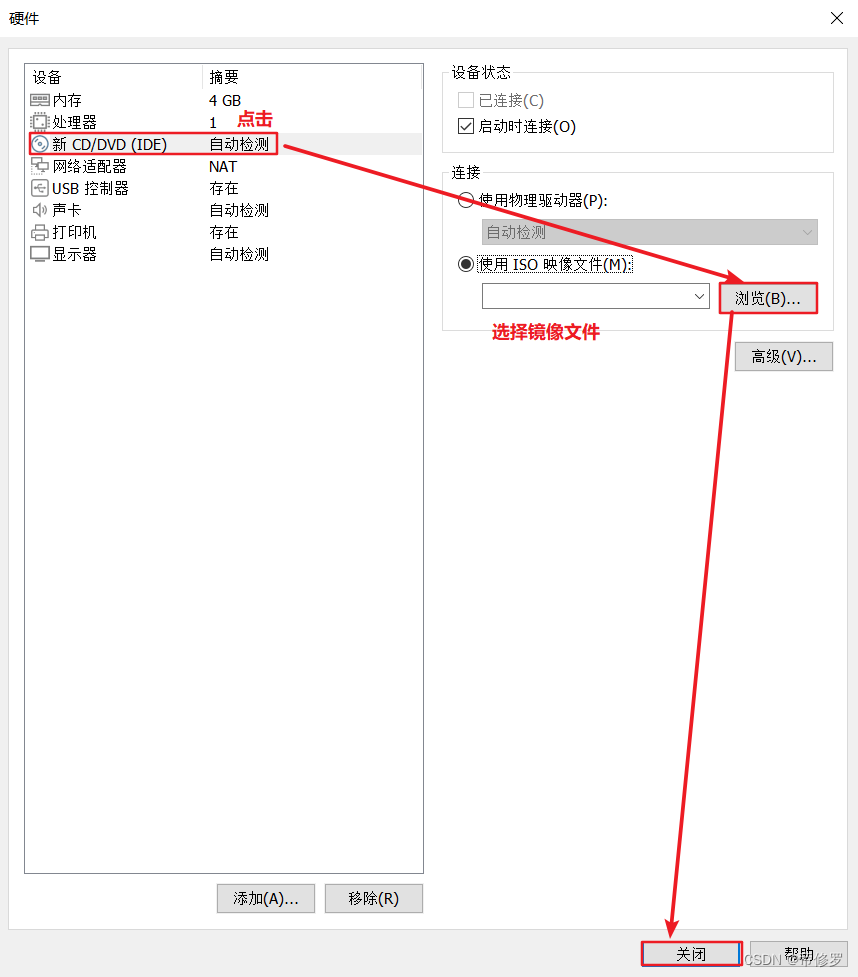
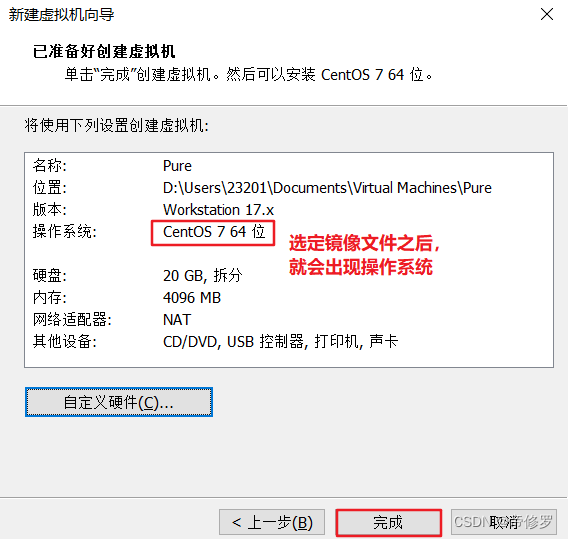
3.点击开机,安装操作系统:
 选择Install CentOS 7进行操作系统的安装:
选择Install CentOS 7进行操作系统的安装:  在弹窗中进行如下操作:
在弹窗中进行如下操作:  点击日期和时间,设置日期和时间:
点击日期和时间,设置日期和时间:  点击软件选择选项进入:
点击软件选择选项进入:  点击安装位置:
点击安装位置:  设置分区:
设置分区:  点击完成 -> 接收更改。
点击完成 -> 接收更改。
点击网络和主机名,设置自定义主机名:  完成之后点击开始安装即可!
完成之后点击开始安装即可!
4.设置Root密码和与创建用户

 等待安装完成,点击重启即可! 能登陆成功,则代表安装成功!
等待安装完成,点击重启即可! 能登陆成功,则代表安装成功! 























 19万+
19万+

 被折叠的 条评论
为什么被折叠?
被折叠的 条评论
为什么被折叠?










