一.纯色背景图方法:
Gimp软件打开下的待处理图:
1.鼠标右键单击背景,选择 图层》透明》颜色到Alpha(A):
2.此时弹出 颜色到Alpha 操作框:
3.左键单击上图红框框起的白色框条,弹出 颜色到Alpha颜色拾取 操作框:
4.左键单击上图红框框起的 滴管(颜色拾取器) ;然后左键单击待处理图背景,此时 颜色到Alpha 操作框中原红框框起的白色框条变成图片背景色,且操作框中预览图背景发生了变化:
5.点击上图 颜色到Alpha 操作框中的 确定 按钮,得到最终透明背景效果图:
6.保存。由于只有 png 和 gif 格式图片支持透明背景显示。故若原始图为其它格式,则需将效果图输出为 png 格式。操作如下:
右键单击最终效果图,选择
文件》导出为...;弹出导出图像操作框,修改图片格式;然后一路点击导出按钮即可:
注意:要保存为
png格式图,只能选择导出为...,而非保存或另存为。因后两者无法输出png格式图(本结论基于Ubuntu14.04操作系统下的Gimp2.8.16版本,其他操作系统及软件版本未验证。)
7.最终效果图:
二.杂色背景图方法:
Gimp软件打开下的待处理图:
1.鼠标左键单击上图红框框起的 自由选择工具 ;在待处理图中,描画所需图形部分:
2.在描画好的图形部分之外的地方单击右键,选择 选择》反转 ;然后按下键盘上的 Delete 键,即可删除待处理图的其余部分:
3.此时图片背景色变为纯颜色 白色,根据前文关于 纯背景色图方法 步骤即可达成最终效果。
但是,
往往所选取的图形部分,也会有白色或近似白色的区域。如本案例中,所选取的图形部分正好也有白色块(那几个小熊头像以及面包平面上的一些白色粉末)。为达效果最佳,在执行第3步前,增加第 2.1 步:
_2.1 .为当前白色背景效果图 填充一种与所选取图形部分任何区域色都大相径庭的颜色作为背景色。
方法:选取下图红框框起的
油漆桶填充工具并选择填充色,本案例选蓝色:_
现可执行第3步。








 本文详细介绍使用GIMP软件处理图像背景的方法,包括纯色背景和杂色背景两种情况下的具体步骤,帮助读者掌握如何创建高质量的透明背景图像。
本文详细介绍使用GIMP软件处理图像背景的方法,包括纯色背景和杂色背景两种情况下的具体步骤,帮助读者掌握如何创建高质量的透明背景图像。
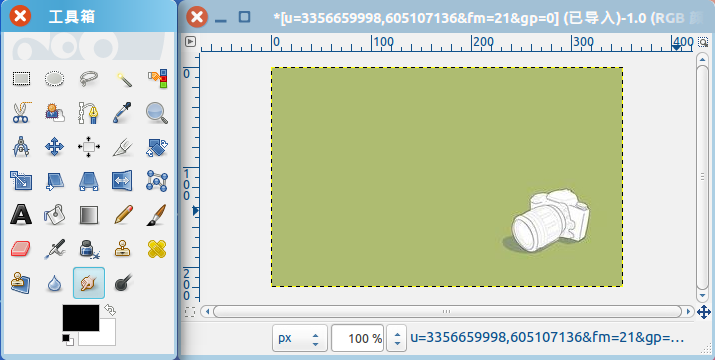
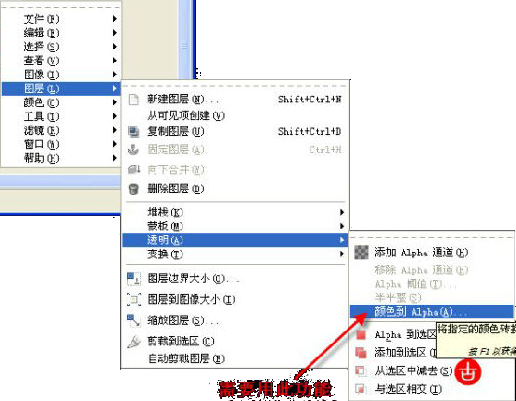
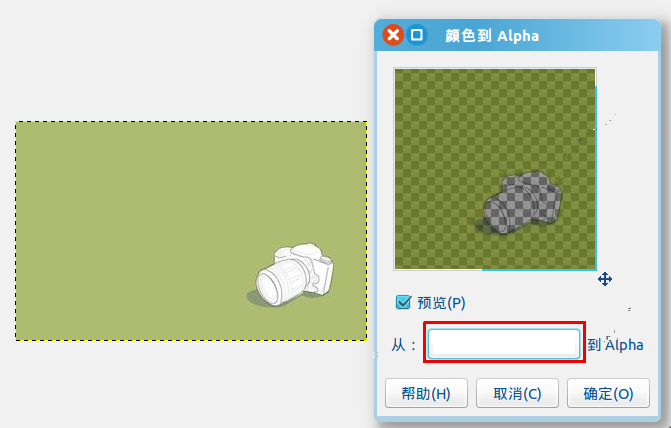
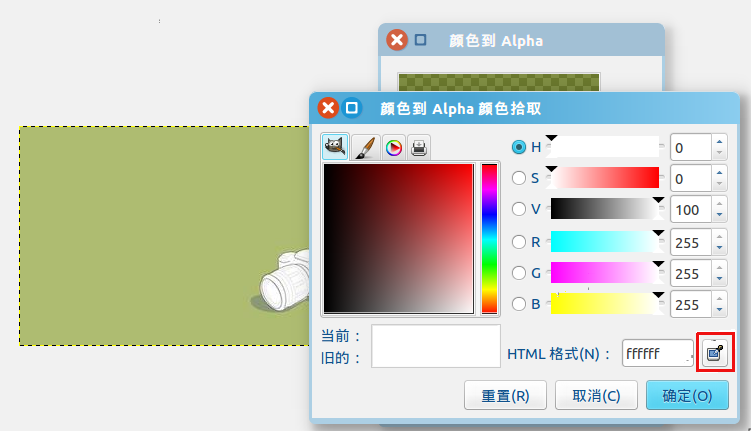
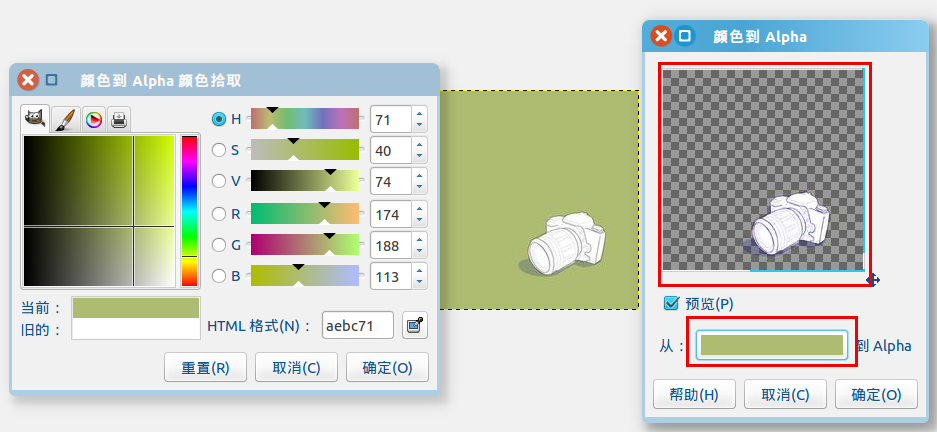
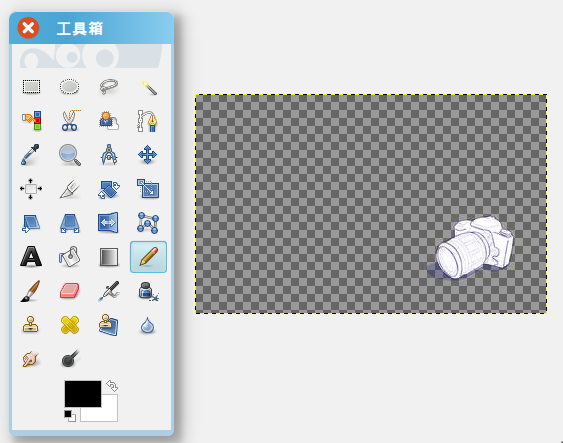
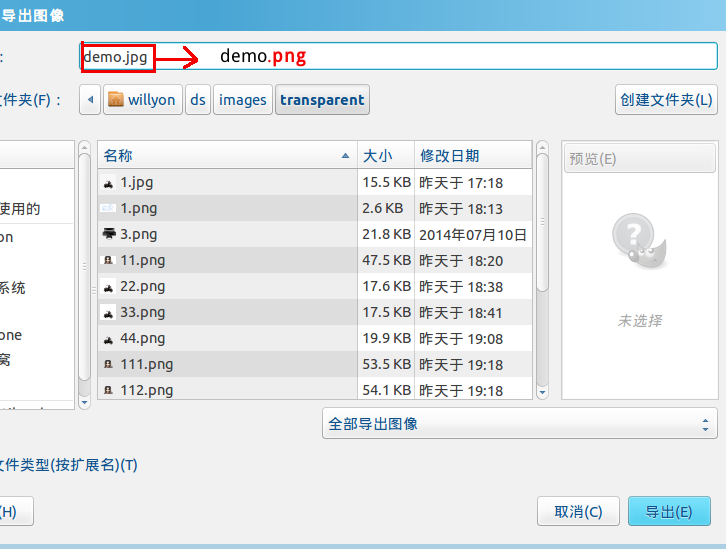
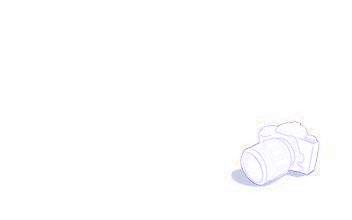
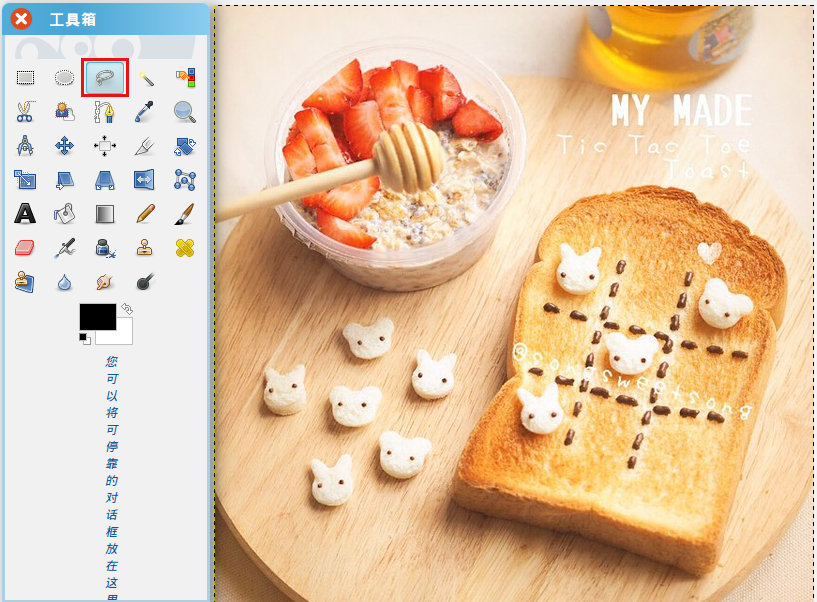
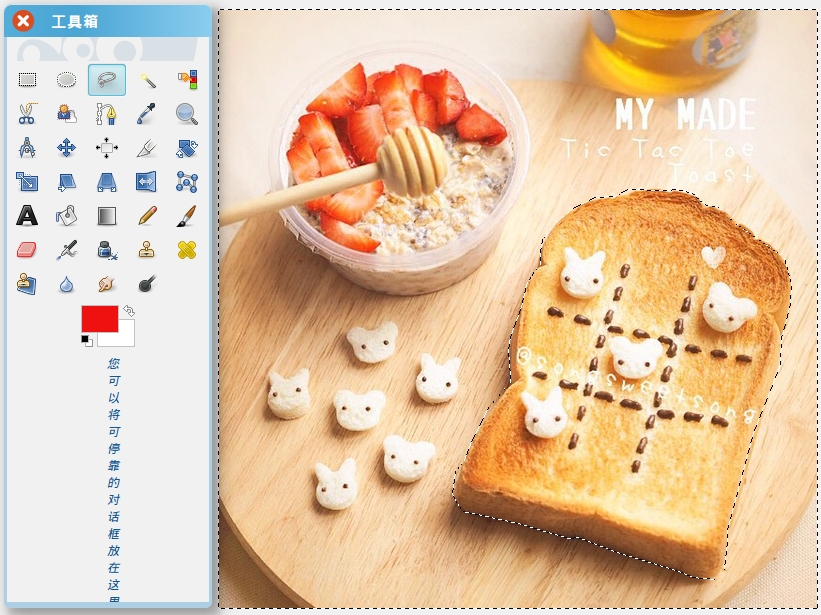
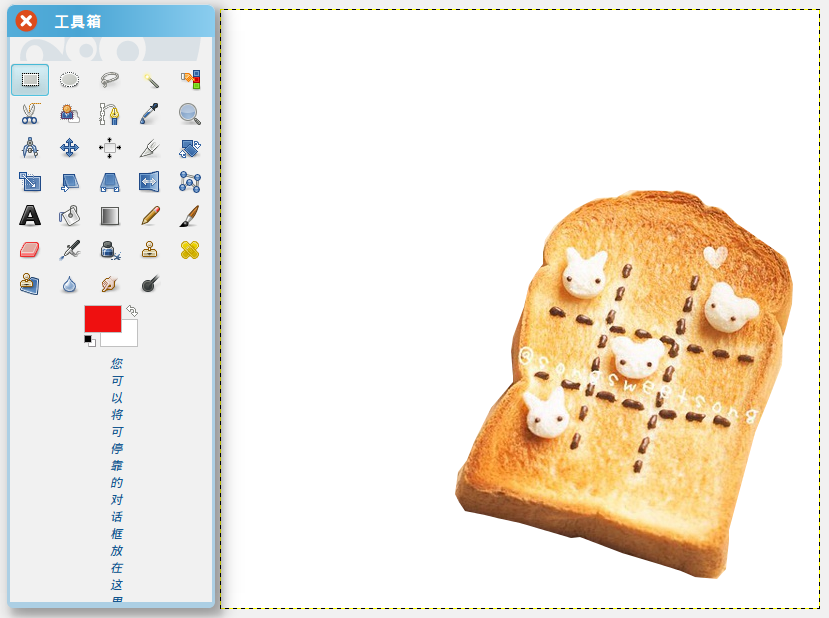
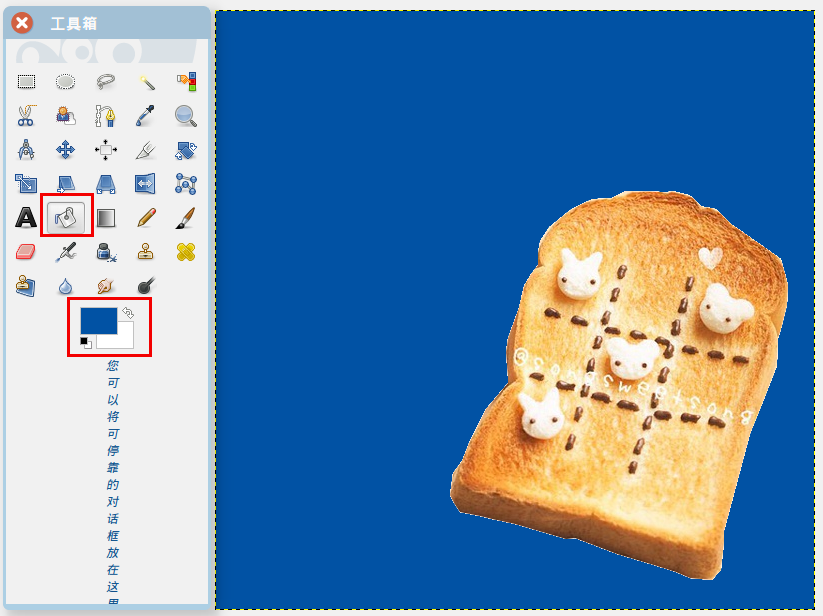
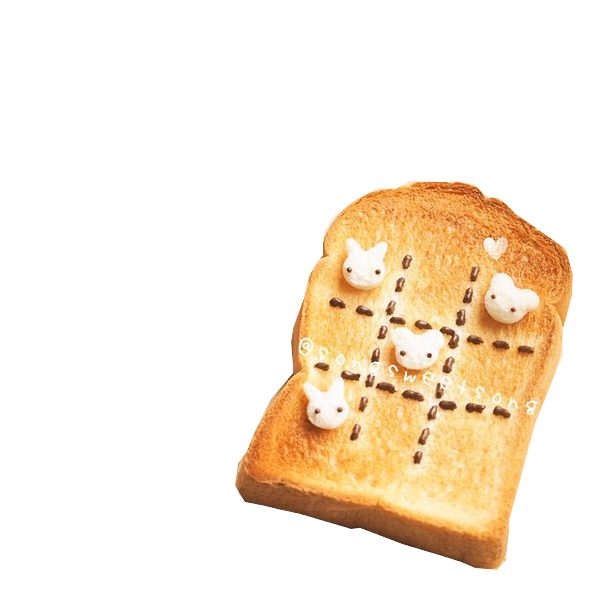
















 1624
1624

 被折叠的 条评论
为什么被折叠?
被折叠的 条评论
为什么被折叠?








