简介
在本文中,我们将探索一个使用Python的wxPython库开发的文件管理器应用程序。这个应用程序不仅能够浏览和选择文件,还支持文件预览、压缩、图片转换以及生成PPT演示文稿的功能。
C:\pythoncode\new\filemanager.py
完整代码
import wx
import os
import zipfile
from PIL import ImageGrab, Image
from pptx import Presentation
import win32com.client
class MyFrame(wx.Frame):
def __init__(self):
super().__init__(parent=None, title="文件管理器", size=(800, 600))
self.panel = wx.Panel(self)
# 布局
self.main_sizer = wx.BoxSizer(wx.VERTICAL)
self.top_sizer = wx.BoxSizer(wx.HORIZONTAL)
self.mid_sizer = wx.BoxSizer(wx.HORIZONTAL)
self.listbox_sizer = wx.BoxSizer(wx.VERTICAL)
self.preview_sizer = wx.BoxSizer(wx.VERTICAL)
self.bottom_sizer = wx.BoxSizer(wx.HORIZONTAL)
# 文件类型选择
self.file_type_choice = wx.Choice(self.panel, choices=["照片", "Word", "Excel", "PPT", "PDF"])
self.file_type_choice.Bind(wx.EVT_CHOICE, self.on_file_type_selected)
self.top_sizer.Add(self.file_type_choice, 1, wx.EXPAND | wx.ALL, 5)
# 文件选择
self.dir_picker = wx.DirPickerCtrl(self.panel, message="选择文件夹")
self.dir_picker.Bind(wx.EVT_DIRPICKER_CHANGED, self.on_dir_picked)
self.top_sizer.Add(self.dir_picker, 1, wx.EXPAND | wx.ALL, 5)
# 包含子文件夹复选框
self.include_subfolders_checkbox = wx.CheckBox(self.panel, label="包含子文件夹")
self.include_subfolders_checkbox.Bind(wx.EVT_CHECKBOX, self.on_include_subfolders_checked)
self.top_sizer.Add(self.include_subfolders_checkbox, 0, wx.ALIGN_CENTER_VERTICAL | wx.ALL, 5)
# 分割器
self.splitter = wx.SplitterWindow(self.panel)
self.splitter.Bind(wx.EVT_SPLITTER_DCLICK, self.on_splitter_dclick)
self.left_panel = wx.Panel(self.splitter)
self.right_panel = wx.Panel(self.splitter)
# 文件列表
self.file_listbox = wx.ListBox(self.left_panel, style=wx.LB_MULTIPLE, size=(400, -1))
self.file_listbox.Bind(wx.EVT_LISTBOX, self.on_file_selected)
self.file_listbox.Bind(wx.EVT_LISTBOX_DCLICK, self.on_file_deselected)
self.file_listbox.Bind(wx.EVT_LISTBOX, self.on_drag_select)
self.listbox_sizer.Add(self.file_listbox, 1, wx.EXPAND | wx.ALL, 5)
# 全选和全不选按钮
self.select_all_button = wx.Button(self.left_panel, label="全选")
self.select_all_button.Bind(wx.EVT_BUTTON, self.on_select_all)
self.deselect_all_button = wx.Button(self.left_panel, label="全不选")
self.deselect_all_button.Bind(wx.EVT_BUTTON, self.on_deselect_all)
self.listbox_sizer.Add(self.select_all_button, 0, wx.EXPAND | wx.ALL, 5)
self.listbox_sizer.Add(self.deselect_all_button, 0, wx.EXPAND | wx.ALL, 5)
# 设置左侧面板布局
self.left_panel.SetSizer(self.listbox_sizer)
# 预览窗口
self.preview_panel = wx.Panel(self.right_panel, size=(400, 400))
self.preview_sizer = wx.BoxSizer(wx.VERTICAL)
self.preview_panel.SetSizer(self.preview_sizer)
# self.preview_panel = wx.Panel(self.right_panel, size=(400, 400))
# self.preview_panel.SetSizer(self.preview_sizer)
# self.right_panel.SetSizer(self.preview_sizer)
# 设置分割器布局
self.splitter.SplitVertically(self.left_panel, self.right_panel)
self.splitter.SetSashGravity(0.5)
self.splitter.SetMinimumPaneSize(100)
self.mid_sizer.Add(self.splitter, 1, wx.EXPAND | wx.ALL, 5)
# 操作按钮
self.zip_button = wx.Button(self.panel, label="压缩")
self.zip_button.Bind(wx.EVT_BUTTON, self.on_zip)
self.convert_button = wx.Button(self.panel, label="转换图片")
self.convert_button.Bind(wx.EVT_BUTTON, self.on_convert)
self.generate_ppt_button = wx.Button(self.panel, label="生成PPT文档")
self.generate_ppt_button.Bind(wx.EVT_BUTTON, self.on_generate_ppt)
self.bottom_sizer.Add(self.zip_button, 1, wx.EXPAND | wx.ALL, 5)
self.bottom_sizer.Add(self.convert_button, 1, wx.EXPAND | wx.ALL, 5)
self.bottom_sizer.Add(self.generate_ppt_button, 1, wx.EXPAND | wx.ALL, 5)
# 整体布局
self.main_sizer.Add(self.top_sizer, 0, wx.EXPAND)
self.main_sizer.Add(self.mid_sizer, 1, wx.EXPAND)
self.main_sizer.Add(self.bottom_sizer, 0, wx.EXPAND)
self.panel.SetSizer(self.main_sizer)
self.Show()
def on_dir_picked(self, event):
self.dir_path = self.dir_picker.GetPath()
self.update_file_list()
def on_file_type_selected(self, event):
self.file_type = self.file_type_choice.GetStringSelection()
self.update_file_list()
def on_include_subfolders_checked(self, event):
self.update_file_list()
def update_file_list(self):
if hasattr(self, 'dir_path') and hasattr(self, 'file_type'):
self.file_listbox.Clear()
include_subfolders = self.include_subfolders_checkbox.GetValue()
for root, dirs, files in os.walk(self.dir_path):
if not include_subfolders and root != self.dir_path:
continue
for file in files:
if self.file_type == "照片" and file.lower().endswith(('png', 'jpg', 'jpeg')):
self.file_listbox.Append(os.path.join(root, file))
elif self.file_type == "Word" and file.lower().endswith('docx'):
self.file_listbox.Append(os.path.join(root, file))
elif self.file_type == "Excel" and file.lower().endswith('xlsx'):
self.file_listbox.Append(os.path.join(root, file))
elif self.file_type == "PPT" and file.lower().endswith('pptx'):
self.file_listbox.Append(os.path.join(root, file))
elif self.file_type == "PDF" and file.lower().endswith('pdf'):
self.file_listbox.Append(os.path.join(root, file))
def on_file_selected(self, event):
selections = self.file_listbox.GetSelections()
if selections:
file_path = self.file_listbox.GetString(selections[0])
self.preview_file(file_path)
def on_file_deselected(self, event):
# 单击文件名时,取消选择
event.Skip()
def on_drag_select(self, event):
selections = self.file_listbox.GetSelections()
if selections:
file_path = self.file_listbox.GetString(selections[0])
self.preview_file(file_path)
def on_select_all(self, event):
count = self.file_listbox.GetCount()
for i in range(count):
self.file_listbox.Select(i)
def on_deselect_all(self, event):
count = self.file_listbox.GetCount()
for i in range(count):
self.file_listbox.Deselect(i)
def preview_file(self, file_path):
# Clear any existing content in the preview panel
for child in self.preview_panel.GetChildren():
child.Destroy()
if file_path.lower().endswith(('png', 'jpg', 'jpeg')):
try:
original_image = wx.Image(file_path, wx.BITMAP_TYPE_ANY)
# Get the size of the preview panel
panel_size = self.preview_panel.GetSize()
# Calculate the scaling factor to fit the image within the panel
width_ratio = panel_size.width / original_image.GetWidth()
height_ratio = panel_size.height / original_image.GetHeight()
scale_factor = min(width_ratio, height_ratio)
# Scale the image
new_width = int(original_image.GetWidth() * scale_factor)
new_height = int(original_image.GetHeight() * scale_factor)
image = original_image.Scale(new_width, new_height, wx.IMAGE_QUALITY_HIGH)
bitmap = wx.Bitmap(image)
static_bitmap = wx.StaticBitmap(self.preview_panel, -1, bitmap)
self.preview_sizer.Add(static_bitmap, 0, wx.CENTER)
except Exception as e:
print(f"Error loading image: {e}")
# Other file types preview implementation can be added here
self.preview_panel.Layout()
self.right_panel.Layout()
def on_zip(self, event):
file_paths = [self.file_listbox.GetString(i) for i in self.file_listbox.GetSelections()]
with zipfile.ZipFile(os.path.join(self.dir_path, 'compressed_files.zip'), 'w') as zipf:
for file_path in file_paths:
zipf.write(file_path, os.path.basename(file_path))
def on_convert(self, event):
file_paths = [self.file_listbox.GetString(i) for i in self.file_listbox.GetSelections()]
self.process_files(file_paths)
def process_files(self, file_paths):
excel = win32com.client.Dispatch("Excel.Application")
excel.Visible = False
for file_path in file_paths:
try:
workbook = excel.Workbooks.Open(file_path)
sheet = workbook.Sheets(1)
# 获取工作表的使用范围
used_range = sheet.UsedRange
# 设置截图区域
sheet.Range(used_range.Address).CopyPicture(Format=2) # 2 表示位图
# 创建一个临时图片对象并粘贴截图
img = ImageGrab.grabclipboard()
if img:
# 保存截图
base_name = os.path.splitext(file_path)[0]
img_path = f"{base_name}_screenshot.png"
img.save(img_path)
print(f"截图已保存: {img_path}")
else:
print(f"无法为 {file_path} 创建截图")
workbook.Close(SaveChanges=False)
except Exception as e:
print(f"处理 {file_path} 时出错: {str(e)}")
excel.Quit()
wx.MessageBox("所有文件处理完成", "完成", wx.OK | wx.ICON_INFORMATION)
def on_generate_ppt(self, event):
file_paths = [self.file_listbox.GetString(i) for i in self.file_listbox.GetSelections()]
prs = Presentation()
for file_path in file_paths:
if file_path.lower().endswith(('png', 'jpg', 'jpeg')):
slide = prs.slides.add_slide(prs.slide_layouts[5])
img_path = file_path
slide.shapes.add_picture(img_path, 0, 0, prs.slide_width, prs.slide_height)
prs.save(os.path.join(self.dir_path, 'output_ppt.pptx'))
def on_splitter_dclick(self, event):
self.splitter.Unsplit()
def on_drag_select(self, event):
selections = self.file_listbox.GetSelections()
if selections:
file_path = self.file_listbox.GetString(selections[0])
self.preview_file(file_path)
if __name__ == '__main__':
app = wx.App(False)
frame = MyFrame()
app.MainLoop()
环境准备
在开始之前,请确保你的Python环境中已经安装了以下库:
- wxPython:用于创建GUI应用程序。
- Pillow:用于图像处理。
- python-pptx:用于操作PPT文件。
- win32com.client:用于处理Excel文件(仅限Windows系统)。
可以通过以下命令安装所需的库:
pip install wxPython Pillow python-pptx pywin32
应用程序结构
我们的文件管理器基于wxPython的框架构建,主要分为以下几个部分:
- 主窗口 (
MyFrame类):包含整个应用程序的布局和控件。 - 文件类型选择:允许用户根据文件类型筛选文件。
- 文件选择:使用目录选择控件让用户选择要浏览的文件夹。
- 子文件夹选项:一个复选框,决定是否包括子文件夹中的文件。
- 文件列表和预览:展示选中文件夹中的文件,并提供预览功能。
- 操作按钮:包括压缩文件、转换图片和生成PPT文档的功能。
代码解析
初始化和布局设置
class MyFrame(wx.Frame):
def __init__(self):
super().__init__(parent=None, title="文件管理器", size=(800, 600))
# 初始化窗口、面板、大小器等
# ...
文件类型选择和目录选择
self.file_type_choice = wx.Choice(self.panel, choices=["照片", "Word", "Excel", "PPT", "PDF"])
self.dir_picker = wx.DirPickerCtrl(self.panel, message="选择文件夹")
这里创建了一个下拉菜单供用户选择文件类型,以及一个目录选择控件来选择文件所在的文件夹。
文件列表更新
def update_file_list(self):
# 根据选择的目录和文件类型更新文件列表
# ...
文件预览
def preview_file(self, file_path):
# 根据文件类型显示预览
# ...
压缩文件
def on_zip(self, event):
# 将选中的文件压缩成一个ZIP文件
# ...
转换图片
def on_convert(self, event):
# 将Excel文件转换为图片
# ...
生成PPT文档
def on_generate_ppt(self, event):
# 使用选中的图片生成PPT文档
# ...
总结
这个文件管理器应用程序是一个功能丰富的工具,它展示了wxPython在创建桌面应用程序方面的强大能力。通过结合其他库,我们能够扩展其功能,满足不同的需求。
结果如下
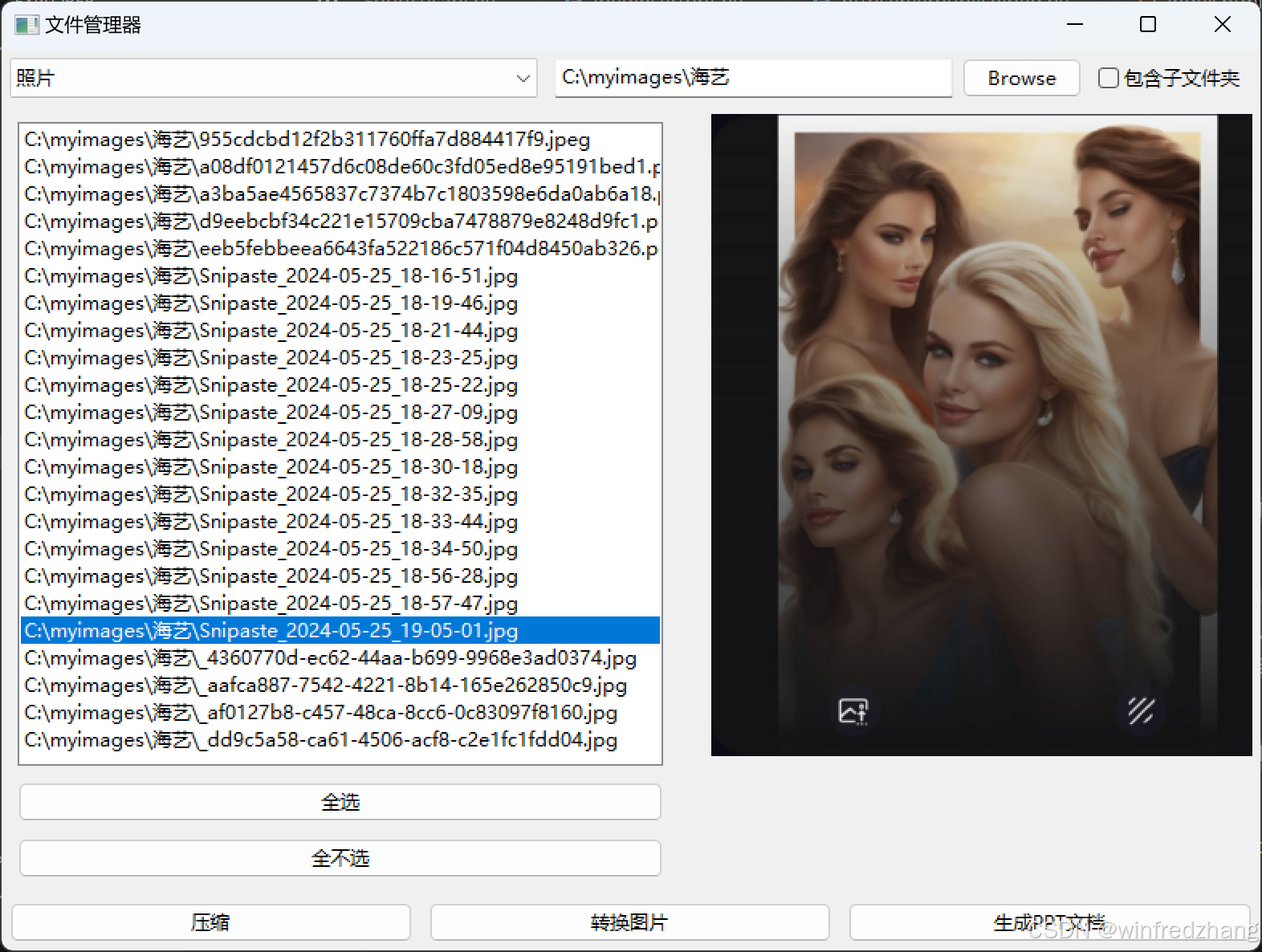
结尾
希望本文能够帮助你了解如何使用Python和wxPython创建具有多种文件操作功能的桌面应用程序。如果你有任何问题或建议,请在下方留言。





















 4425
4425

 被折叠的 条评论
为什么被折叠?
被折叠的 条评论
为什么被折叠?








