1首次使用邮件合并
前置工作:所导出的excel表格中的标题行包含模板需要的各项内容。
1.1编辑模板内容和格式
根据需要设计Word测试用例模板,如图 1。编号设置:一级标题和二级标题样式需要在定义新的多级列表→更多→链接对应样式中进行设置。
图 1 Word测试用例简要模板
1.2邮件合并操作步骤
选择邮件→选择收件人→使用现有列表→选择需要导出的excel表→选择要导出的列表(sheet)→选择插入合并域→在对应格子中插入合并域,操作如图 2、图 3所示:
图 2 邮件合并操作步骤1
图 3邮件合并操作步骤2
1.3邮件合并插入合并域结果
如图 4所示:
图 4 邮件合并插入合并域后结果
1.4选择完成并合并








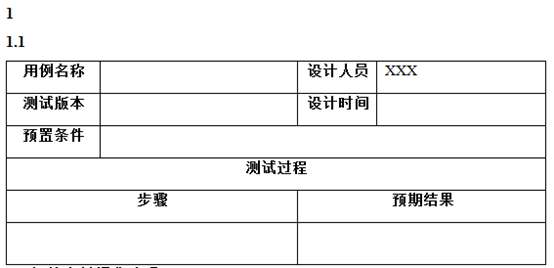
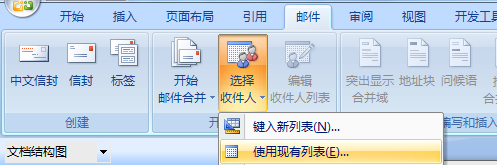
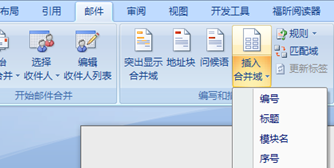
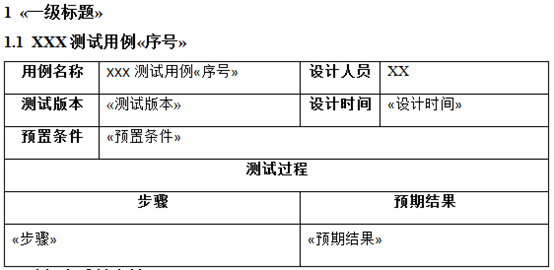
 最低0.47元/天 解锁文章
最低0.47元/天 解锁文章















 7506
7506

 被折叠的 条评论
为什么被折叠?
被折叠的 条评论
为什么被折叠?








