大厂技术 高级前端 Node进阶
点击上方 程序员成长指北,关注公众号
回复1,加入高级Node交流群背景
目前笔者所在的小公司的前端项目还是推送到git仓库后由另一名后端拉取代码到他电脑上再build,然后再手动同步到服务器上,比较麻烦,而且出现一个bug就要立即修复,笔者一天要说100次“哥,代码更新了,打包上传下吧,球球了”,终于我实在受不了了(上传代码的这位哥也受不了了),于是想通过 Jenkins 实现简单的前端项目自动打包部署。
通过 docker 安装 Jenkins
通过 ssh 连接上局域网服务器 192.168.36.2,在 home 目录下新建了一个 Jenkins 文件夹,后续我们的配置文件就放在其中。
cd
# 将 Jenkins 相关的文件都放在这里
mkdir jenkins
cd jenkins
# 创建 Jenkins 配置文件存放的地址,并赋予权限
mkdir jenkins_home
chmod -R 777 jenkins_home
pwd
# /root/jenkins创建docker-compose.yml:
touch docker-compose.yml
vim docker-compose.ymlversion: '3'
services:
jenkins:
image: jenkins/jenkins:latest
container_name: 'jenkins'
restart: always
ports:
- "8999:8080"
volumes:
- /root/jenkins/jenkins_home:/var/jenkins_homeJenkins 启动后会挂在8080端口上,本文笔者将其映射到8999端口,读者可以自行更改。
关键在于将容器中的/var/jenkins_home目录映射到宿主机的/root/jenkins/jenkins_home目录,这一步相当于将 Jenkins 的所有配置都存放在宿主机而不是容器中,这样做的好处在于,后续容器升级、删除、崩溃等情况下,不需要再重新配置 Jenkins。
使用:wq保存后可以开始构建了:
docker compose up -d这一步会构建容器并启动,看到如下信息就说明成功了:
[+] Running 1/1
✔ Container Jenkins Started 1.3s查看一下容器是否在运行:
docker ps
这个时候通过http://192.168.36.2:8999就可以访问 Jenkins 了。
Jenkins 初次配置向导
解锁
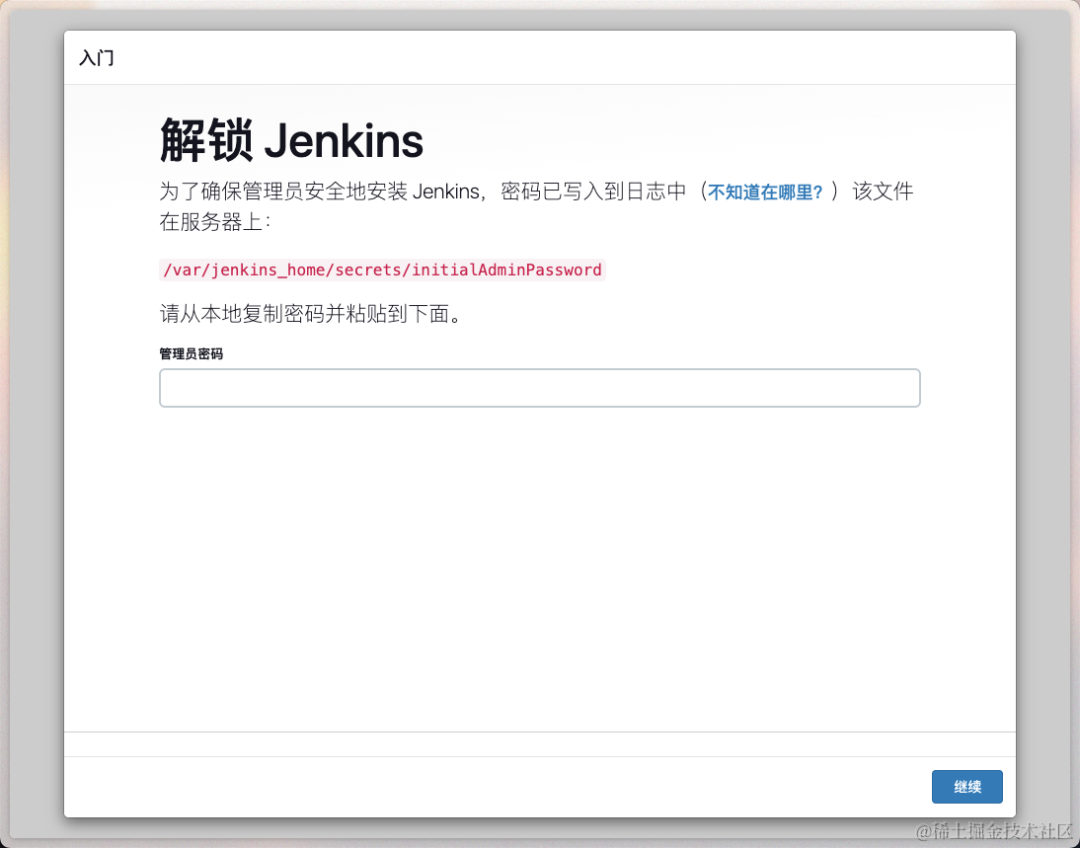
第一次打开会出现向导,需要填入管理员密码,获取密码有三种方式:
通过宿主机
cat /root/jenkins/jenkins_home/secrets/initialAdminPassword # 2bf4ca040f624716befd5ea137b70560通过 docker 进入容器
docker exec -it jenkins /bin/bash #进入了docker jenkins@1c151dfc2482:/$ cat /var/jenkins_home/secrets/initialAdminPassword # 2bf4ca040f624716befd5ea137b70560与方法一类似,因为目录映射,这两个目录其实是同一个。
通过查看 docker log
docker logs jenkins会出现一大串,最后能找到密码:

image-20240403134001532
填入密码,点击继续。
安装插件
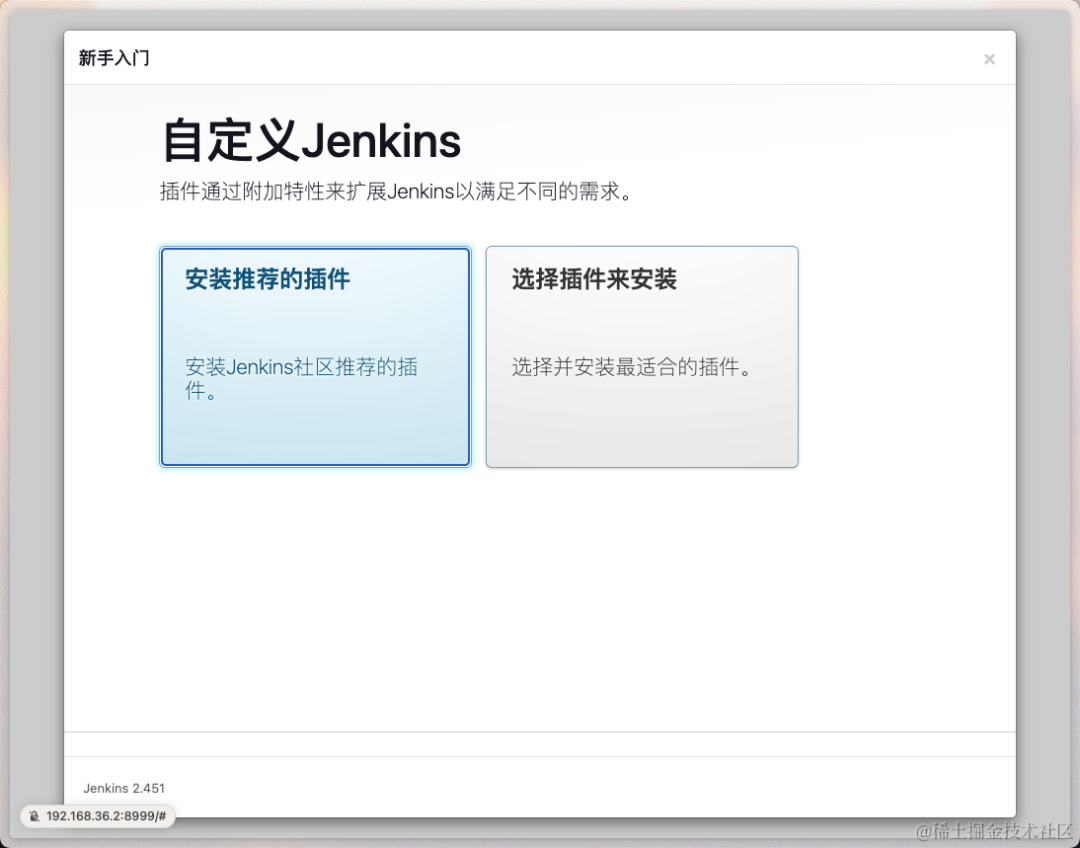
选择安装推荐插件即可。
安装插件可能会非常慢,可以选择换源。
更换 Jenkins 插件源(可选)
有两种方法:
直接输入地址:
http://192.168.36.2:8999/manage/pluginManager/advanced,在Update Site中填入清华源地址:https://mirrors.tuna.tsinghua.edu.cn/jenkins/updates/update-center.json点击
Submit提交保存,并重启容器。直接更改配置文件:
宿主机中操作:
cd /root/jenkins/jenkins_home vim hudson.model.UpdateCenter.xml替换其中的地址,然后重启容器即可。

image-20240403135010339
创建用户
这一步建议用户名不为 admin ,不然会出现奇怪的问题,比如密码登录不上,需要用上一部的初始密码(2bf4ca040f624716befd5ea137b70560)才能登录。
我这里创建了一个 root 用户(只是名字叫 root,防止用户名太多记不住而已)。
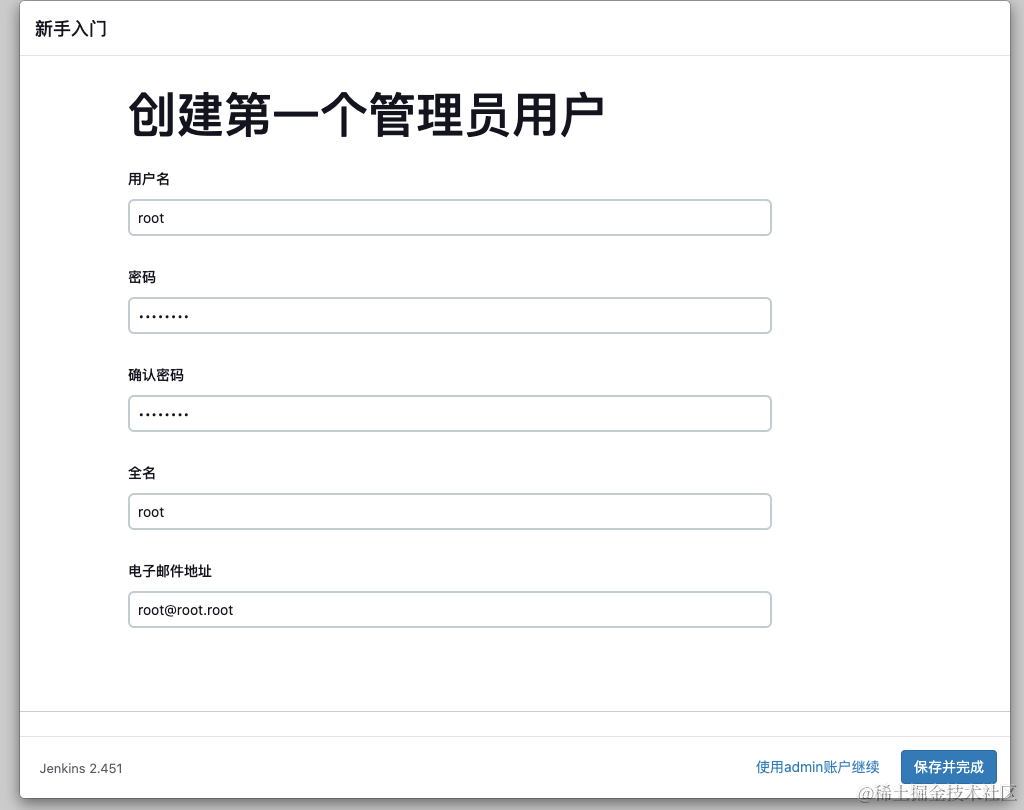
点击保存并完成。
实例配置按需调整即可,直接下一步,Jenkins 就准备就绪了。
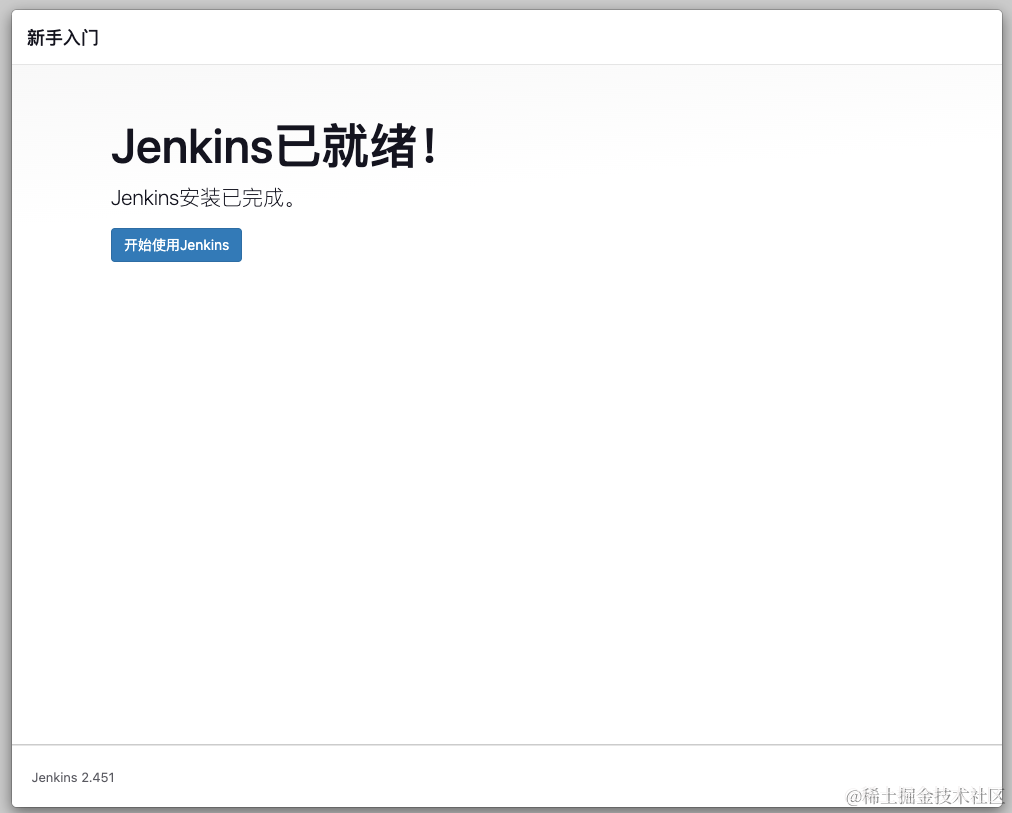
至此 Jenkins 安装就算完成了。
安装插件
笔者是一名前端,因此以前端项目为例。
前端项目的打包需要 node 环境,打包完成后通过 ssh 部署到服务器上,并且构建结果通过钉钉机器人推送到群里,因此需要三个插件。
NodeJS
Publish Over SSH
DingTalk(可选)
在 系统管理 -> 插件管理 -> Available plugins 中搜索并安装。
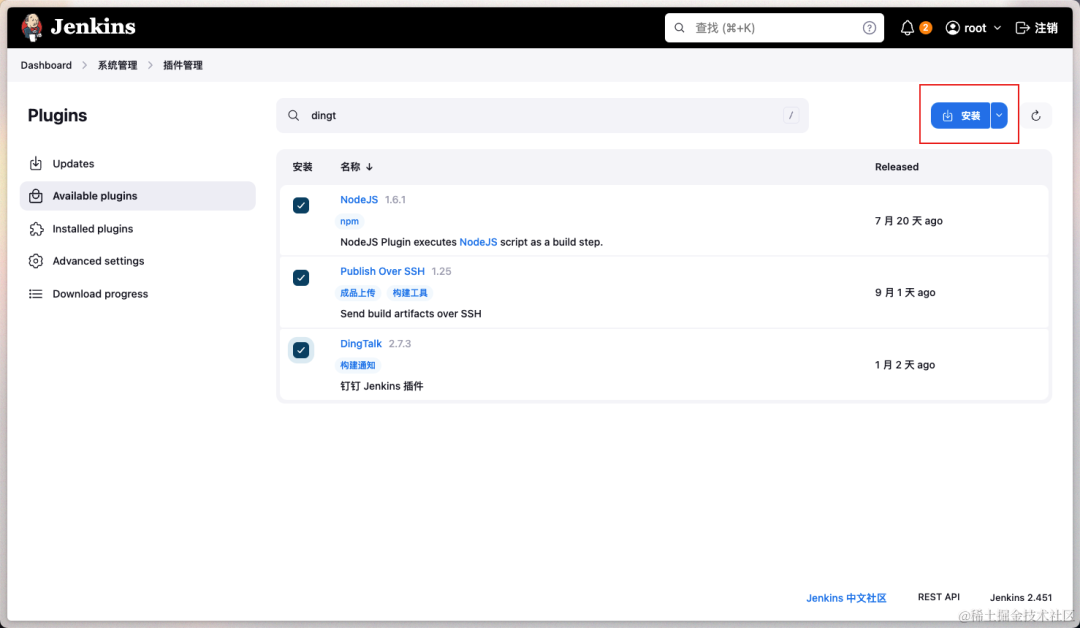
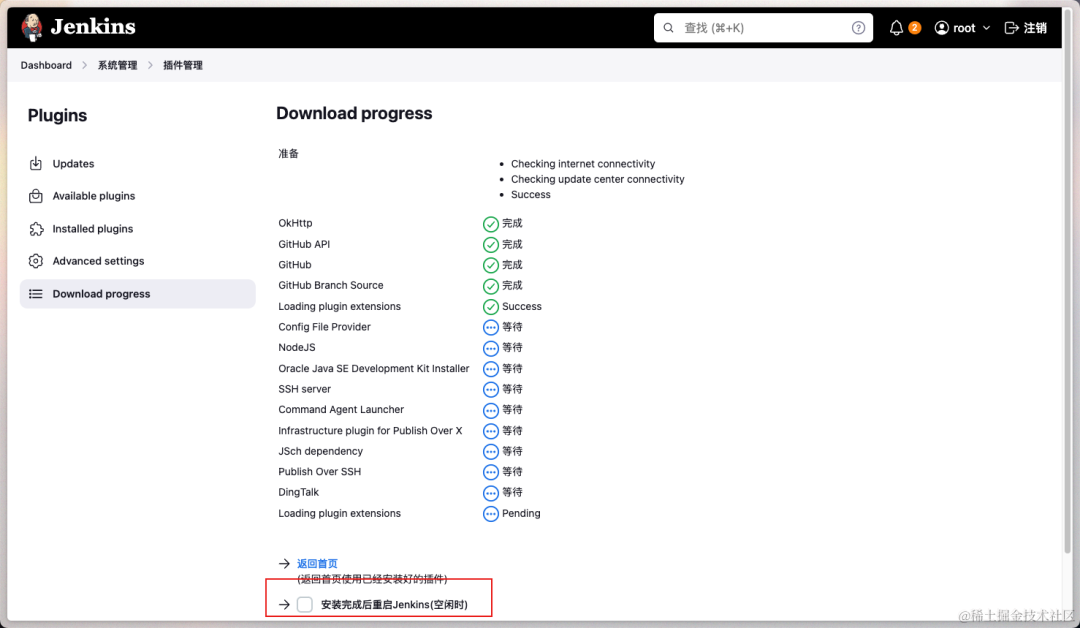
勾选安装后重启,让插件生效。
插件配置
我们安装了三个插件,分别进行配置。
NodeJS
这个插件可以在不同的项目中使用不同的 node 环境,例如 A项目 使用 node14,B项目 使用 node20 这样。
进入 系统管理 -> 全局工具配置 -> NodeJS 安装 (在最下面)
点击新增:
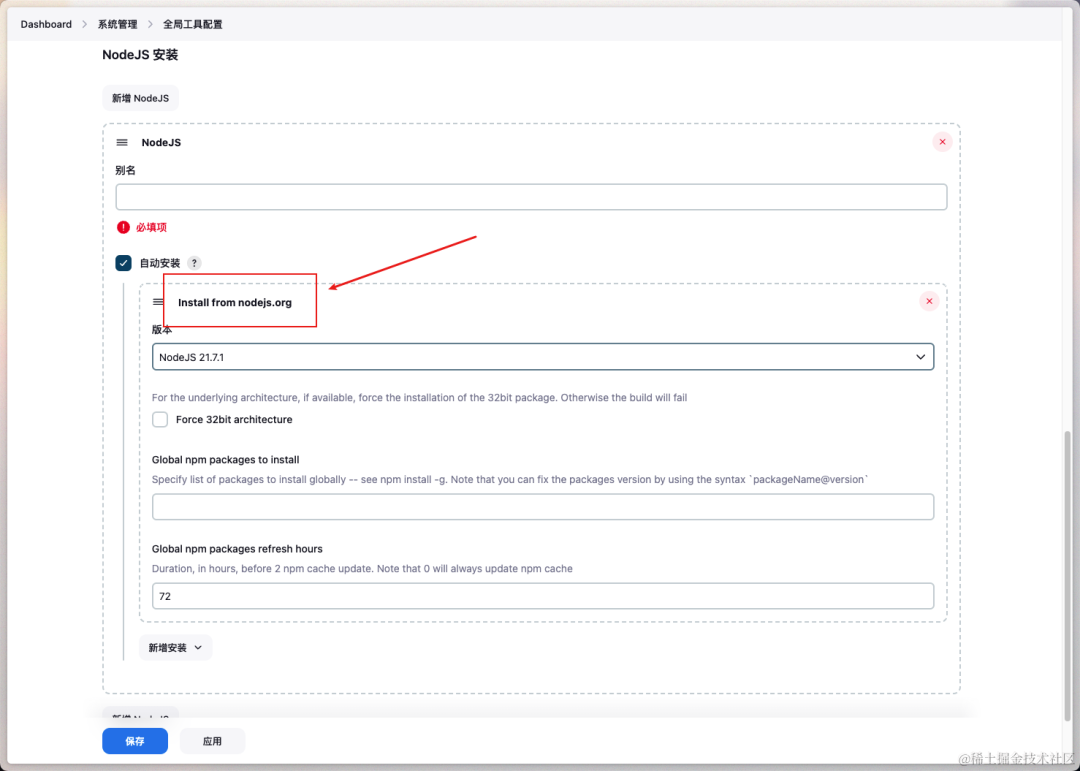
默认的这个使用的是 nodejs.org 的官方源,虽然现在 nodejs.org 的官方源国内访问也还可以,但为了保险起见,笔者还是换成阿里巴巴源。
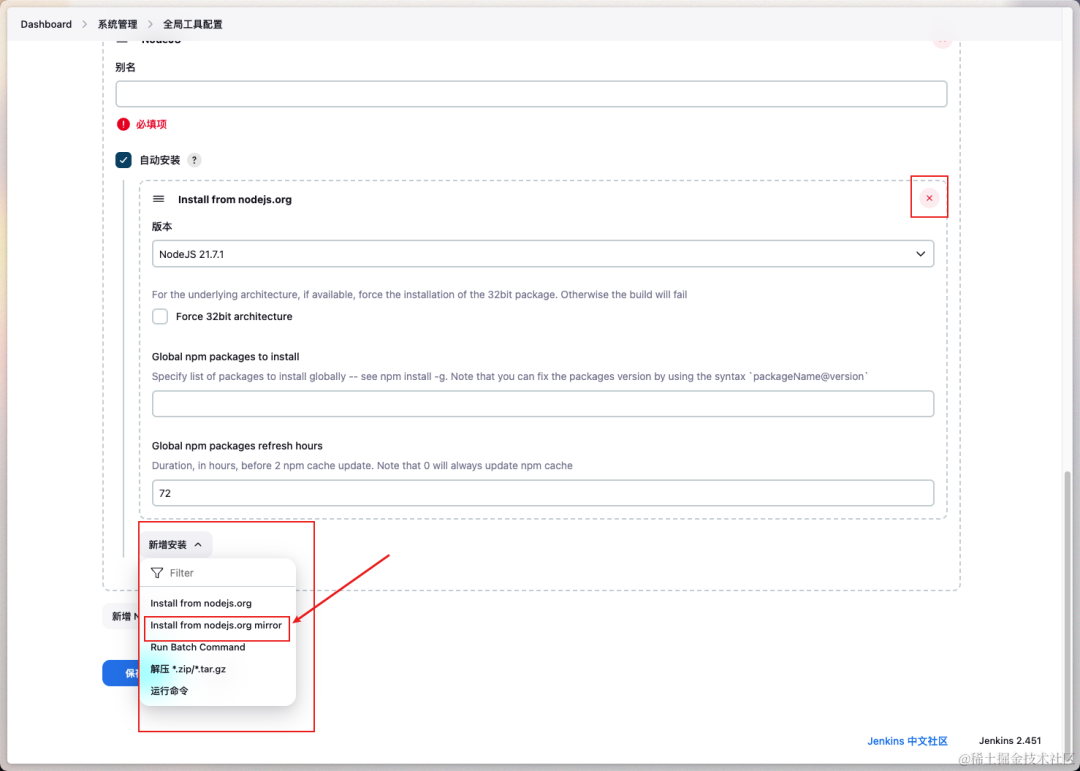
点击红框里的 X 删除当前安装,在点击新增安装,选择 Install from nodejs.org mirror。
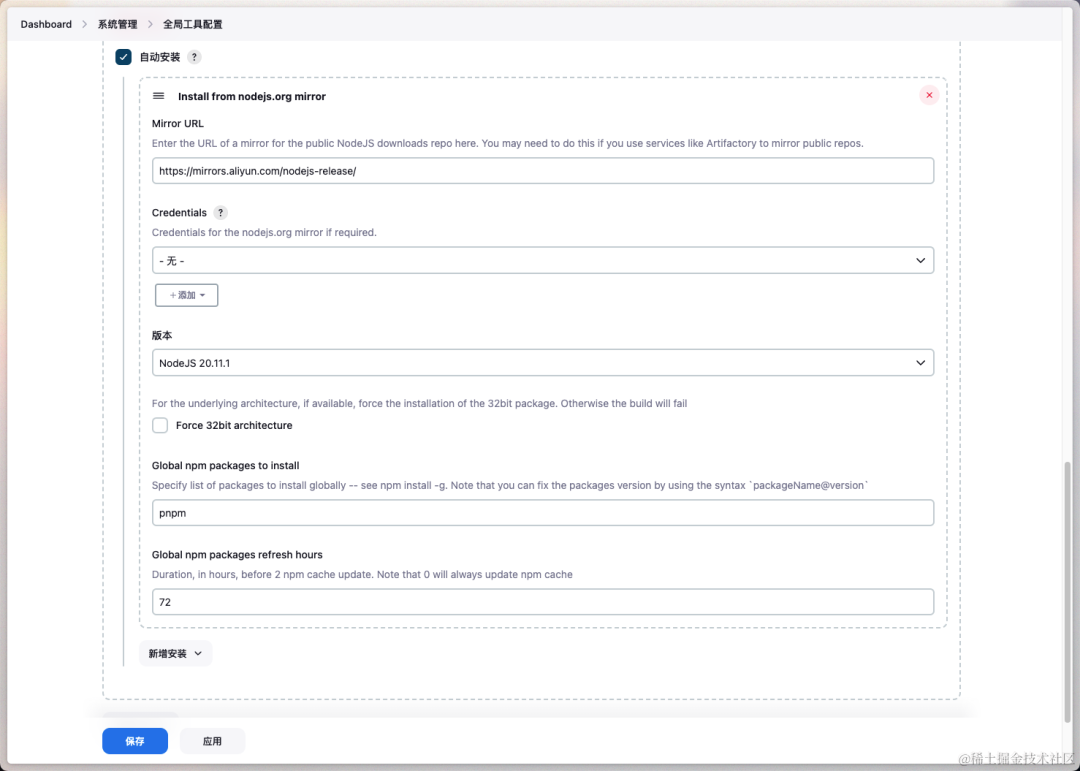
镜像地址填入https://mirrors.aliyun.com/nodejs-release/,版本按需选择,笔者这里选择的是 node20-lts,并且安装了包管理工具 pnpm,如果读者的项目需要别的全局安装的包,也可以写在 Global npm packages to install ,比如 yarn、cnpm 之类的。
记得起一个别名:
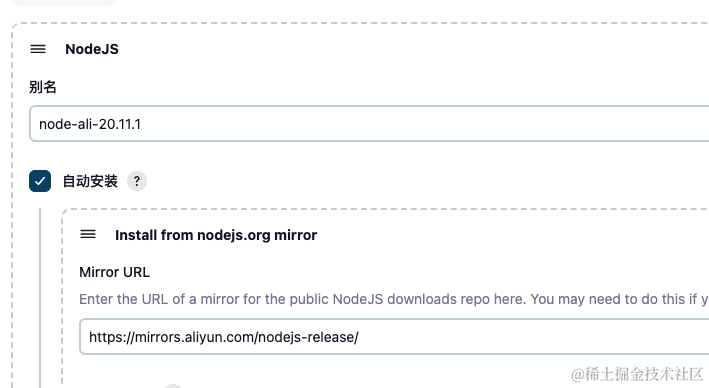
配置好后点击保存。
一般来说,在使用 npm 时,需要更改 npm 的源,同样在 Jenkins 中也是可以的。
安装完 NodeJS 插件后,系统设置中会多一项 Managed files
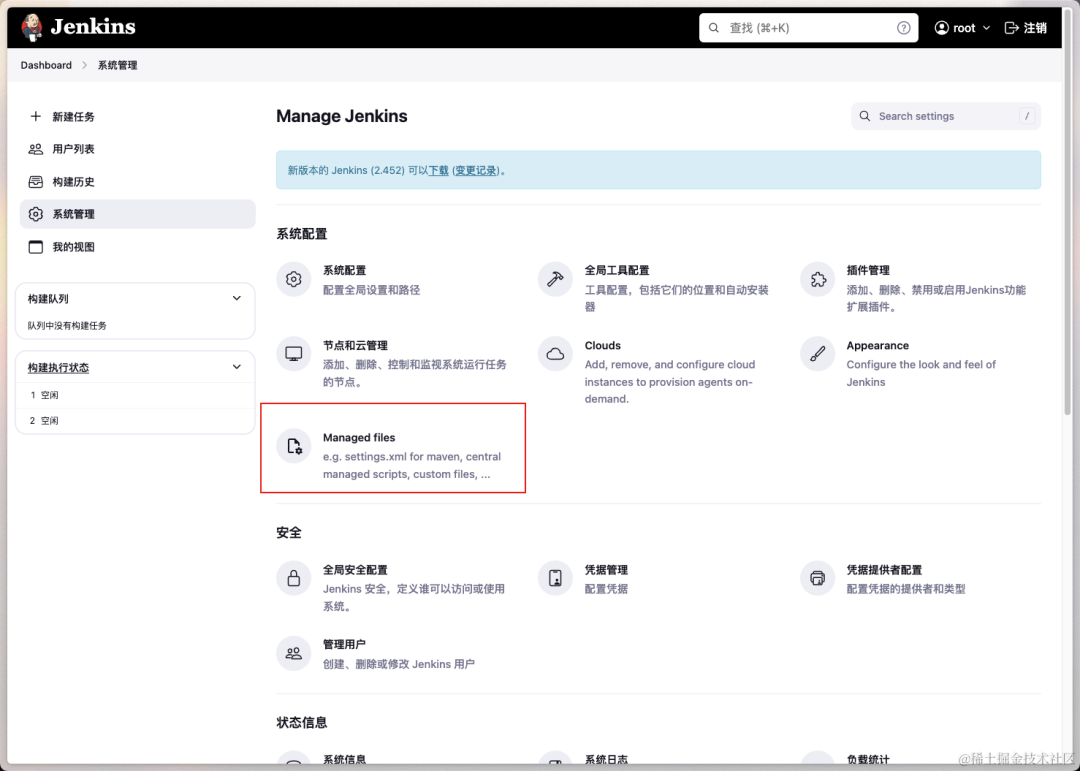
进入后选择左侧的Add a new Config,然后选择 Npm config file,然后点击 Next。
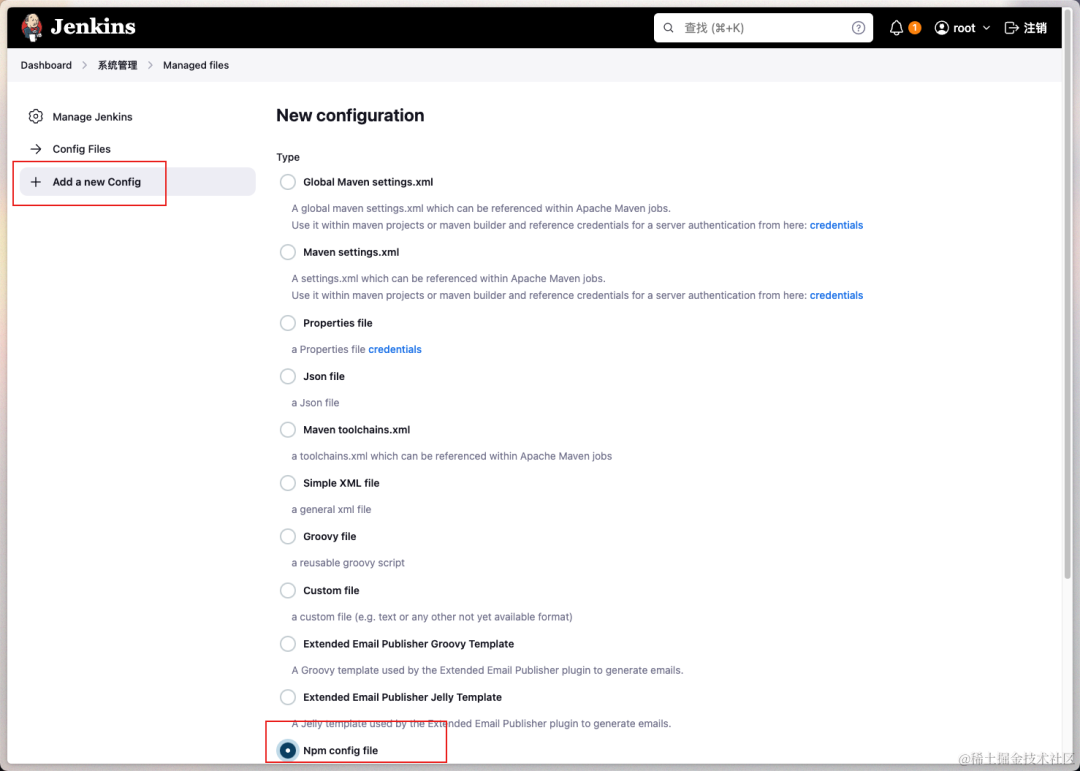
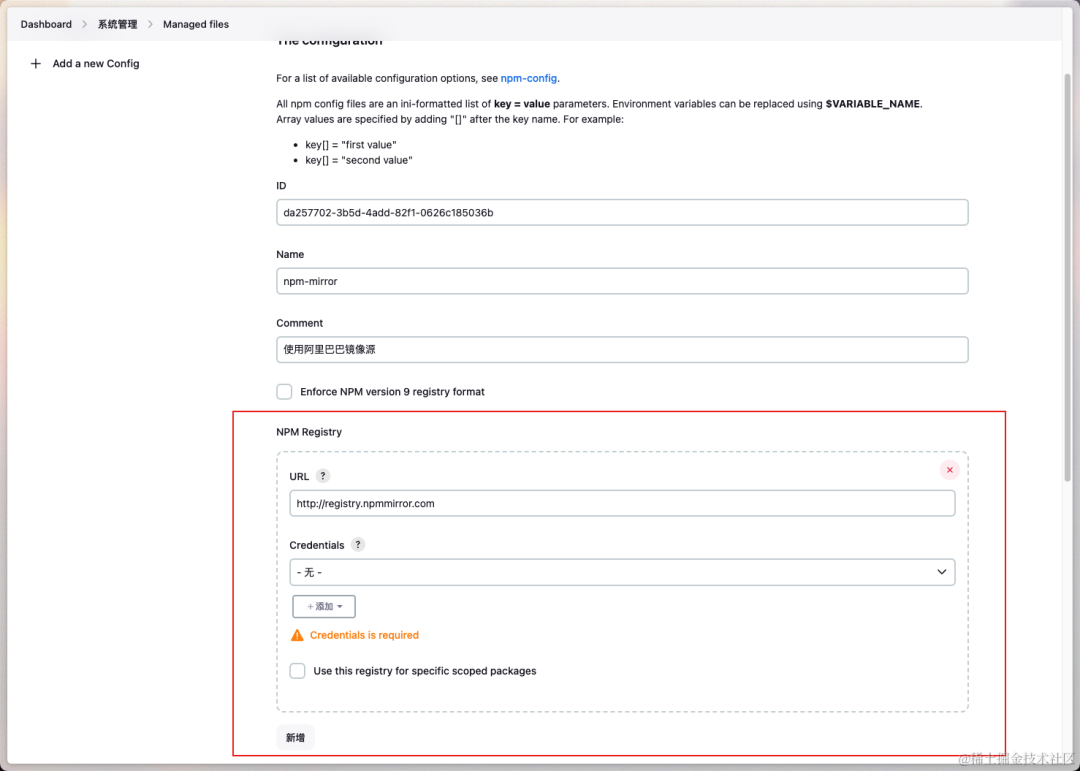
新增一个 NPM Registry,填入阿里巴巴镜像源:http://registry.npmmirror.com。
至此 NodeJS 相关的配置就完成了。
SSH Server
打包后需要通过 SSH 部署到服务器上,因此需要先配置好 SSH 服务器。
打开 系统管理 -> 系统配置 -> Publish over SSH (在最下面):
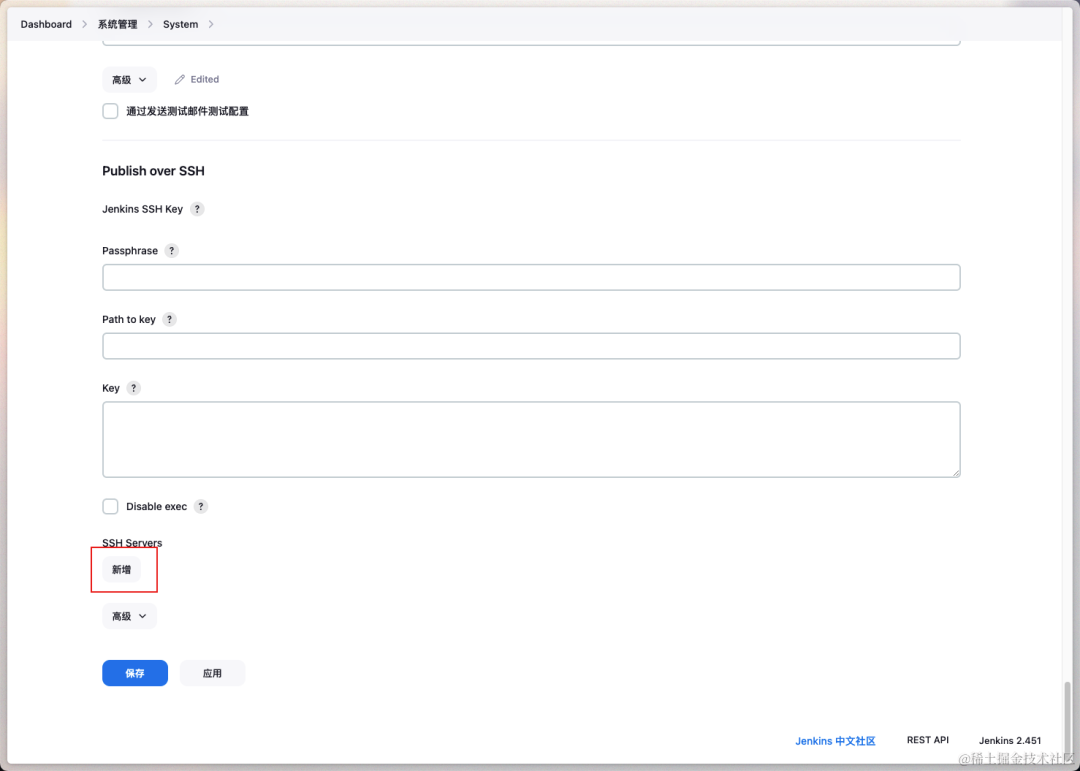
然后根据实际情况进行填写:
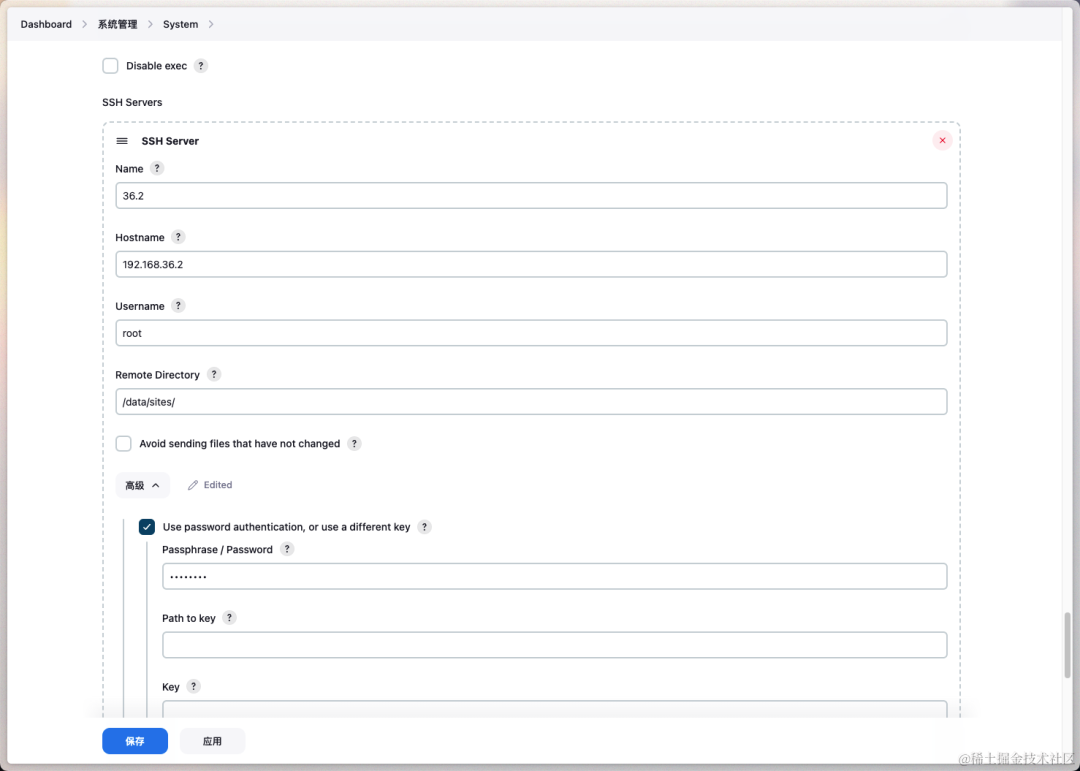
| 字段 | 解释 |
|---|---|
| Name | 显示在 Jenkins 中的名称,可随意填写 |
| Hostname | 服务器地址,ip 或 域名 |
| Username | SSH 登录的用户名 |
| Remote Directory | SSH 登录后进入的目录,必须是服务器中已经存在的目录,设置好之后所有通过 SSH 上传的文件只能放在这个目录下 |
这里笔者使用用户名-密码的方式登录 SSH,如果要通过 SSH Key 的方式的话,需要在字段 Path to key 填入 key 文件的地址,或者直接将 key 的内容填入 Key 字段中:
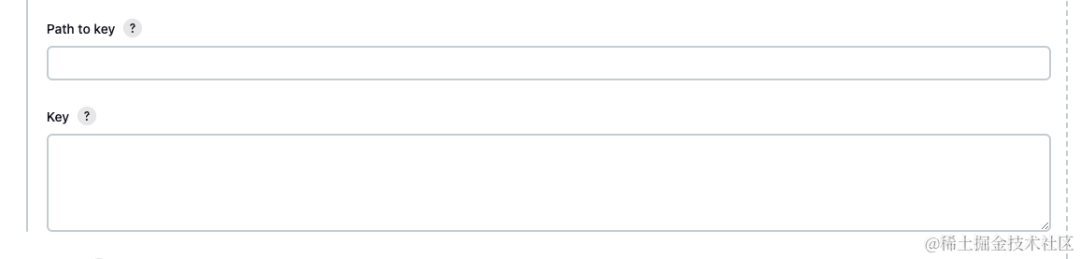
设置好可以通过Test Configuration,测试 SSH 连通性:

出现 Success 代表 SSH 配置成功。
钉钉通知(可选)
如果不需要通过钉钉通知,可以不装 DingTalk 插件,并跳过本节内容。
钉钉部分设置
该功能需要一个钉钉群,并打开钉钉群机器人:
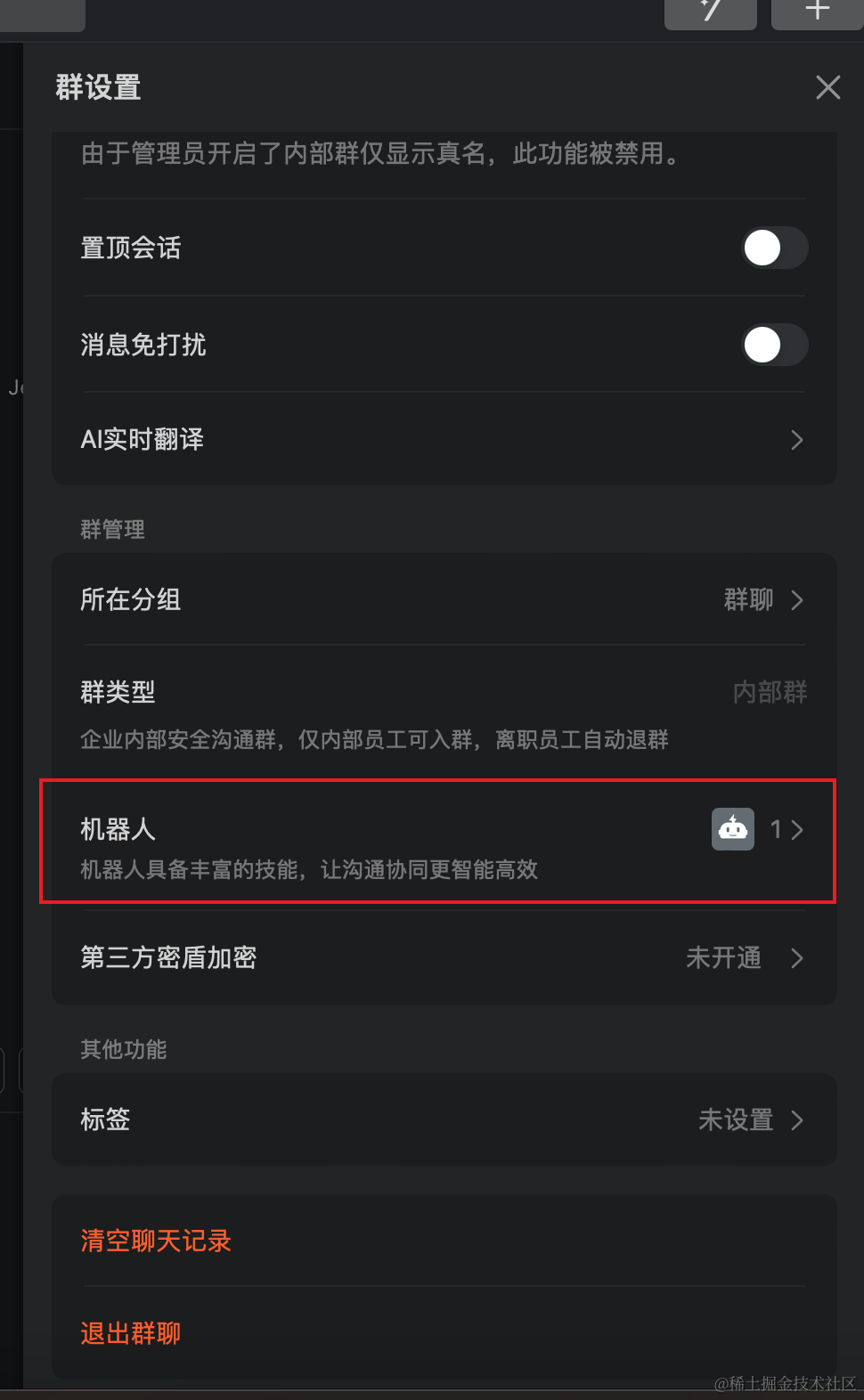
点击添加机器人,选择自定义:
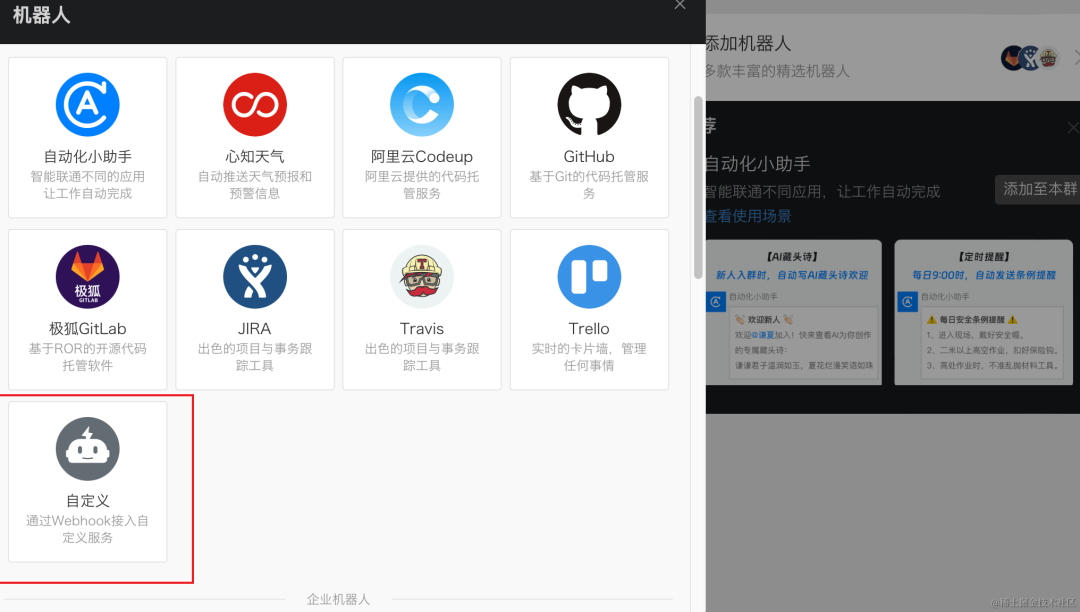
这里笔者的安全设置选择了加签:
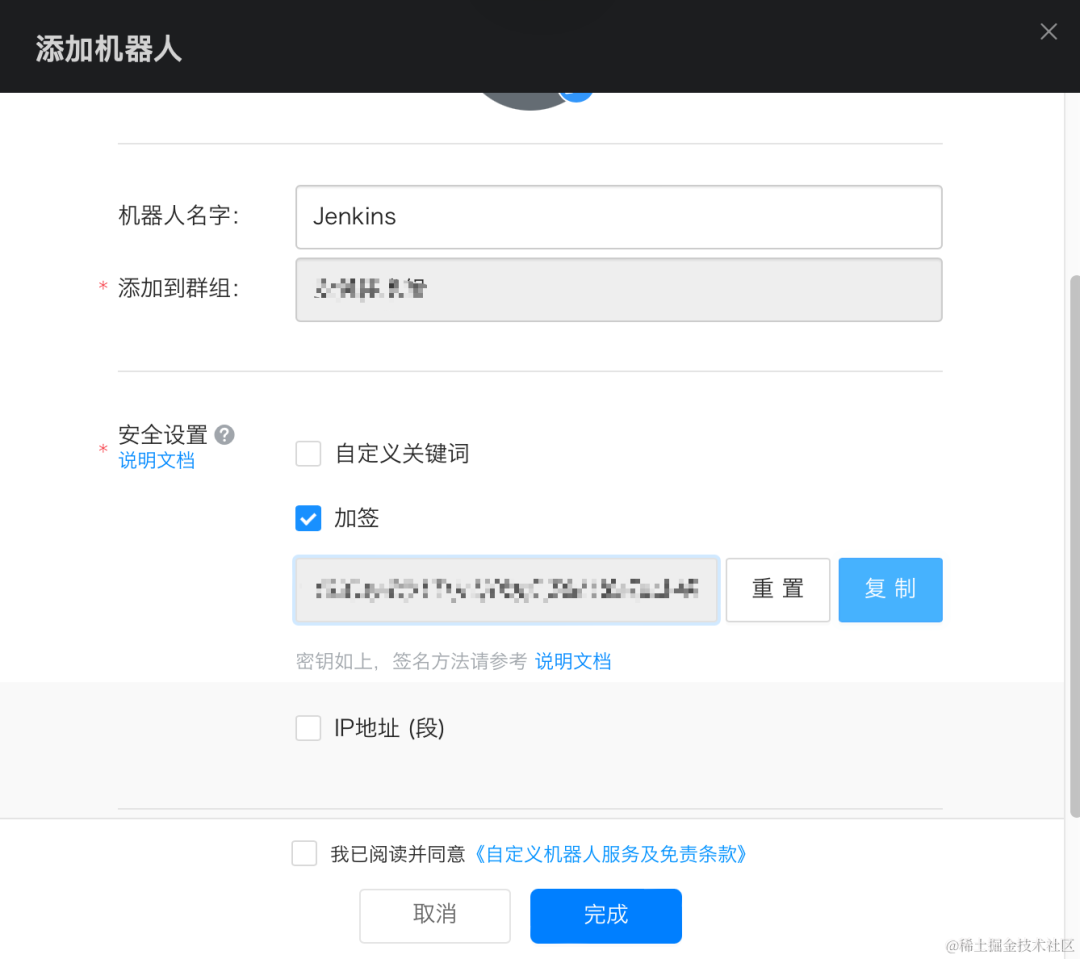
将签名保存下来备用。
点击完成后,出现了钉钉机器人的 Webhook 地址。
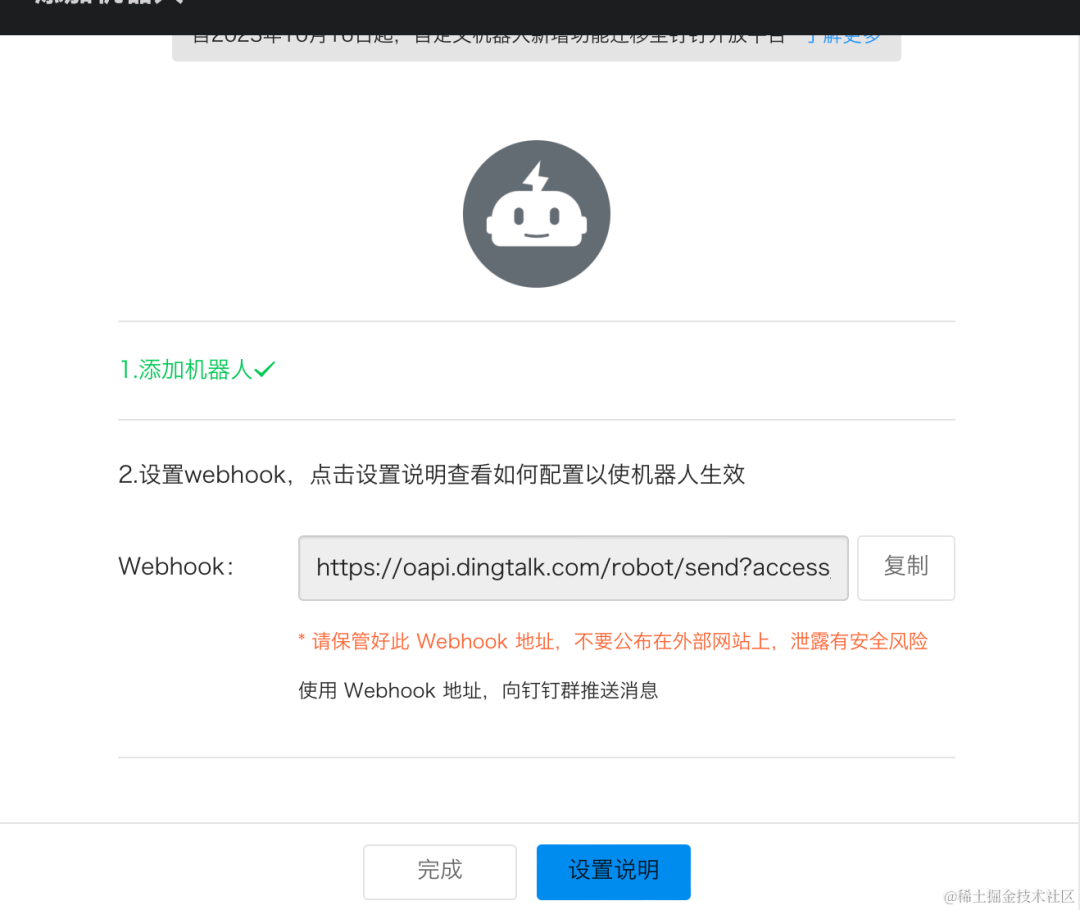
将地址保存下来备用。
至此钉钉部分的设置就结束了。
Jenkins 部分
打开 系统设置 -> 钉钉 (在最下面的未分类中):
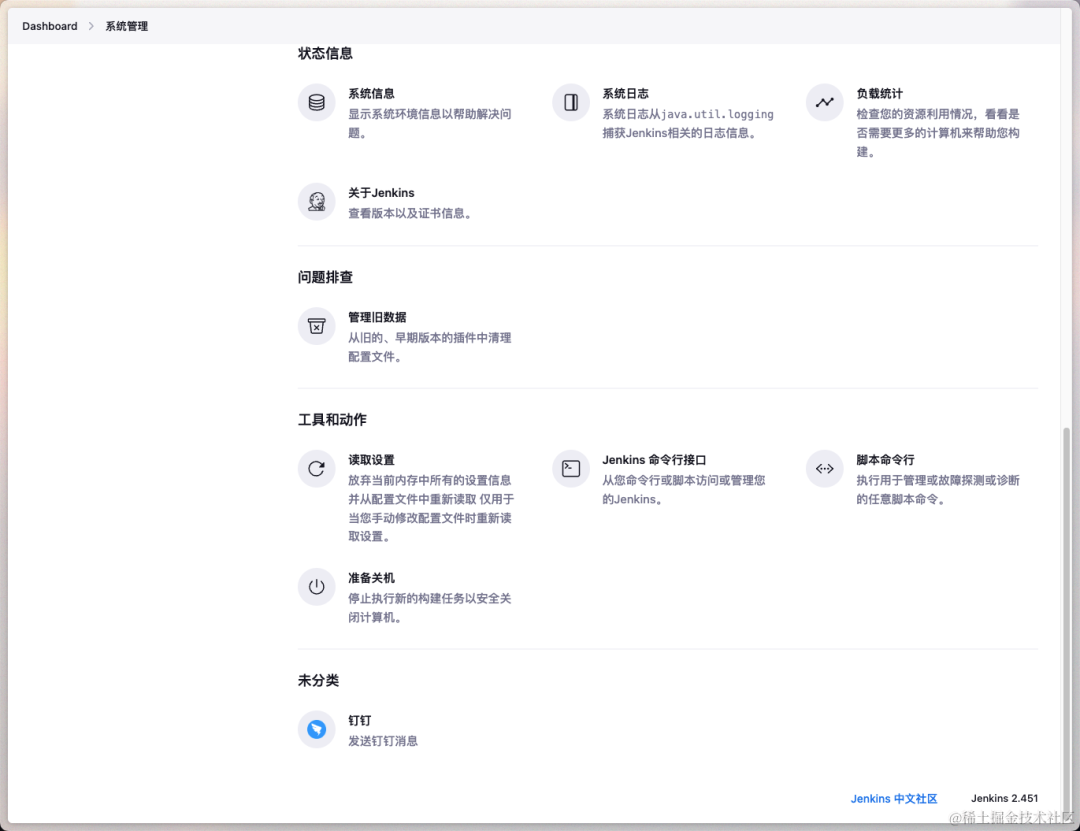
根据需要配置通知时机:
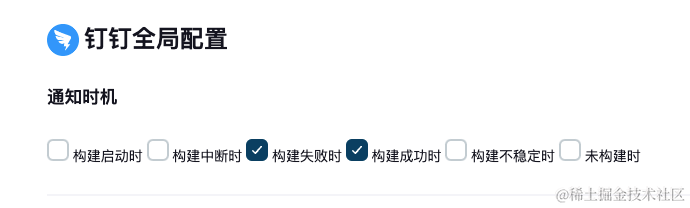
然后点击机器人-新增:
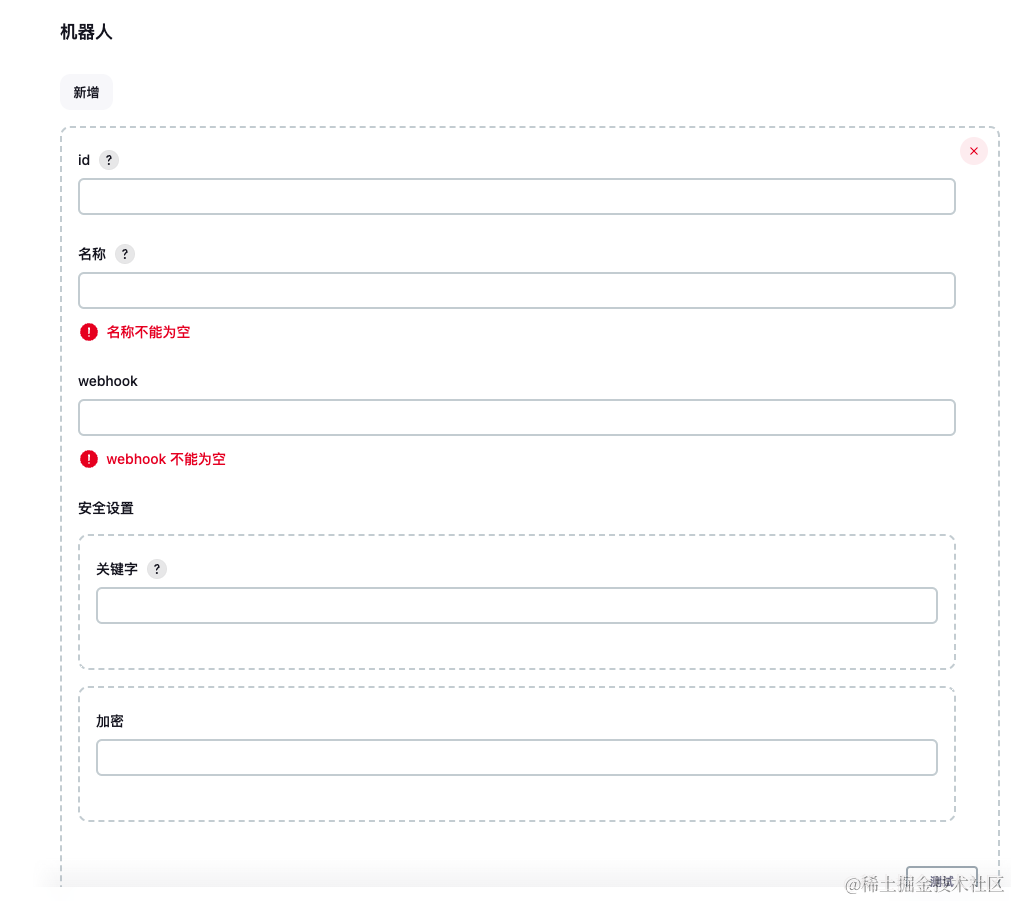
将刚刚的钉钉机器人的签名和 Webhook 地址填入对应的地方,并点击测试:
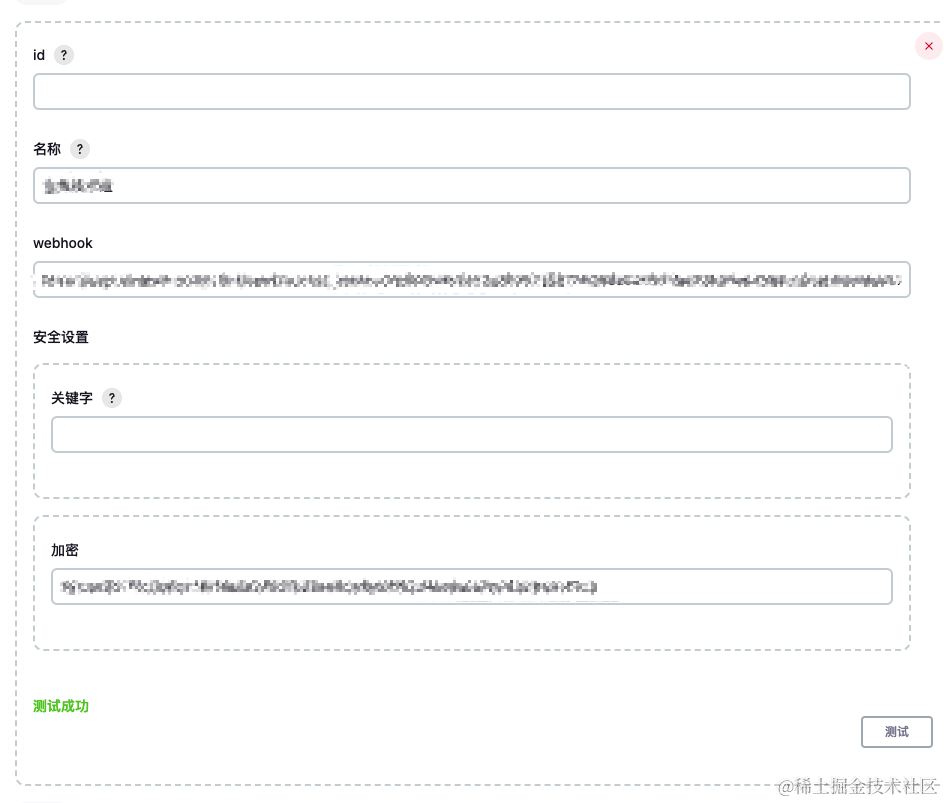
此时钉钉机器人也在群中发了消息:
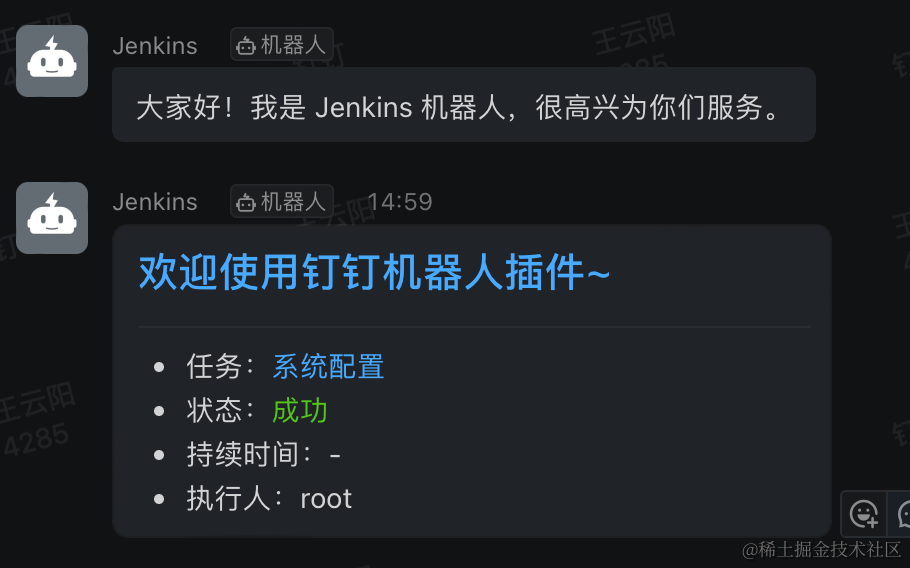
至此钉钉机器人配置完毕。
创建任务(job)
本文中,笔者将以存储在 Git 仓库中的项目为例。
Github 项目
「注意,如果想让 Github 项目全自动构建的话,需要你的 Jenkins 能被公网访问到,例如部署在云服务器上,像笔者这样部署在本地局域网中,是无法实现“提交代码 -> 自动构建 -> 自动部署”的,只能实现“提交代码 -> 手动点击开始构建 -> 自动部署”」
如果在 Jenkins 新手向导里选择了 安装推荐插件,那么现在就不需要额外安装 Github 相关的插件了,否则的话需要手动安装 Github 相关的插件:
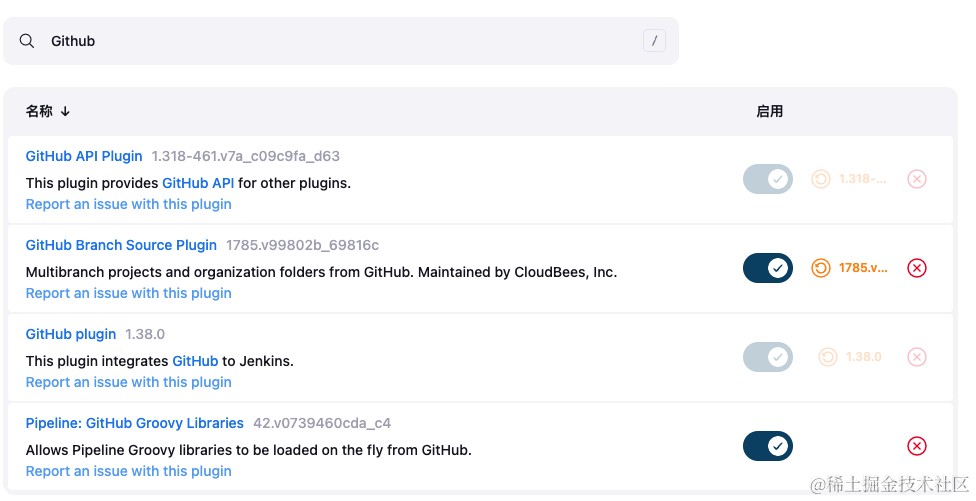
创建项目
选择 Dashboard -> 新建任务:

选择构建一个自由风格的软件项目,点击确定。
General
这部分可以添加钉钉机器人:

源码管理
这里选择 Git:
输入仓库地址:https://github.com/baIder/homepage.git
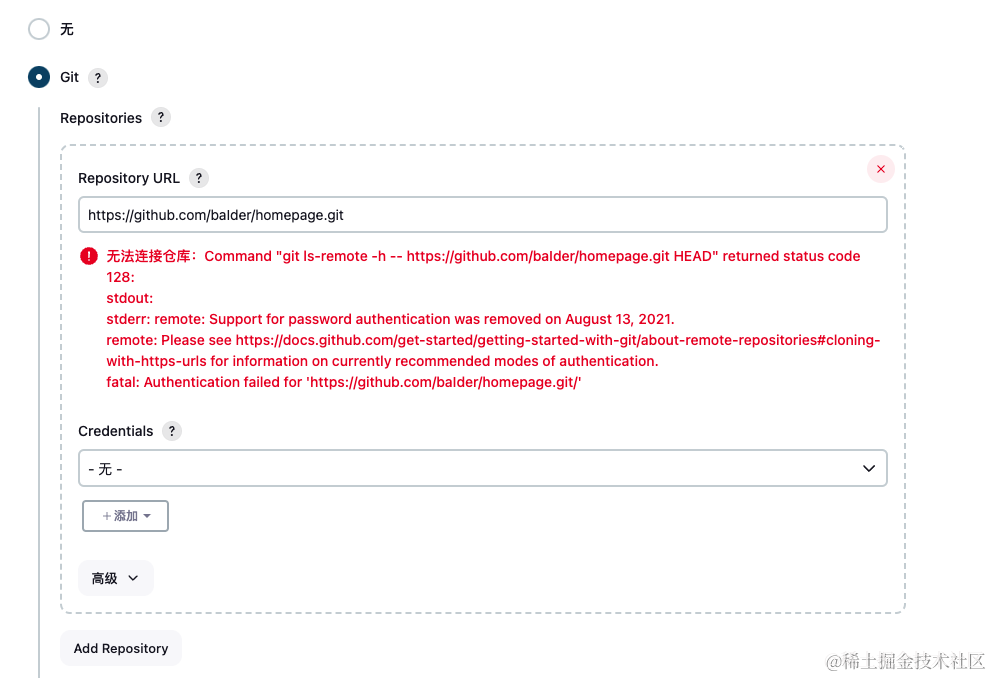
由于笔者这是一个私有仓库,因此会报错。
在下面的Credentials中,添加一个。
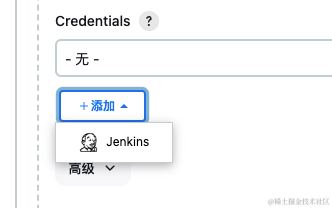

「注意,这里的用户名是 Github 用户名,但是密码不是你的 Github 密码,而是你的 Github Access Token!!!」
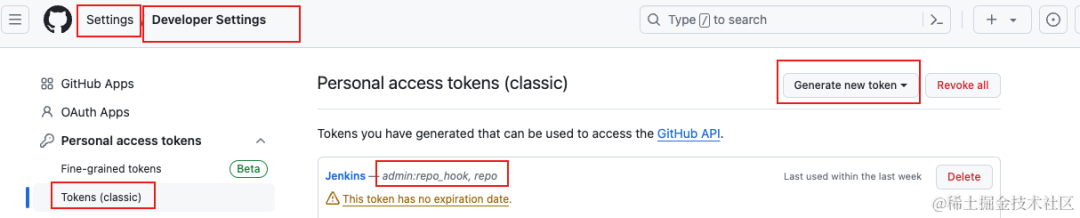
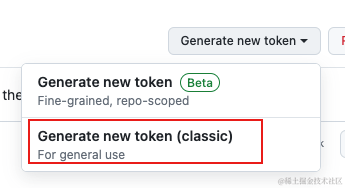
可以在这里创建 Token,需要勾选 admin:repo_hook 、repo 权限。
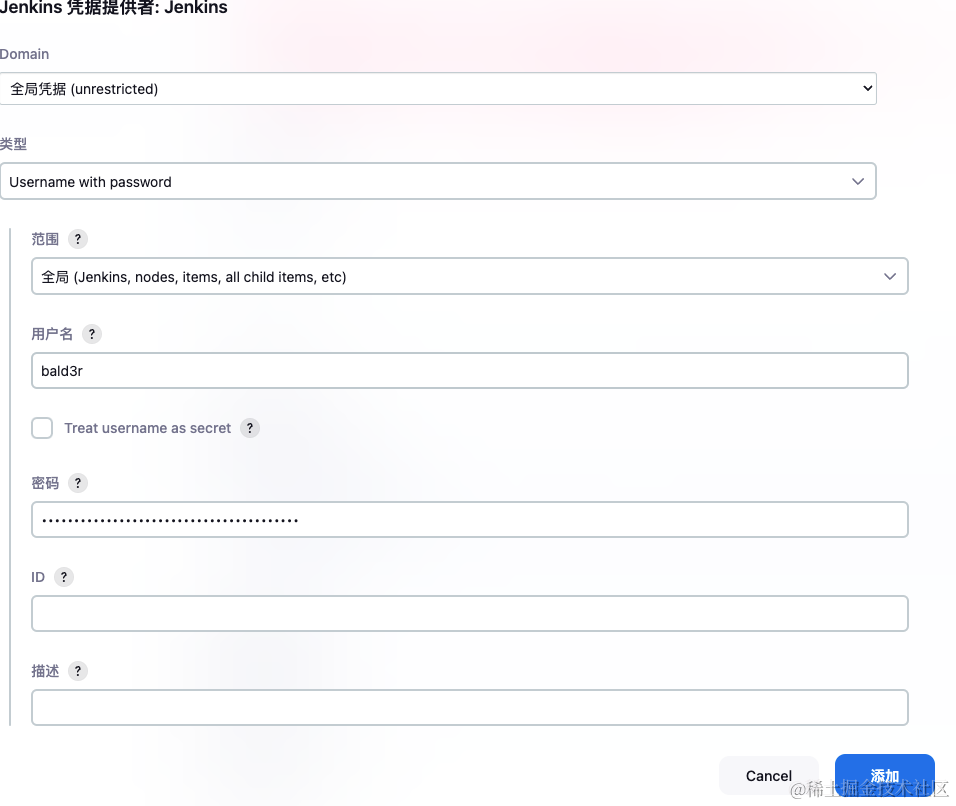
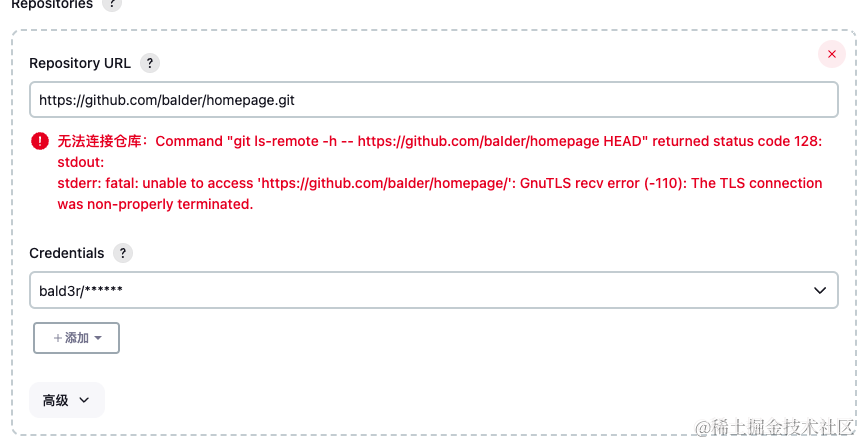
这里的报错是网络问题,连接 Github 懂得都懂。
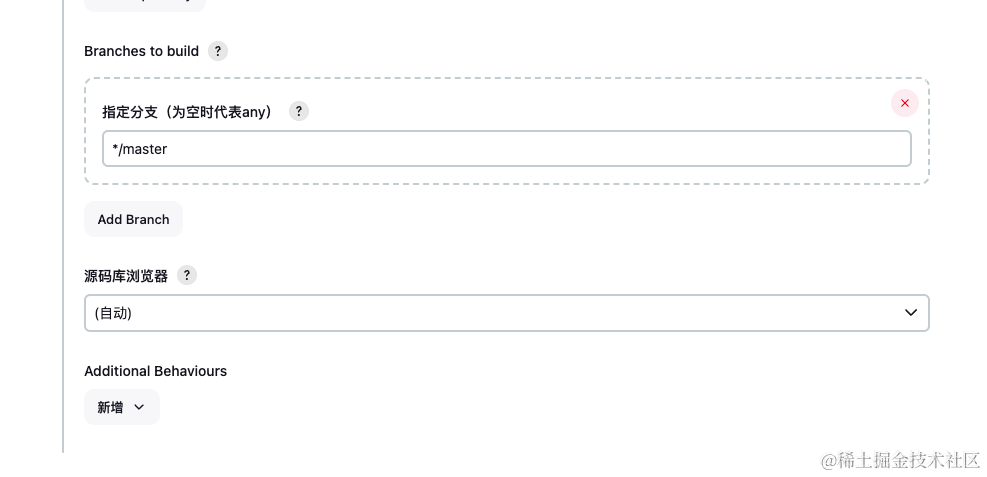
分支可以根据实际情况选择。
构建触发器
勾选GitHub hook trigger for GITScm polling,这样在 Git 仓库产生提交时,就会触发构建,属于是真正的核心。
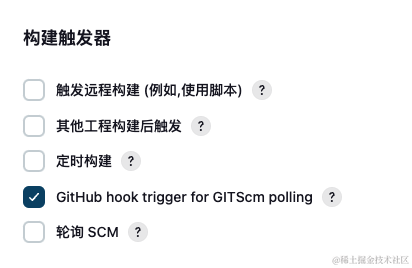
构建环境
勾选 Provide Node & npm bin/ folder to Path
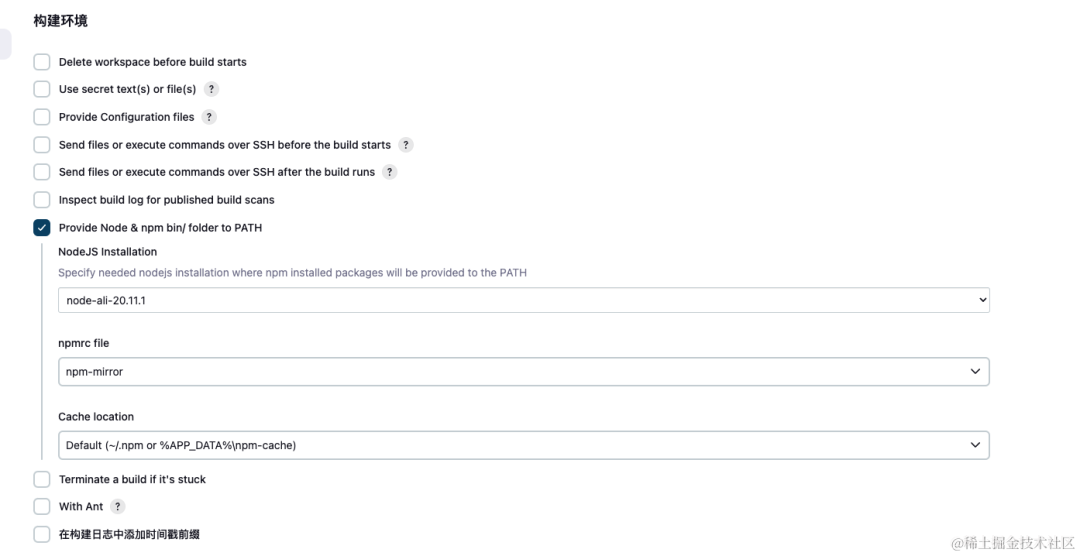
Build Steps
到这里,可以理解为 Jenkins 已经将仓库克隆到本地,并且已经安装好了node、npm、pnpm,接下来就是执行命令:
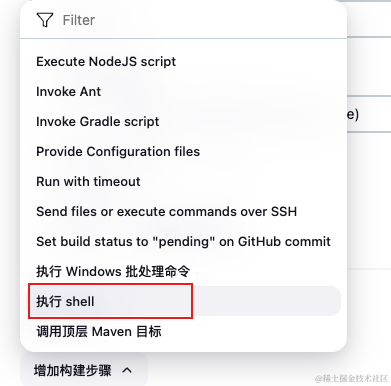
我们需要执行命令:
node -v
pnpm -v
rm -rf node_modules
rm -rf dist
pnpm install
pnpm build这里的pnpm build需要按情况更换为package.json中设定的命令。
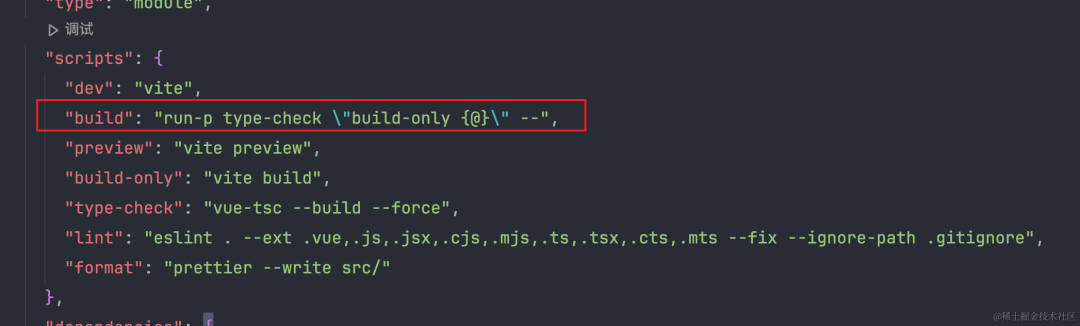
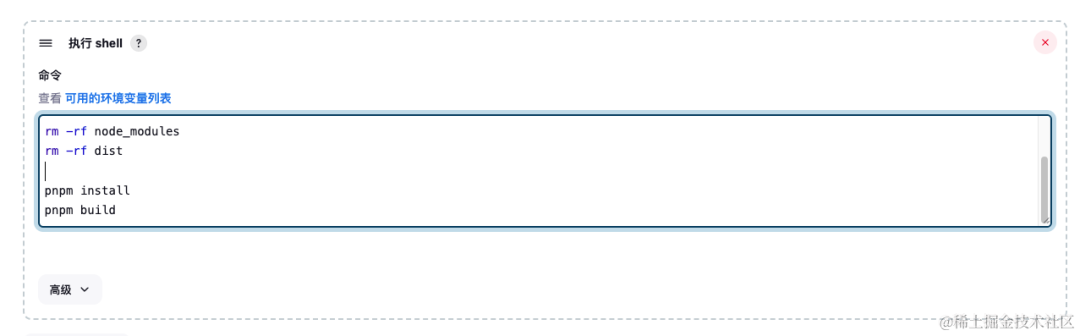
构建后操作
经过所有的流程到这里,项目应该已经打包在dist目录下了。现在可以通过 SSH 将打包好的产物上传到服务器上了:
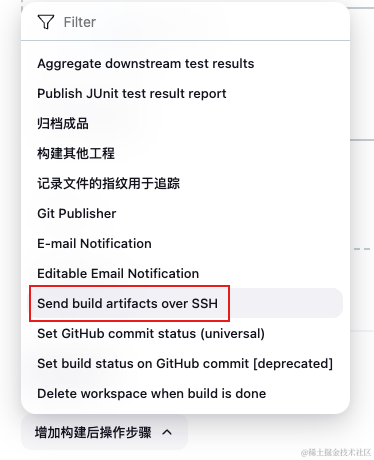
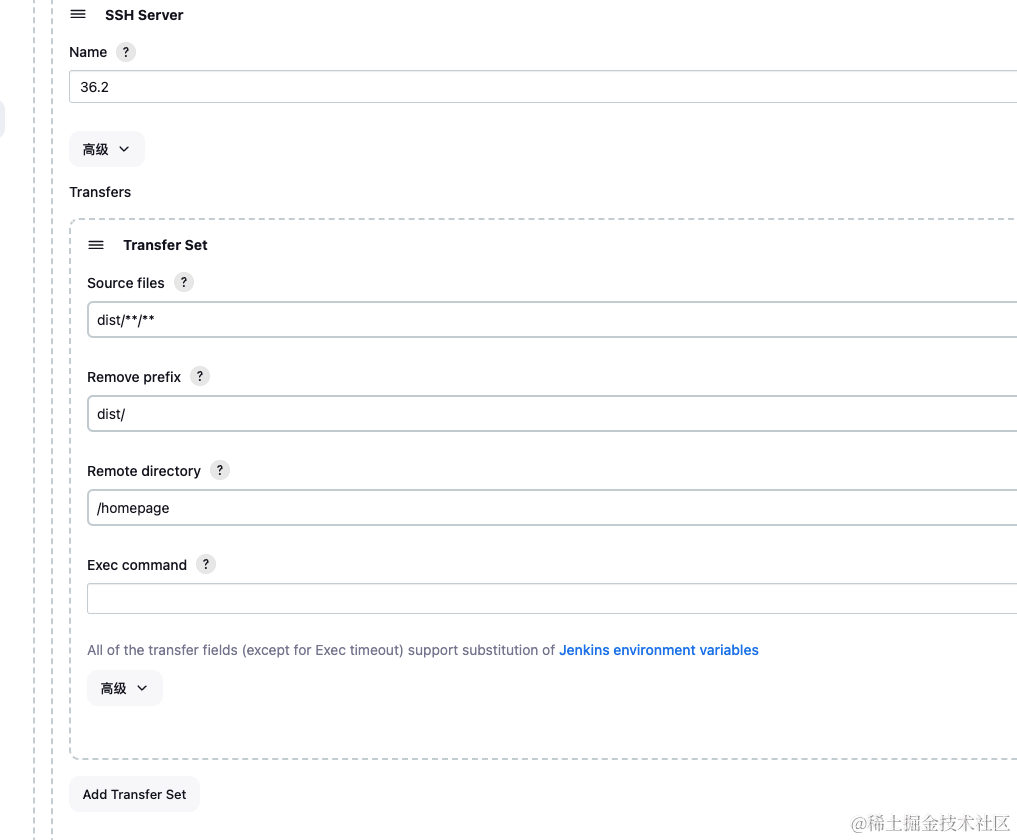
这里的 Source files 字段一定要写成dist/**/**,如果写成dist/*,则只会将第一层的文件上传。
Remove prefix 需要填写,否则会将dist这个目录也上传到服务器上。
Remote directory 是相对于配置 SSH Server 时的 Remote directory 的,本例中就是 /data/sites/homepage 。
Exec command 是文件上传后执行的命令,可以是任何命令,可以是让nginx有权限访问这些数据,重启nginx等等,根据服务器实际情况更改。
❝当然也可以在
❞Build Steps中 build 完成后将 dist 目录打包,然后在通过 SSH 将压缩包上传到服务器,然后在Exec command中解压。
至此所有的配置已经完成,保存。
测试
点击左侧的 立即构建:
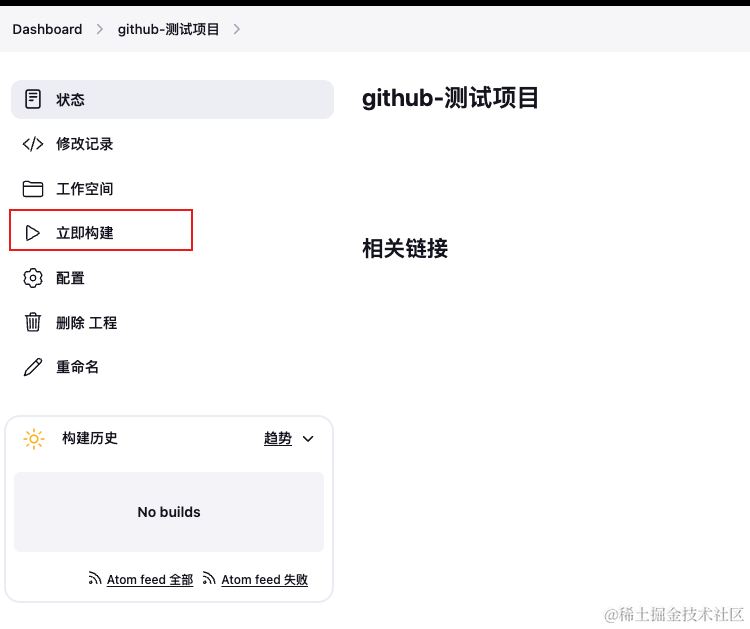
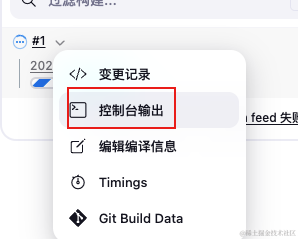
第一次构建会比较慢,因为需要下载node,安装依赖等等,可以从控制台看到,命令都如期执行了:
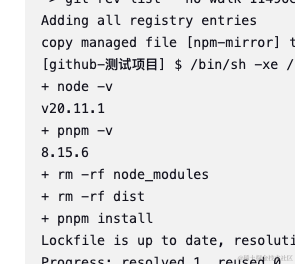
构建成功,钉钉机器人也提示了(因为 Github 访问失败的原因,多试了几次):
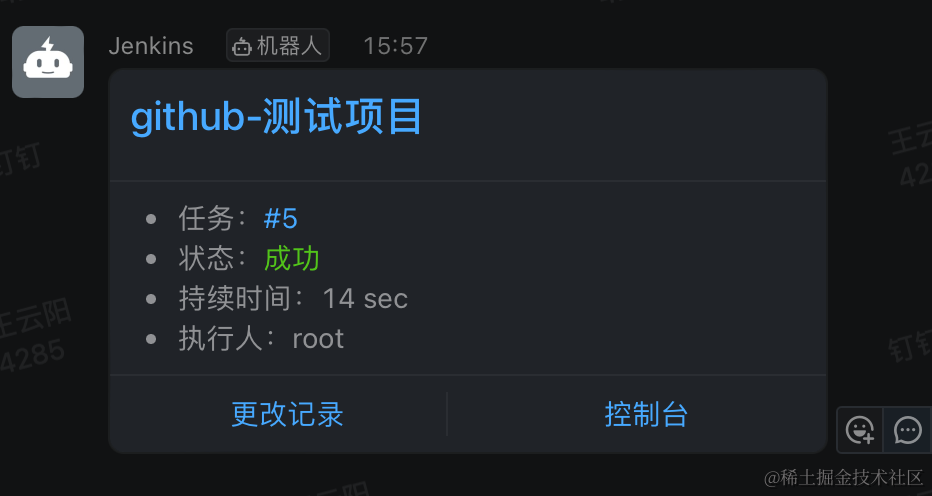
笔者已经配置好了nginx,因此可以直接访问网页,查看效果:
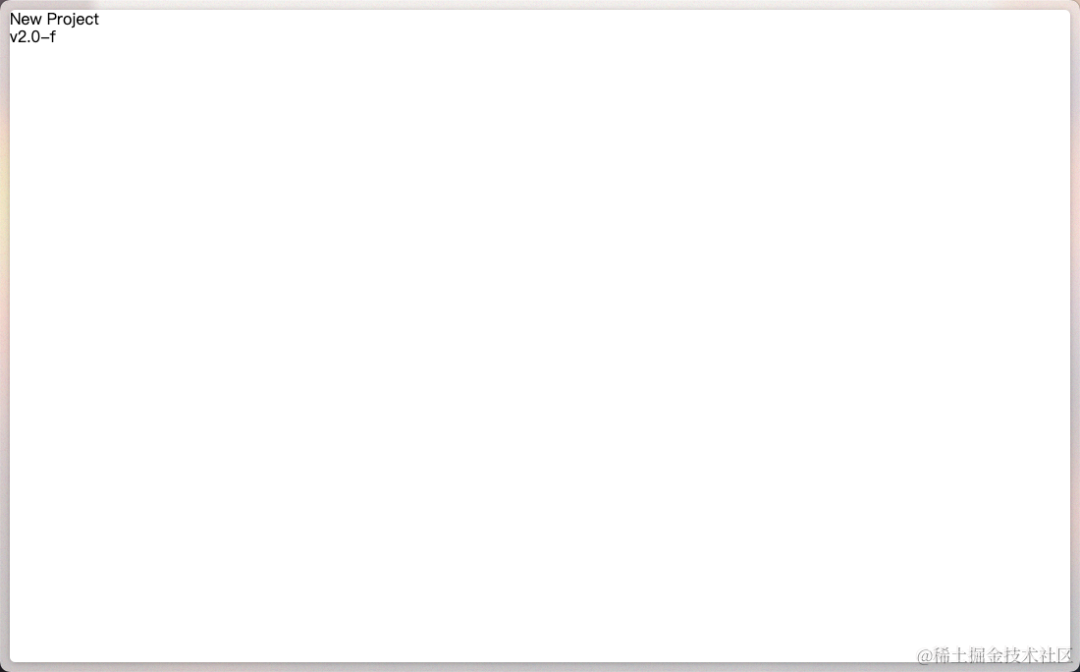
通过 Git 提交触发构建
目前虽然构建成功了,但是需要手动点击构建,接下来实现如何将代码提交 Git 后自动触发构建。
打开仓库设置 -> Webhooks 添加一个:
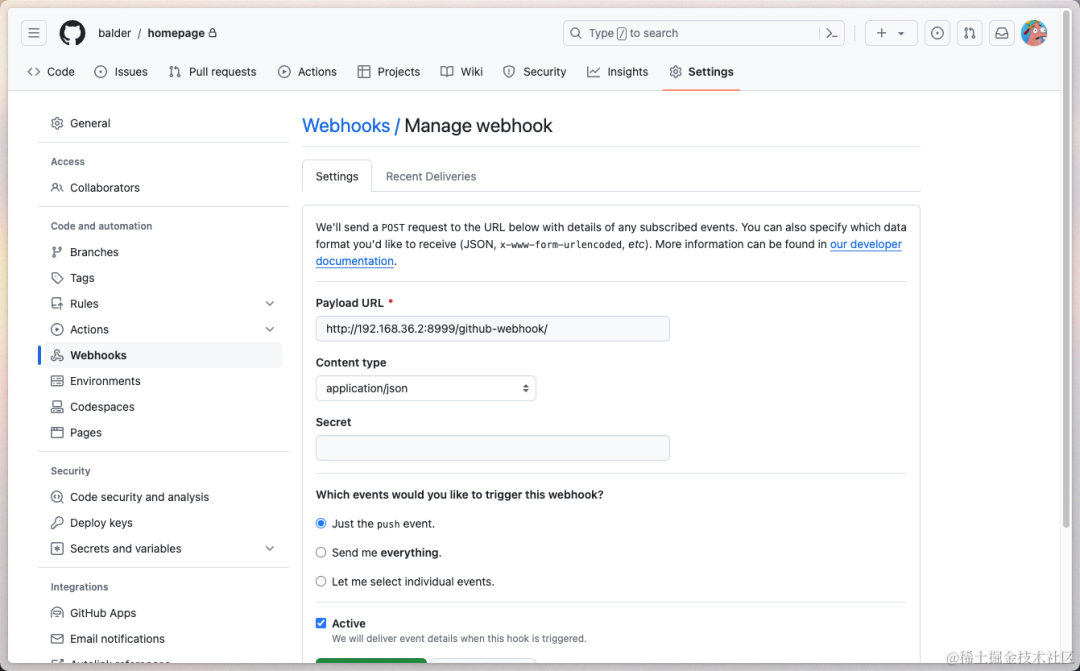
这里的 Payload URL 就是 Jenkins 地址 + /github-webhook,例如笔者的就如图所示。
但是由于笔者的 Jenkins 部署在本地局域网,因此是不行的,Github 肯定是无法访问到笔者的局域网的,有公网地址的读者可以试试,在笔者的阿里云服务器上是没有问题的。所以目前如果是 Github 项目的话,笔者需要提交代码后手动点击 立即构建:
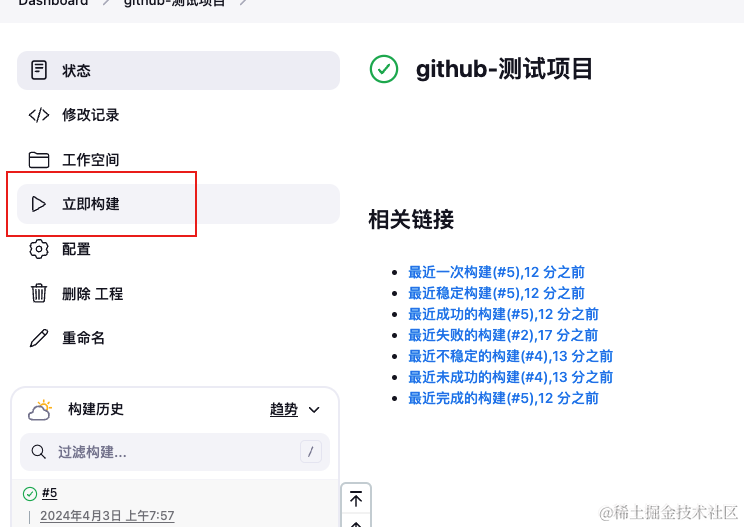
Gitlab 项目
实际上笔者所在公司是在局域网中部署了 Gitlab 的,因此针对 Gitlab 项目的自动化才是核心。
安装 Gitlab 插件:
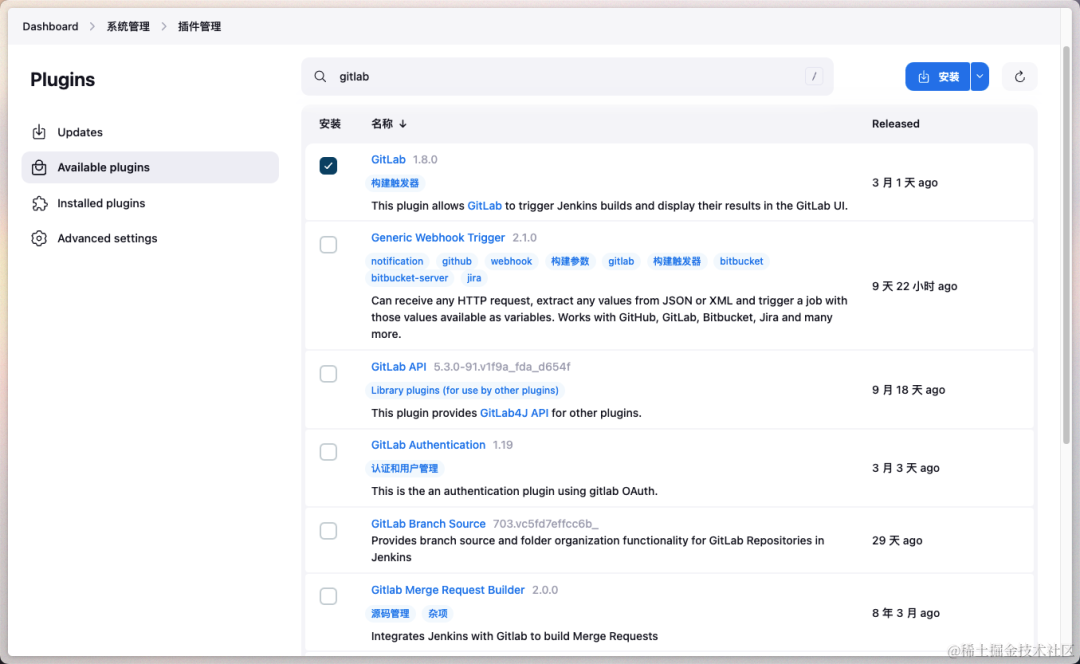
安装完毕后重启 Jenkins。
获取 Gitlab token
与 Github 的流程类似,也需要在 Gitlab 中创建一个 token:
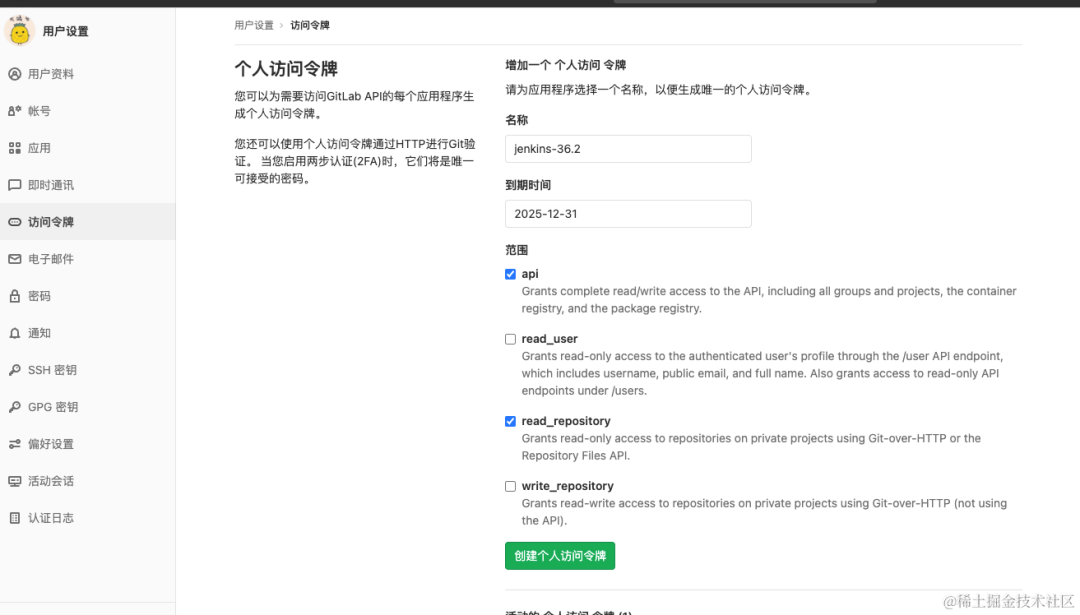
创建好之后保存 token 备用。
在 Jenkins 中配置 Gitlab
打开 Jenkins -> 系统管理 -> 系统配置 -> Gitlab
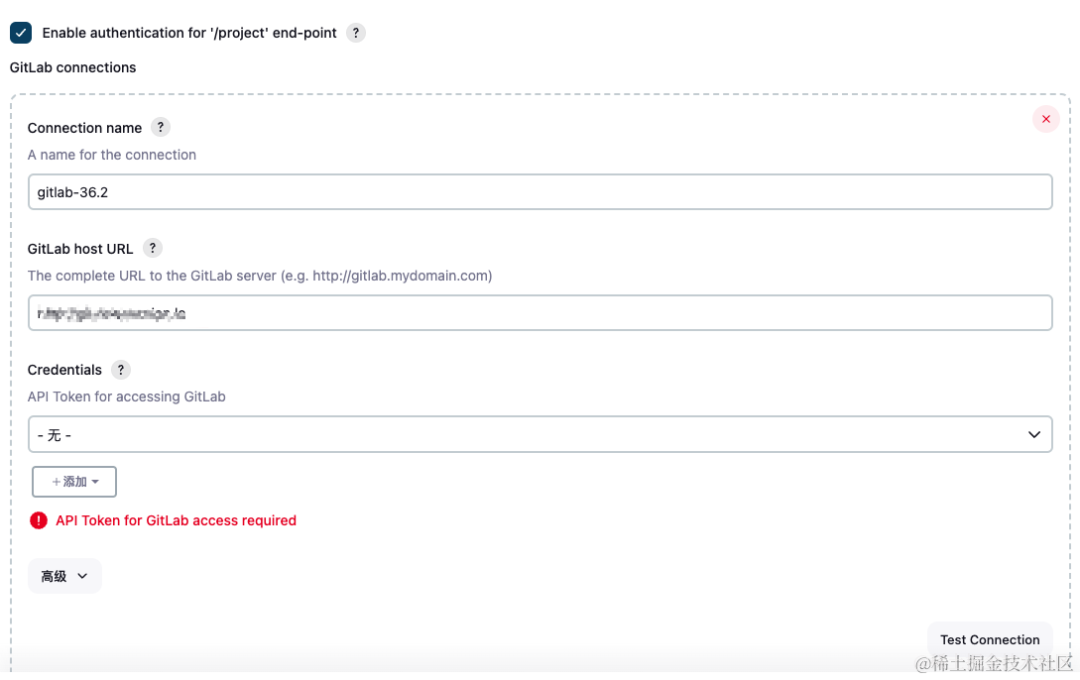
这里需要新建一个Credentials,点击下方的添加:
类型选择GitLab API token,将刚刚保存的 token 填入到 API token 字段中。
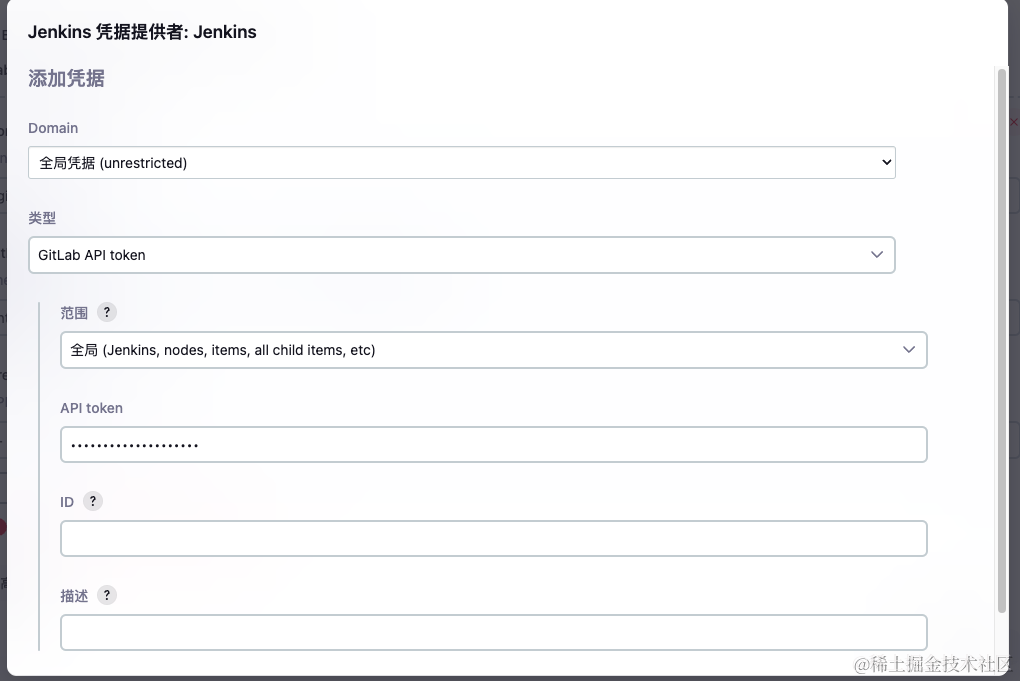
点击Test Connection:
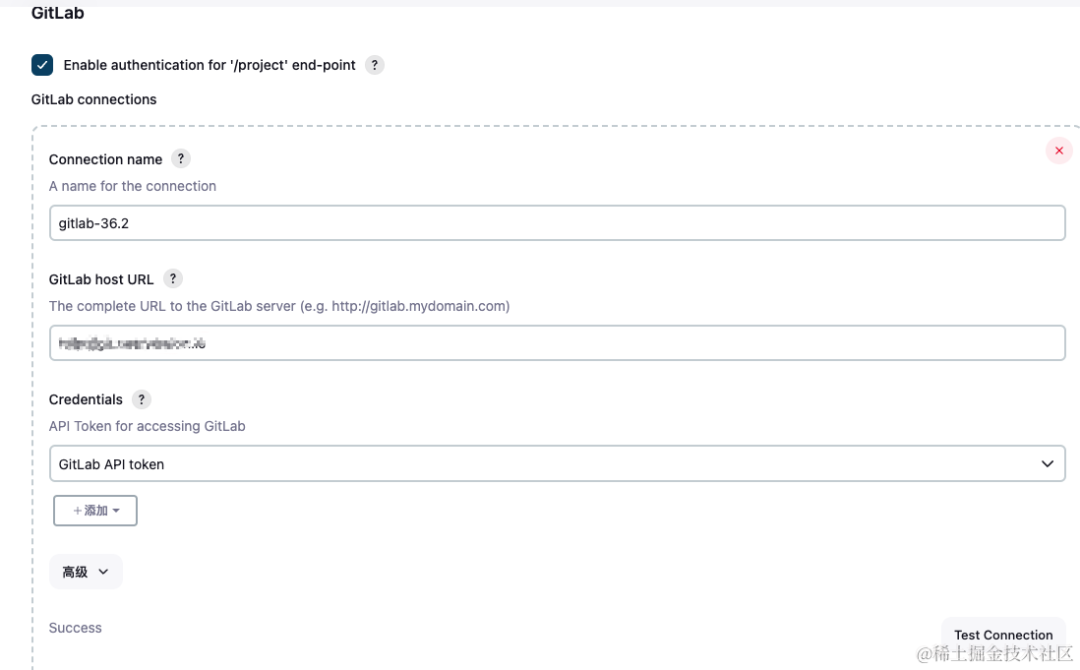
出现Success说明配置成功。
创建项目
大多数过程与 Github 项目雷同。
General
会多出一个选项,选择刚刚添加的:
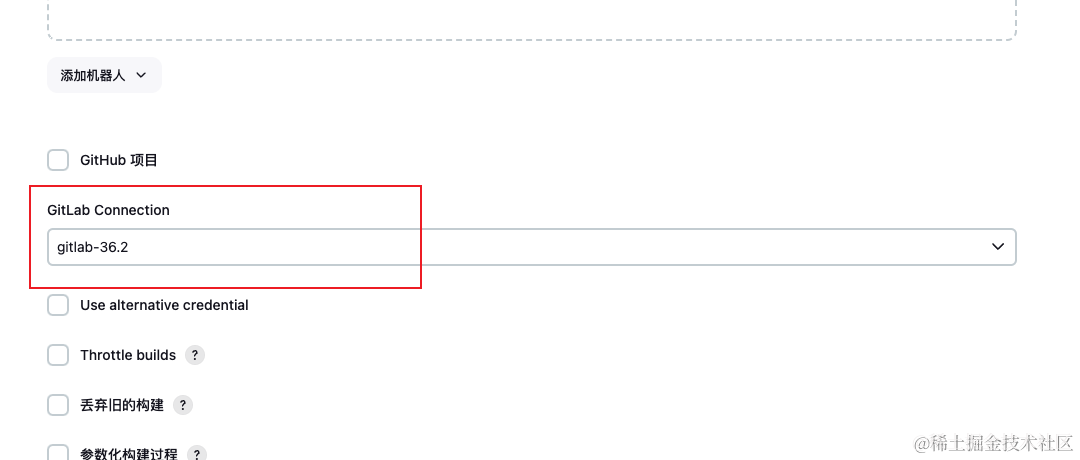
源码管理
Git 仓库地址填 Gitlab 仓库地址,同样会报错,添加一个Credentials便可解决:
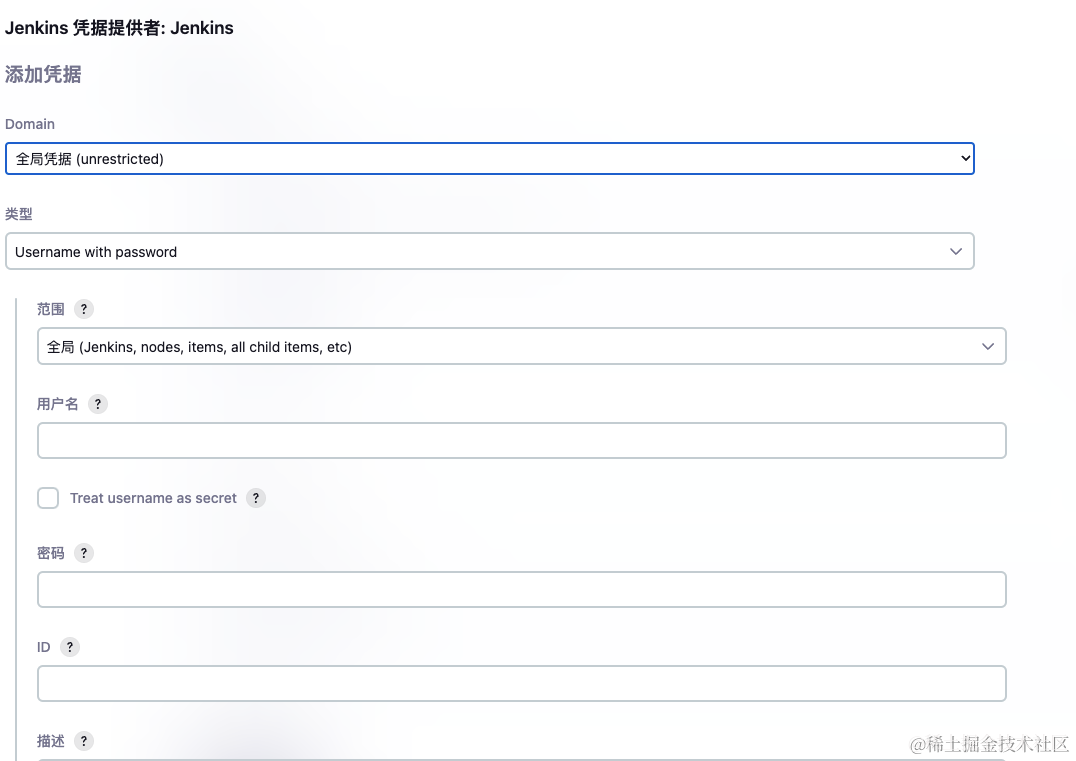
用户名密码填登录 Gitlab 的用户名密码即可。
构建触发器
按需选择触发条件,这里笔者仅选择了提交代码:
这里红框中的 url 需要记下,后面要用。
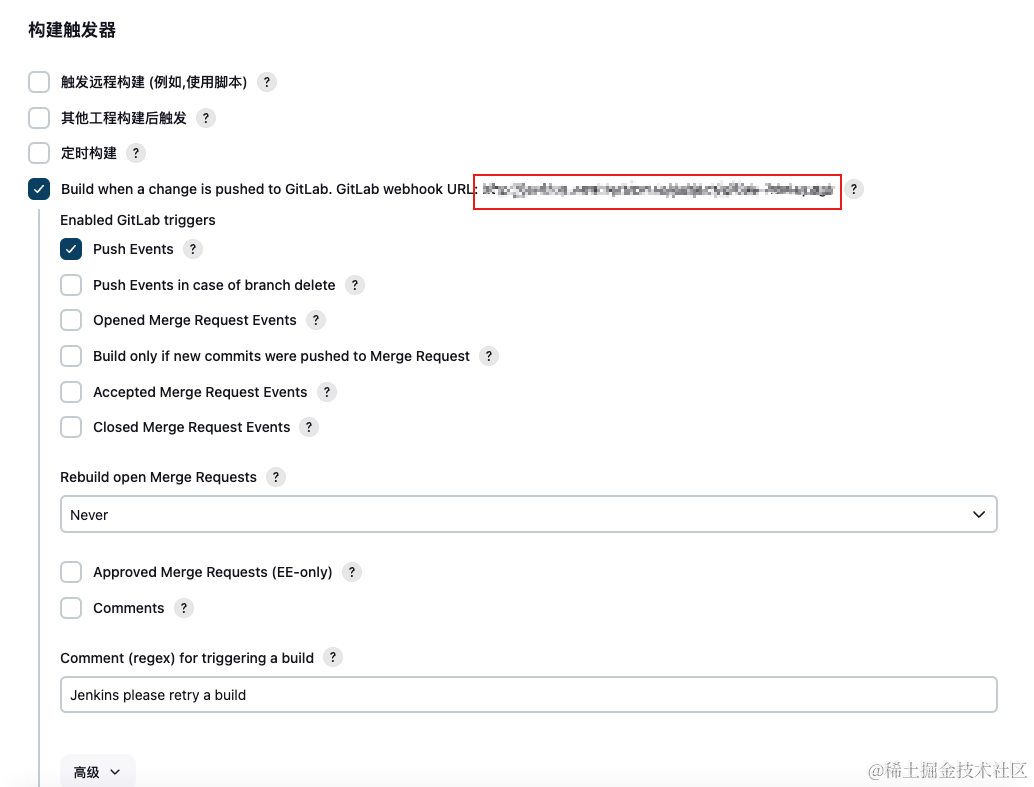
其他配置
与 Github 项目相同。
测试构建
点击立即构建,查看是否能构建成功:
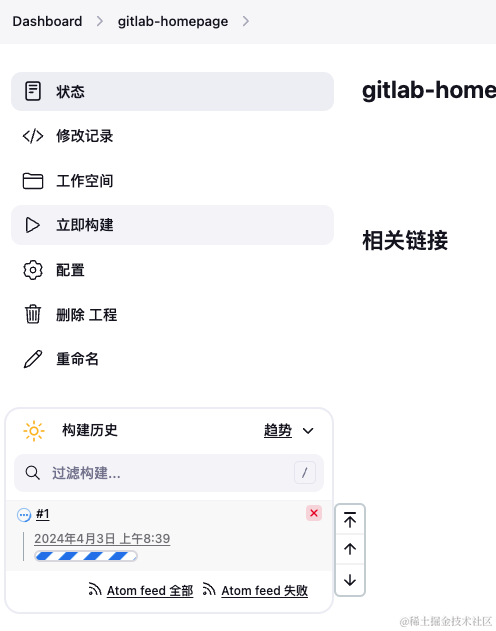
构建成功:
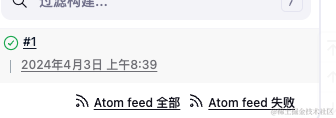
提交代码自动构建
进入 Gitlab 仓库 -> 设置 -> 集成:
这里的 url 填入刚刚 Jenkins 构建触发器 中红框内的 url 地址。
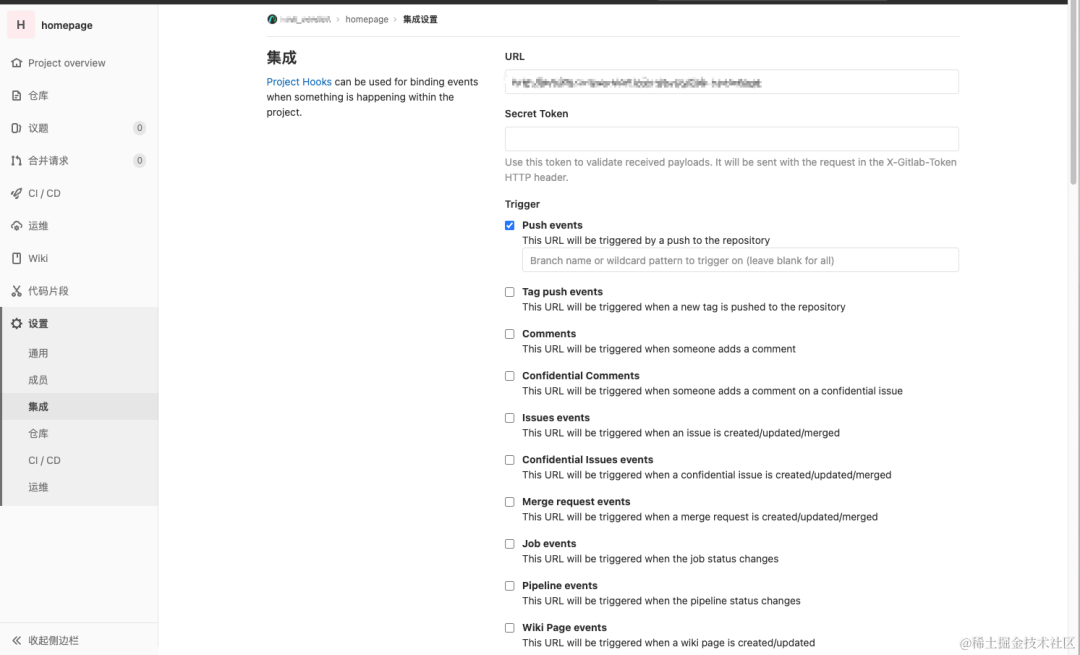
看情况是否开启 SSL verification。
点击 Add webhook:
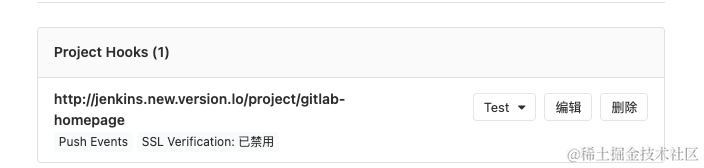
测试一下:
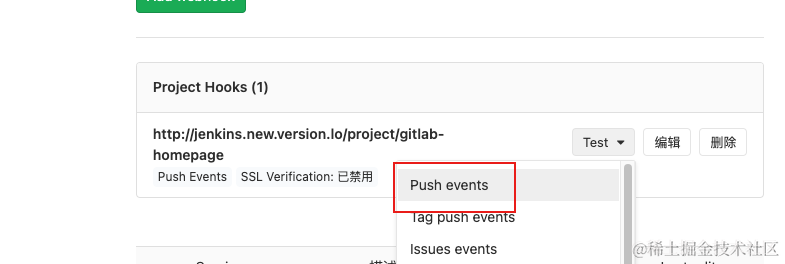
可以看到 Jenkins 那边已经开始构建了:
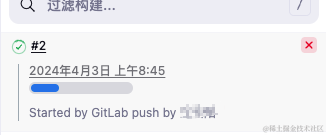
构建成功:

测试 Git 提交触发构建
目前页面:
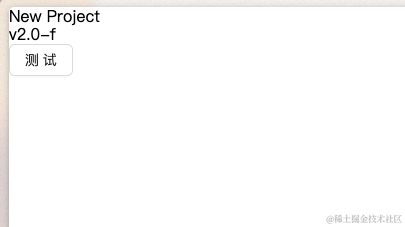
我们将v2.0-f改成v2.0-g:
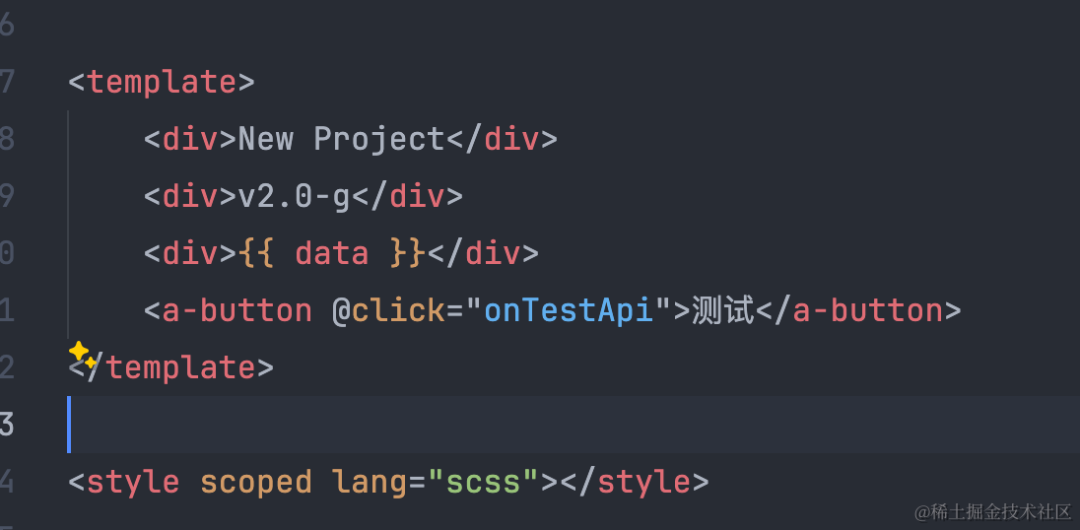
提交代码,Jenkins 开始了自动构建:
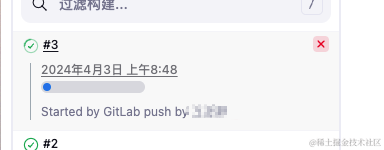
构建成功,页面也发生了变化:
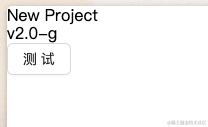
至此,Gitlab 提交代码后自动打包并部署至服务器的流水线就完成了。
后记
本文实现了从提交代码到部署上线的自动化工作流,适合小公司的小型项目或自己的演示项目,大公司一定会有更规范更细节的流程,笔者也是从实际需求出发,希望本文能帮助到各位,由于笔者也是第一次使用 Jenkins,如有不足或错误之处,请读者批评指正。
最后
Node 社群
我组建了一个氛围特别好的 Node.js 社群,里面有很多 Node.js小伙伴,如果你对Node.js学习感兴趣的话(后续有计划也可以),我们可以一起进行Node.js相关的交流、学习、共建。下方加 考拉 好友回复「Node」即可。

“分享、点赞、在看” 支持一下




















 1227
1227

 被折叠的 条评论
为什么被折叠?
被折叠的 条评论
为什么被折叠?








