1.下载JDK
2.下载网址:JDK下载网站
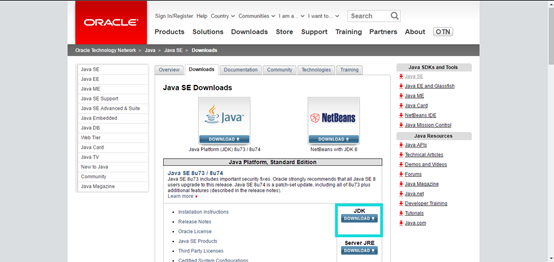
3.点击“ Accept License Agreement ”然后再下载适合自己电脑版本的。(由于我的电脑是64bit的,我就下载了64bit的。)
4.怎样查看自己的电脑是多少位的?
5.右击“我的电脑”属性。
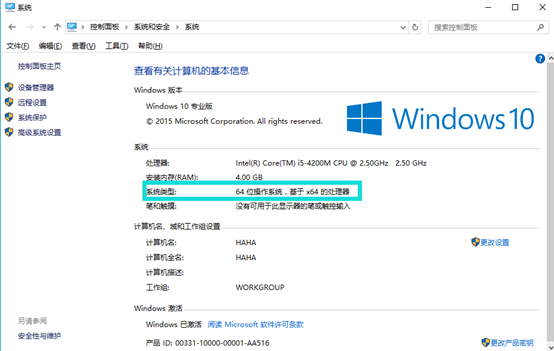
6. 我下载的版本是:jdk-8u74-windows-x64.exe
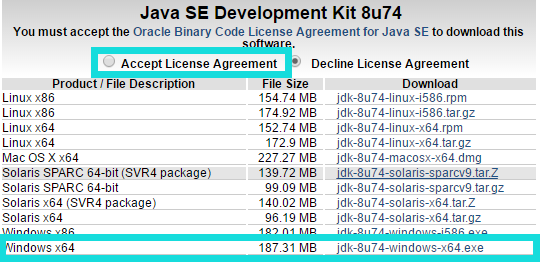
7.安装JDK 选择安装目录安装过程中会出现两次安装提示。第一次是安装 jdk ,第二次是安装 jre 。建议两个都安装在同一个java文件夹中的不同文件夹中。(不能都安装在java文件夹的根目录下,jdk和jre安装在同一文件夹会出错)
如下图所示:
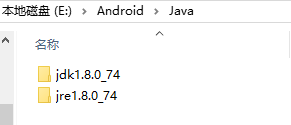
(1):安装jdk随意选择目录,只需把默认安装目录\java之前的目录修改即可
(2):安装jre→更改→\java 之前目录和安装jdk目录相同即可
注:若无安装目录要求,可全默认设置。无需做任何修改,两次均直接点下一步
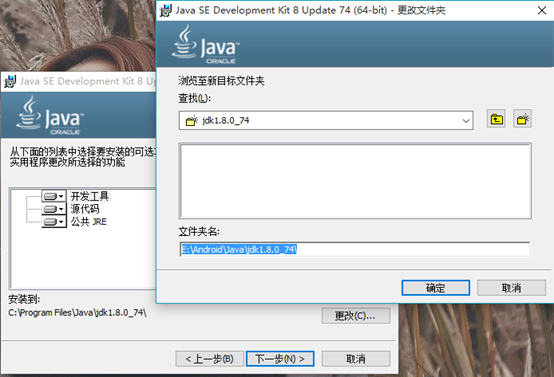
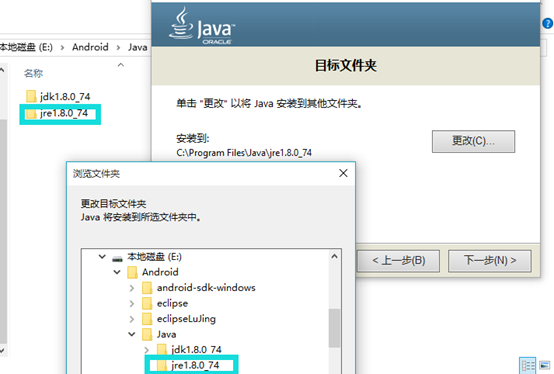
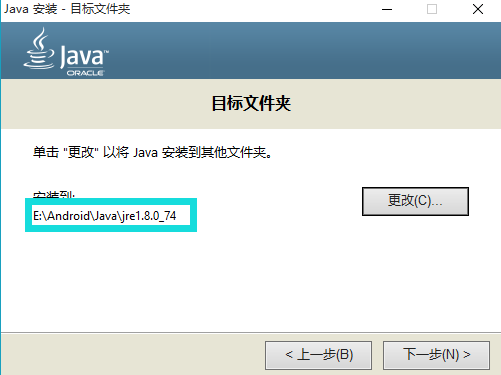
8.安装完JDK后配置环境变量,计算机→属性→高级系统设置→高级→环境变量
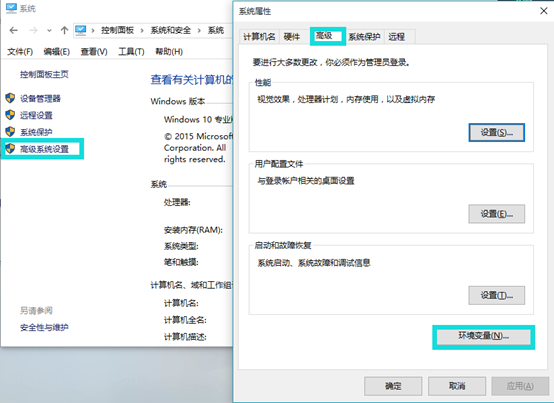
9.系统变量→新建 JAVA_HOME 变量
变量值填写jdk的安装目录(本人是E:\Android\Java\jdk1.8.0_74)
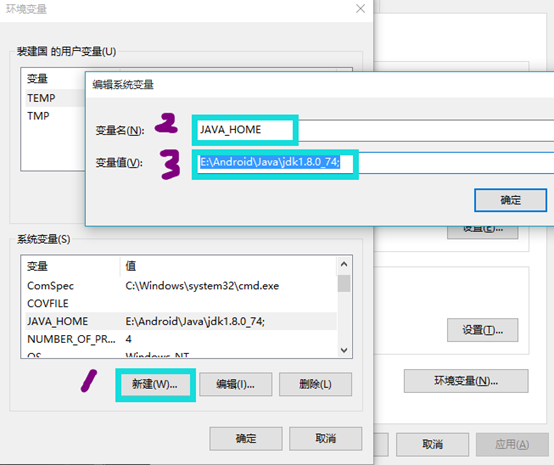
(1)点击新建(2)输入JAVA_HOME(3)这里输入jdk的安装目录
10.系统变量→寻找 Path 变量→编辑
在变量值最后输入 %JAVA_HOME%\bin;
(注意原来Path的变量值末尾有没有;号,如果没有,先输入;号再输入上面的代码)
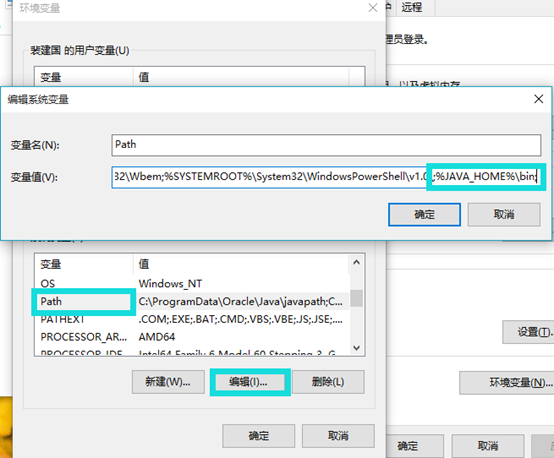
11.系统变量→新建 CLASSPATH 变量
变量值填写 .;%JAVA_HOME\jre\lib\rt.jar;(注意最前面有一点)
系统变量配置完毕
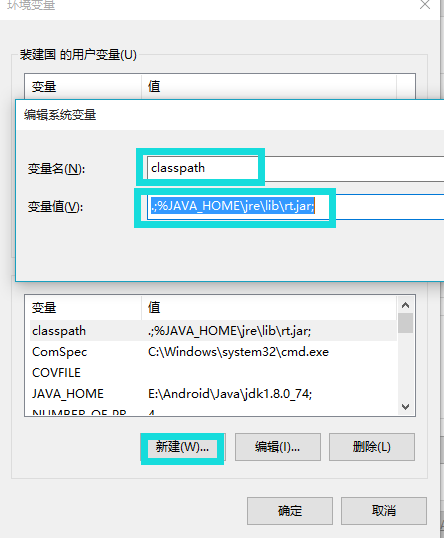
12.检验是否配置成功 运行cmd 输入 java -version (java 和 -version 之间有空格)
若如图所示显示版本信息,则说明安装和配置成功。
JDK的安装与环境变量配置
最新推荐文章于 2024-11-08 22:26:51 发布























 319
319

 被折叠的 条评论
为什么被折叠?
被折叠的 条评论
为什么被折叠?








