2018年9月8日笔记
登录谷歌云控制台需要科学上网,连接云主机不需要科学上网。
阅读此文并进行操作的前提是已经成功申请谷歌云的使用资格,并获得300美元使用金额。
如何申请谷歌云的使用,请阅读另外一篇文章《申请谷歌云教程,可免费使用一年》。
文章链接:https://coderschool.cn/2598.html,获得300美元使用金额后即可转回本文阅读。
搭建深度学习平台主要包括下面10个步骤:
0.创建VM instance,又称云实例、云主机,即云上的虚拟机。
1.使用Xshell连接云虚拟机
2.在云虚拟机中安装Anaconda5.2
3.本地访问云虚拟机中的jupyter服务
4.在云虚拟机中安装Nvidia驱动
5.在云虚拟机中安装CUDA9.0
6.在云虚拟机中安装cuDNN7.1
7.在云虚拟机中安装TensorFlow、Keras
8.运行简单例子--基于TensorFlow+CNN的Mnist数据集手写数字分类
9.运行简单例子--基于Keras+resNet的Cifar10数据集图片10分类
0.创建云虚拟机实例
谷歌云控制台链接:https://console.cloud.google.com
进入谷歌云的控制台后,依次点击控制中心,即图中左上方红色方框标注的三根横线。
选择Compute Engine中的VM instance,就可以查看自己的云实例。
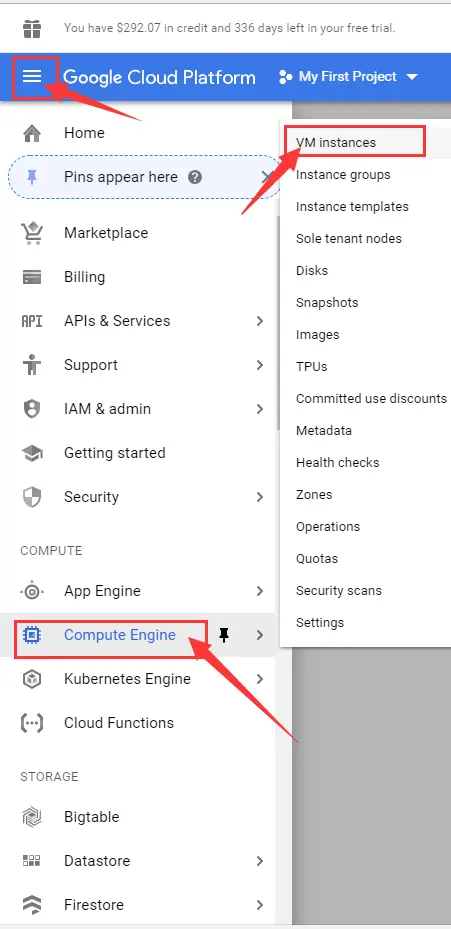
如果获得了300美元的使用资格,在图中红色方框标注处会显示 剩余使用金额和 剩余使用时间。
在 VM instance界面中,选择 CREATE INSTANCE。
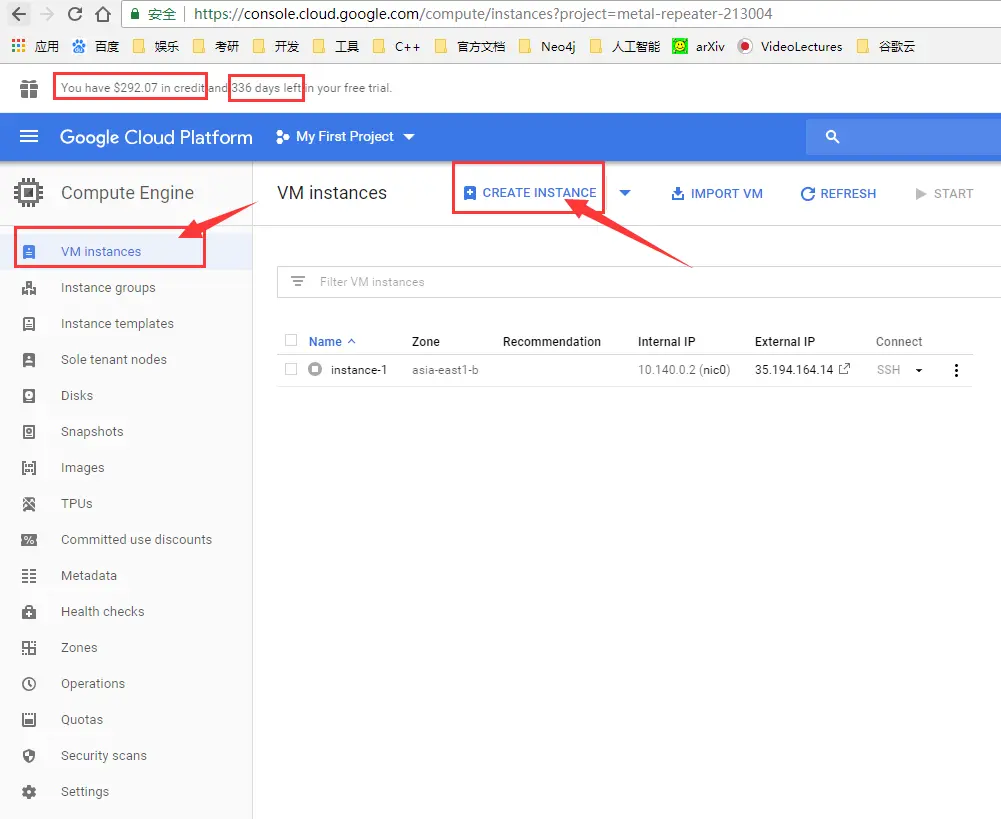
选择下图红色方框标注处的 Customize,即自定义虚拟机配置。
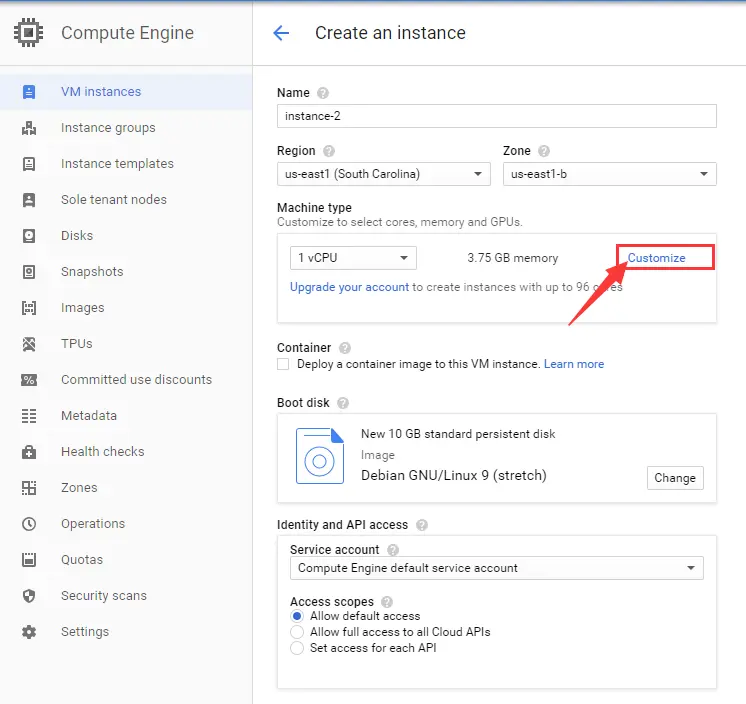
自定义设置如下图所示:
1.Name设置为 instance-2
2.Region设置为 asia-east1(Taiwan)
3.Zone设置为 asia-east1-a
4.Cores设置为 4
5.Memort设置为 20
6.CPU platform设置为 Intel Broadwell or later
7.Number of GPUs设置为 1
8.GPU type设置为 NVIDIA Tesla P100
9.Deploy a container image to this VM instance,中文叫做 将容器映像部署到此VM实例, 不勾选
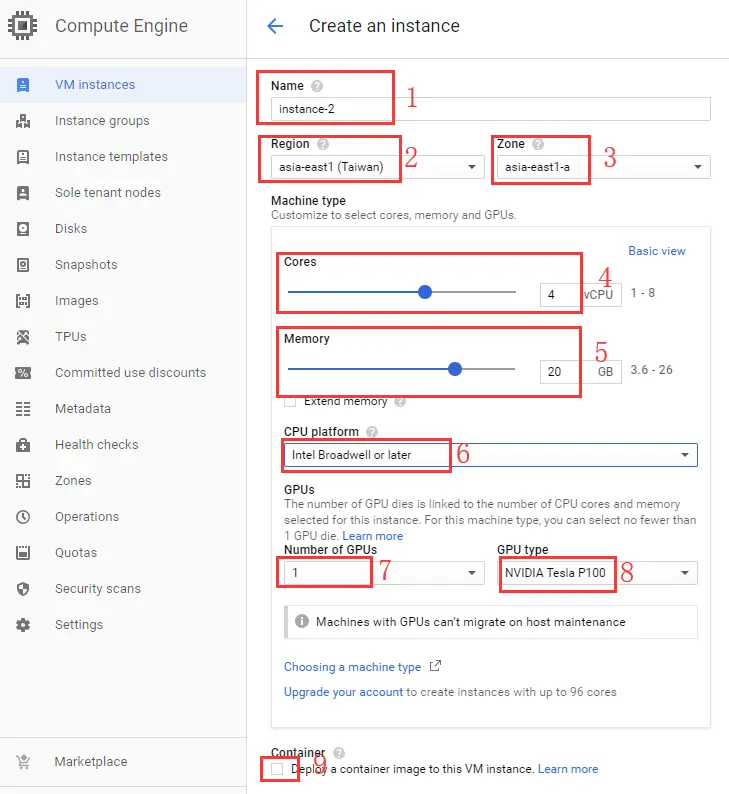
改变磁盘大小和启动的操作系统,如下图红色方框标注所示:
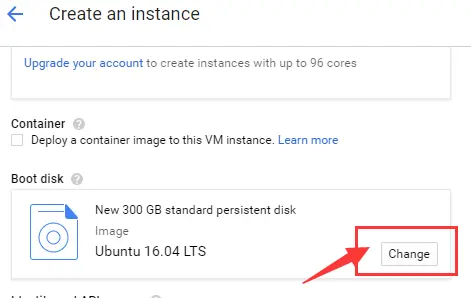
1.镜像选择 OS images
2.操作系统选择 Ubuntu 16.04 LTS
3.磁盘大小选择 300
4.最后点击 Select,完成虚拟机的自定义磁盘
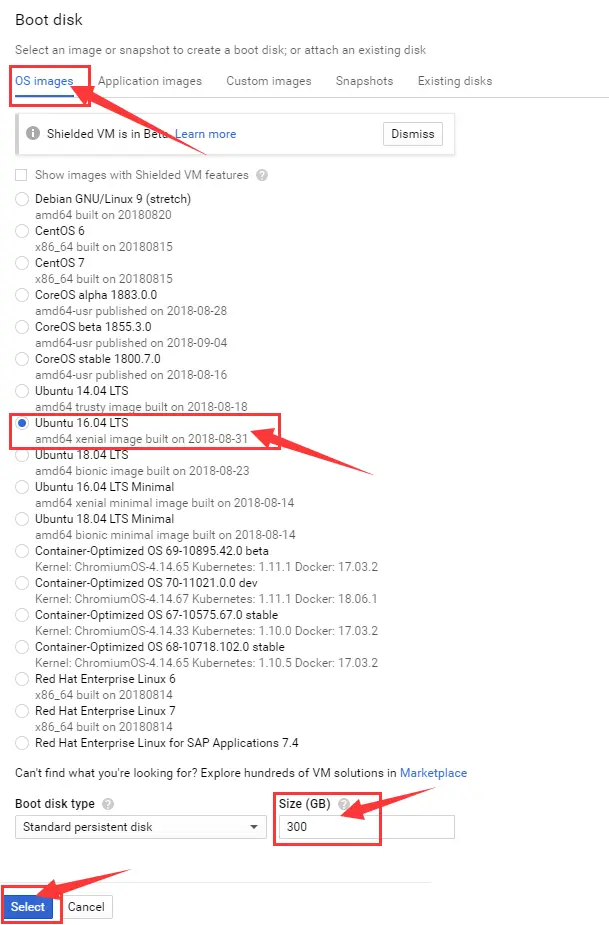
1.Boot disk,中文叫做 启动磁盘,查看磁盘大小和操作系统是否如下图所示
2.Service account,中文叫做 服务账户,选择 Compute Engine default service account
3.Access scopes,中文叫做 存取范围,选择 Allow default access
4.Firewall,中文叫做 防火墙,允许两种通信方式,即 都勾选
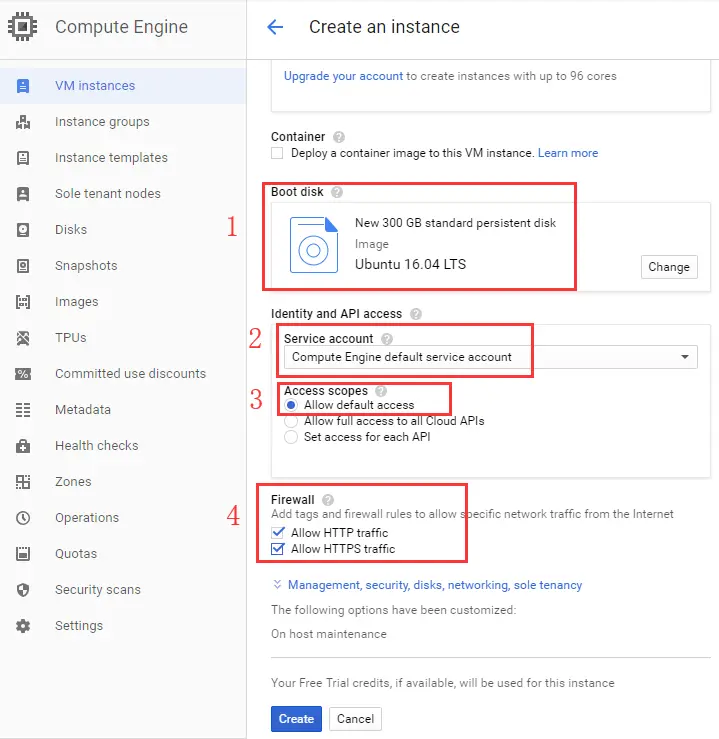
完成虚拟机的设置后,点击上图的 Create,则创建 虚拟机实例。
创建虚拟机实例后,会 自动开机,如下图 序号2所示。
本文作者的第1个虚拟机实例是关机状态,如下图 序号1所示。
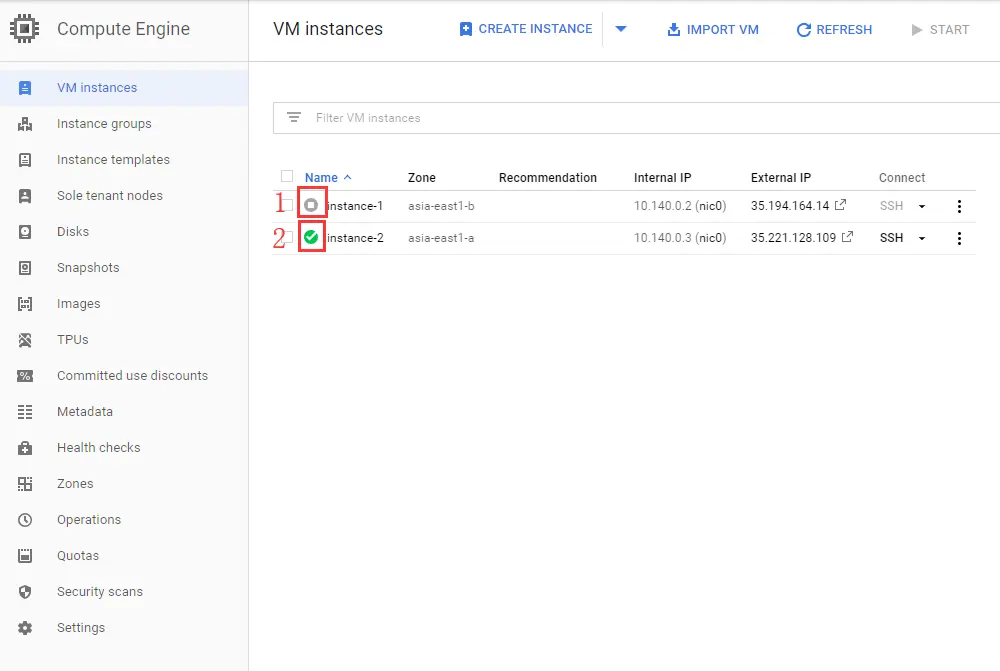
将虚拟机实例的IP设置为静态,这样 便于Xshell访问。
因为是试用账户,只有 1个静态IP配额
进入 控制中心中的 VPC network下的 External IP addresses
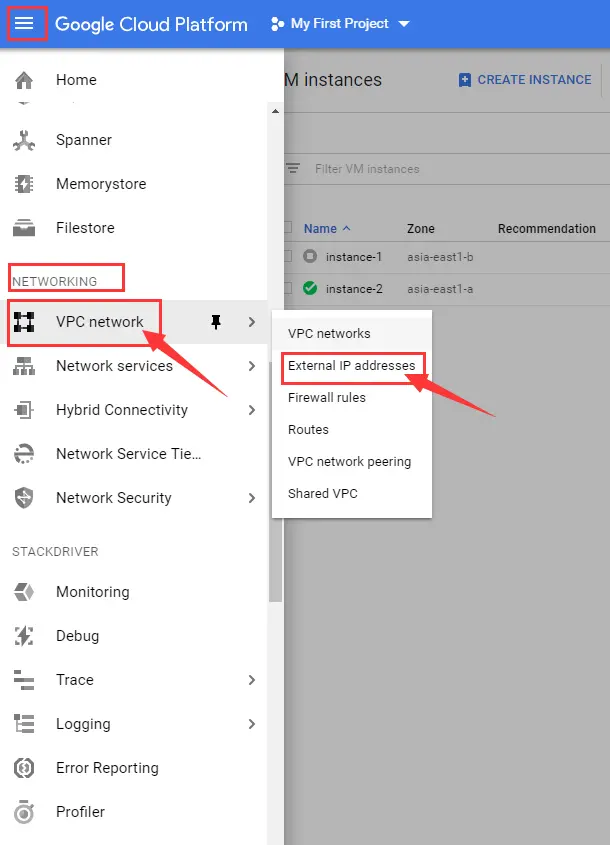
Ephemeral中文叫做 短暂的,将下图红色方框标注出修改为 static,即为虚拟机实例设置静态IP。
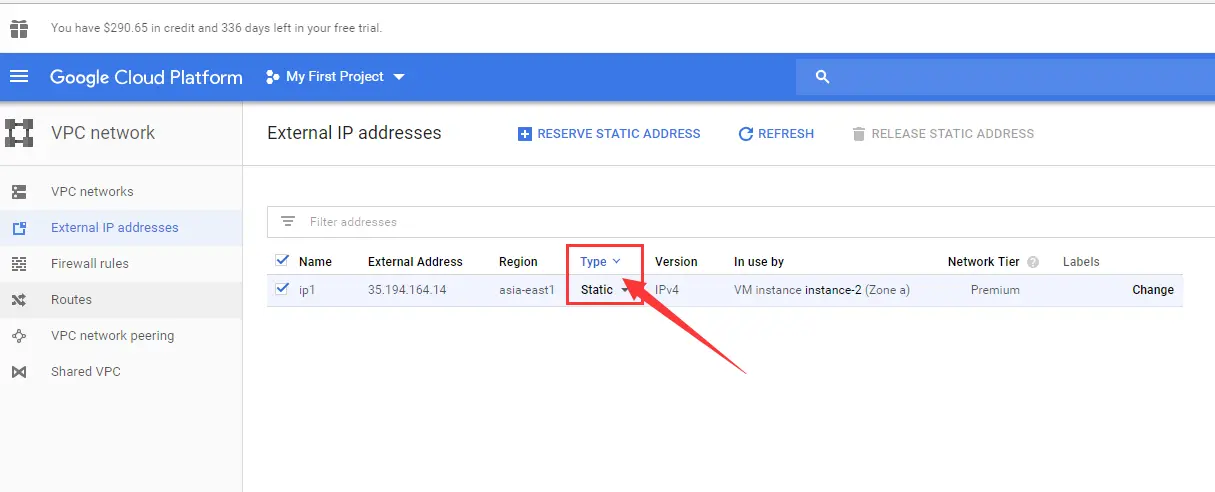
1.使用Xshell连接云虚拟机
1.1 安装Xshell
下载Xshell安装文件,下载链接: https://pan.baidu.com/s/1QgnleUEo4yoJDXXeveAJqQ 密码: 5h5d
下载后双击文件进行安装,弹出界面如下图所示,选择下一步。
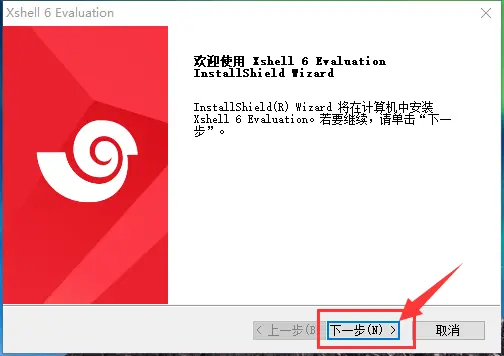
如下图所示,选择 我接受许可证协议中的条款,点击 下一步。
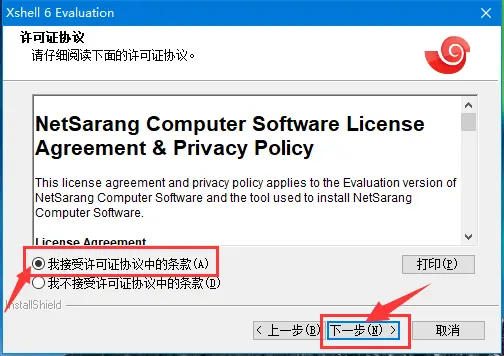
如下图所示,设置 用户名和 公司名,点击 下一步。
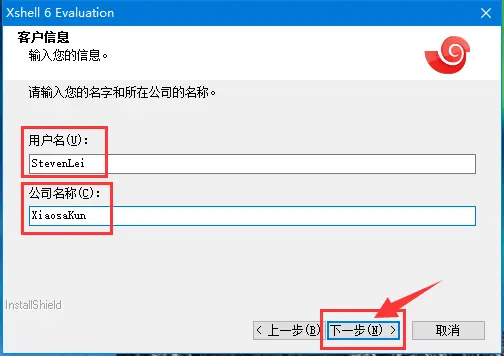
目的地文件夹 不改变,点击 下一步。
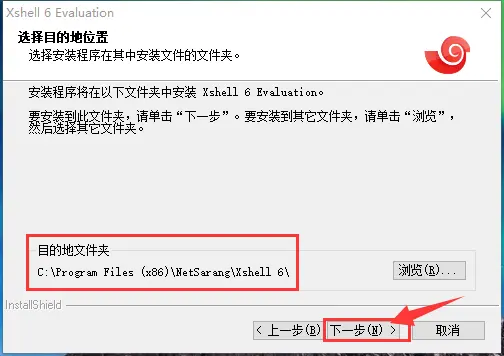
点击 安装。
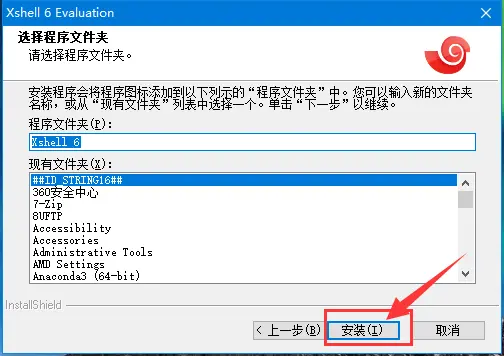
Xshell 6 Evaluation运行 勾选,点击 完成。
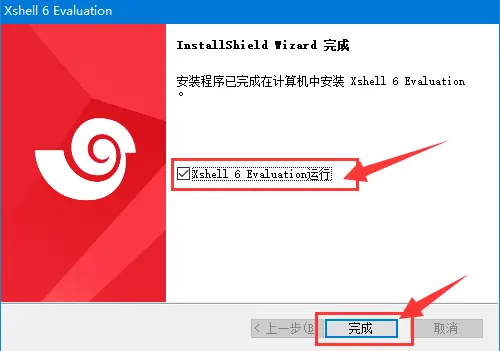
1.2 新建SSH公私钥
点击导航栏中的工具








 最低0.47元/天 解锁文章
最低0.47元/天 解锁文章















 460
460











 被折叠的 条评论
为什么被折叠?
被折叠的 条评论
为什么被折叠?








