安装设置
Ubuntu系统的安装可参考这里。以下步骤是系统安装完成之后的必要设置。
1. 网络/代理设置
- 设置IP地址(桌面右上角的网络连接)
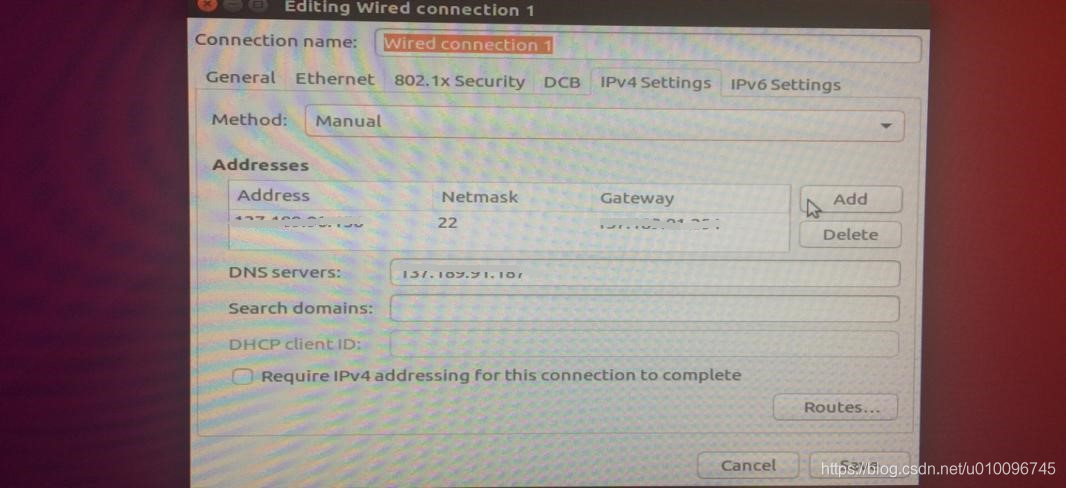
- 设置代理(系统设置->网络设置)
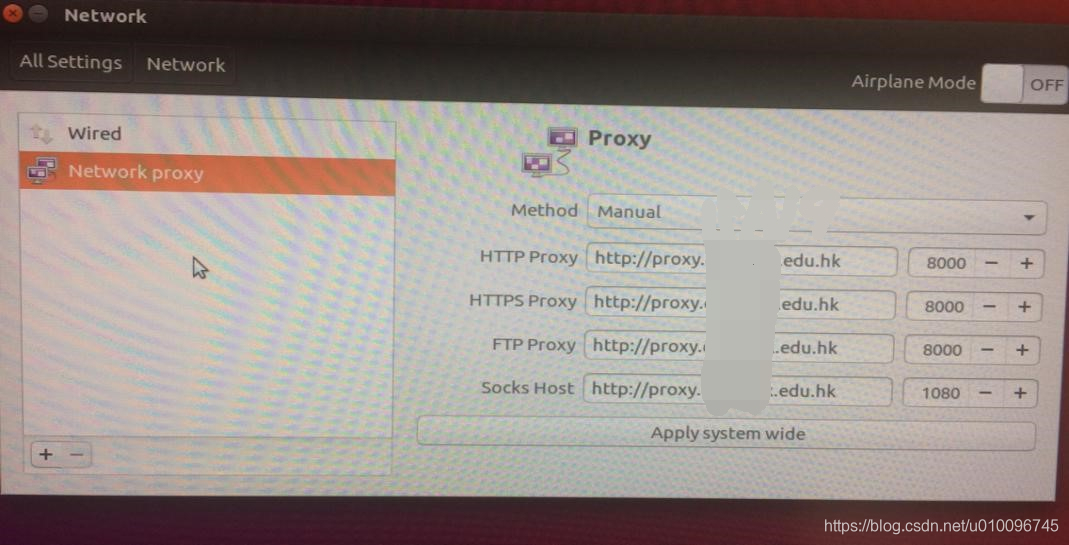
- shell环境网络配置
在环境变量配置文件~/.bashrc设置命令行环境的网络连接代理。
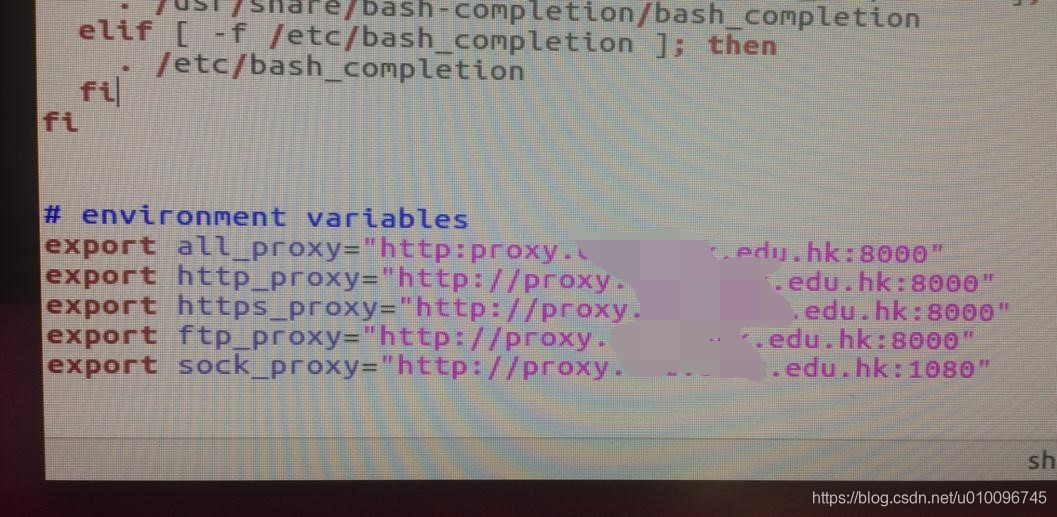
2. 软件源检查
在Ubuntu安装过程中,选择所在地址的时候,尽量选择机器所在的时机地理位置,以便系统默认推荐的速度较好的软件源。
装完系统并配置网络环境后,打开终端输入:sudo apt-get update
若软件源列表刷新很慢或者长时间卡在一个位置,若非网络配置本身的问题,这就很有可能是默认的软件源不好。推荐重新手动设置:系统设置->软件更新(software&update)->Ubuntu Software界面:(Download)选择地理位置较近区域的服务器,例如,选择HongKong。
3. 偏好设置
- 搜狗输入法
- 到搜狗官网下载linux版本的搜狗输入法,是个deb文件。
- 终端输入命令安装:
sudo apt-get update sudo dpkg -i sougoupinyin_2.0.0.0072_amd64.deb- 设置语言选项
(a) 系统设置->语言支持(System->Language Support),将键盘输入法系统由默认的iBus设置为fcitx (如没有看到fcitx选项,则需先安装fcitx)
(b) 注销,重新登录。将输入法系统改为fcitx后一定要注销,而且操作顺序不能改。注销,重启后,点击右上角的输入法图标,进入设置界面,点击左下角的加号,去掉那个“只显示当前语言输入法”的勾,然后搜索“sogou”,这时就看到sogou pinyin了,添加后就可以切换输入法了。
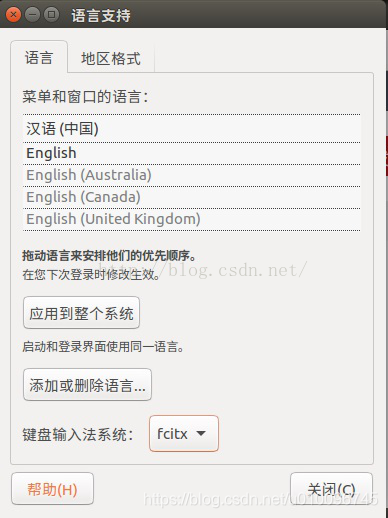
- 菜单栏位置
终端输入命令:gsettings set com.canonical.Unity.Launcher launcher-position Bottom
基本概念
1. 分区和目录
-
分区表示
由于历史的原因,硬盘中的分区表大小受到了限制,最多只可以容纳四个分区(主分区)。若需要进一步分区,可选取其中一个主分区作为扩展分区用于划分为一个或多个逻辑分区。Linux系统的分区表示:
"/dev/hda", "/dev/hda1", "/dev/hda2", "/dev/hda5/", "/dev/sdb1"
以/dev/hda5为例: 因为在Linux中,每一个设备都是用/dev/文件夹下的一个文件来表示,所以/dev/hda5中,/dev/表示的是根目录下的dev目录,我们来看剩下的部分 hda5。前两位的字母hd表示这是一块IDE硬盘,如果是sd,则代表SATA硬盘或闪存等外设。第三位的字母a表示这是该类型接口上的第一个设备。同理,b、c、d……分别代表该类型接口上的第二三四……个设备。例如hdc表示第二个IDE接口上的主硬盘(每个IDE接口上允许一个主设备和一个从设备)。第四位的数字5,并不表示这是该硬盘中的第5个分区,而是第一个逻辑分区。因为在Linux中,为了避免不必要的混乱,分区的顺序是不能改变的,分区标识则由它们在硬盘中的位置决定。系统又要为所有可能的主分区预留标识,所以1~4一定不会是逻辑分区,5则是第一个逻辑分区,以此类推。 -
目录挂载
在Ubuntu系统的安装过程中,我们需要选择系统目录的挂载点。在安装windows时,我们可以选择把系统安装在哪一个分区,把系统挂载到分区上。而在ubuntu/Linux中则相反,我们要把分区挂载到系统中。
理论上来讲,我们可以将分区挂载到任何目录下面。但是我们推荐系统安装程序建议的挂载目录。现在我们来了解一下,这些目录的作用:
/根目录,唯一必须挂载的目录。整个的操作系统文件,软件,程序等保存在这;
/Swap交换分区,可能不是必须的,它的容量只要设置为物理内存的1~2倍即可;
/home这是用户的家目录,通常用户自己创建的文件都保存在这里,最好给它分配一个分区;
/usr应用程序目录,若计划安装许多软件,建议也给它分配一个分区;
/var如果要作一些服务器方面的应用,可以考虑给它分配一个较大的分区
/boot用来存放系统文件,即电脑开机进入系统所需要运行的系统文件,推荐分500MB;
2. 用户类型
默认情况下,命令提示符末位是$,这表示当前用户是以普通用户身份执行命令。我们可以使用su(switch user) 命令来切换到其他用户。例如,su root将切换到root用户,若su命令后没有跟切换目标,则默认切换到root。一般root用户具有最高权限,即管理员权限。所以执行su命令时需要输入管理员密码。Ubuntu系统默认会随机设定系统的root密码,这样会更安全一些。如此,我们可以执行sudo命令,输入当前用户密码后,暂时以root用户的身份执行命令。前提是sudoer列表中要包含当前用户的ID。而在系统安装时创建的用户默认具有sudo权限。
【注意】:有时候在sudo状态下作的环境变量修改等设置后,转到普通用户状态后发现刚完成的设置或修改无效。这是常见且不易发觉的错误。
3. 重要系统文件
Linux中没有注册表这个概念。理论上讲,安装软件只要拷贝所有相关文件,并运行它的主程序就可以了。执行一个命令时,Shell会到 $PATH变量定义的路径去搜索,并运行与命令同名的可执行文件。如果程序、脚本等可执行文件并不在上面的路径中,就必须使用绝对路径或者相对路径定位可执行文件。我们可以修改 /etc/environment文件中的PATH来设定搜索路径:PATH="/usr/local/sbin:/usr/local/bin:/usr/sbin",在双引号中添加自定义路径,并以:分隔。考虑到系统稳定及安全问题,我们更多地通过编辑~/.bashrc的方式来设置环境变量。
-
系统/用户环境(来源于:https://andy136566.iteye.com/blog/1025338)
登录系统时,shell读取的顺序是:/etc/profile>>/etc/enviroment>>$HOME/.profile>>$HOME/.env。 如果同一个变量在用户环境(/etc/profile)和系统环境(/etc/environment)有不同的值那应该是以用户环境为准了。/etc/enviroment:记录了系统的环境变量,系统应用程序的执行只与系统环境是相关的,与用户环境无关。/etc/profile:为系统的每个用户设置环境信息。当用户第一次登录时,该文件被执行,并从/etc/profile.d目录的配置文件中搜集shell的设置。/etc/bashrc:为每个运行bash shell的用户执行此文件。当bash shell被打开时,该文件被读取。~/.bash_profile:每个用户都可使用该文件输入专用于自己使用的shell信息。当用户登录时,该文件仅执行一次。~/.bashrc:该文件包含专用于自己的bash shell的bash信息,当登录时以及每次打开新的shell时,该文件被读取。
-
APT相关文件
- 软件包的获取来源:
/etc/apt/sources.list - apt配置文件:
/etc/apt/apt.conf - 版本参数:
/etc/apt/preferences - 已下载的软件包:
/var/cache/apt/archives - 已下载的软件包详细信息:
/var/lib/apt/lists
- 软件包的获取来源:
-
第三方APP源
- 记录APP源的文件:
/etc/apt/sources.list.d/ - 加入PPA源:
$sudo add-apt-repository ppa:user/ppa-name - 删除PPA源:
$sudo add-apt-repository -r ppa:user/ppa-name
- 记录APP源的文件:
常用命令
1. 桌面快捷键
F11: 切换当前软件全屏显示 或 正常显示
Ctrl+Alt+F1: 字符界面(关闭图形显示,不用显卡)
Ctrl+Alt+F7: 回到图形显示界面
Ctrl+-: 缩小显示cmd终端字符
Ctrl+0: 恢复默认cmd终端字符显示
Ctrl+Alt+T: 打开终端窗口
Ctrl+Shift+Q: 退出当前终端窗口
Ctrl+Shift+N: 再打开一个终端窗口 (必须在已打开的终端操作)
Ctrl+Shift+T: 在当前终端窗口新建一个子页面
Ctrl+D: 关闭当前终端窗口的子页面
Ctrl+Shift+C: 在终端复制字符内容
Ctrl+Shift+V: 在终端粘贴字符内容
Ctrl+U: 清除终端当前行内容
Win+Ctrl+D: 显示桌面
Win+A: 搜索已安装的软件
Win+F: 搜索本机文件
PS:终端内嵌编辑器nano:
Ctrl+O: save the file
Ctrl+X: close the file
Ctrl+^: choose text by move the cursor
Alt+^: copy the choosed text
Ctrl+U: paste the copied text
Ctrl+K: cut the choosed text or delete current line
Alt+U: undo
2. 文件/目录操作
显示当前路径:pwd
统计指定文件/目录所占空间:du -sh path
每个根路径分区大小/磁盘剩余空间:df -h/ df -hl
指定目录搜索文件:find /etc -name *py*
数据索引搜索文件:locate filename
搜索软件安装路径:whereis appname
复制文件:sudo cp source_file target_dir
复制目录:sudo cp -r source_dir target_dir
删除文件:sudo rm filename
删除目录:sudo rm -r dirname
移动文件:sudo mv file_or_dir target_dir
新建文件:sudo mkdir dirname
重命名称:sudo mv sourcename targetname
清除终端内容:clear
将变量导出为环境变量:export var_name
该命令常写变量赋值一同使用,例如:export PATH="$PATH:xxx"
3. 软件安装
-
APT
- 基本安装:
apt-get install softname - 修复安装:
apt-get -f install softname - 重新安装:
apt-get --reinstall install softname - 移除式卸载:
apt-get remove softname - 清除式卸载:
apt-get purge softname - 获取包的信息:
apt-cache show softname - 了解包的使用依赖:
apt-cache depends softname - 自动删除不需要的包:
apt-get autoremove - 更新源:
apt-get update - 更新已安装的包:
apt-get upgrade - 升级系统内核:
apt-get dist-upgrade - 下载包的源码:
apt-get source softname
- 基本安装:
-
DPKG
dpkg是Debian软件包管理器的基础,被用于安装、卸载和供给和.deb软件包相关的信息。dpkg本身是一个底层的工具,本身并不能从远程包仓库下载包以及处理包的依赖的关系,需要将包从远程下载后再安装。- 列出已安装的包(包括APT方式安装):
dpkg -l [ | grep -i softname ] - 列出Debian包的内容:
dpkg -c package.deb - 安装下载好的Debian包:
dpkg -i package.deb - 移除式卸载:
dpkg -r pkg - 清除式卸载:
dpkg -P pkg - 显示指定包的版本:
dpkg -l pkg - 列出与指定包关联的文件:
dpkg -L pkg - 解决依赖关系问题:
sudo apt-get install -f
- 列出已安装的包(包括APT方式安装):
4. 压缩解压
- zip [ubuntu默认安装]
【解压】:unzip FileName.zip
【压缩】:zip FileName.zip DirName - tar [tar是打包,不是压缩]
【解包】:tar xvf FileName.tar
【打包】:tar cvf FileName.tar DirName - tar.gz 和 .tgz
【解压】:tar zxvf FileName.tar.gz
【压缩】:tar zcvf FileName.tar.gz DirName - rar
【解压】:rar x FileName.rar
【压缩】:rar a FileName.rar DirName






















 2477
2477











 被折叠的 条评论
为什么被折叠?
被折叠的 条评论
为什么被折叠?








