之前负责的一个项目 C# winform 客户端连 J2EE 应用,其中 C# 客户端报表使用的是 RDLC 报表,最近用户反映 RDLC 报表导出 Excel 时会产生莫名其妙的列合并问题,为此抽取了点时间仔细看了下 RDLC 报表,并对其莫名其妙的列合并问题给出了解决方案。
1、 问题描述

图 1 RDLC 设计器界面
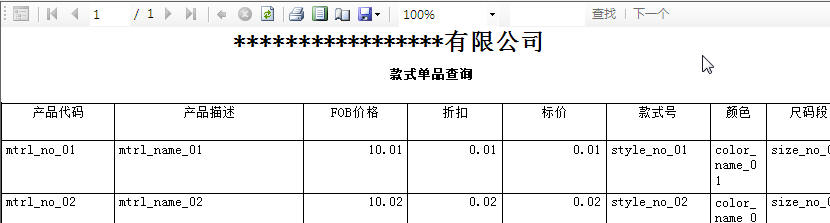
图 2 RDLC 报表填充数据后的运行界面
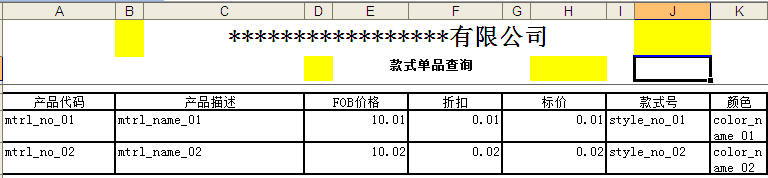
图 3 导出 Excel 出现的合并列情况
导出 Excel 之后,在 B 、 D 、 H 、 J 列都出现了合并列情况,如图 3 黄色区域,这显然是程序员和用户都不想看到的现象,影响用户后期的 excel 处理。
2、 解决方案
仔细分析之后,认为在 B 、 D 、 H 、 J 列都出现的合并列系报表抬头所致,通过图 1 的 RDLC 设计器界面可以清晰看出, *** 公司的左边没有和产品描述列对齐,其右边也未与款式好对齐,而恰巧产品描述、款式出现了合并列。因此只要 RDLC 抬头的左右边距对齐与报表 body 的某些列,则导出 Excel 时就不应该出现意外的列合并,在报表设计器中做如下调整,如下图所示。
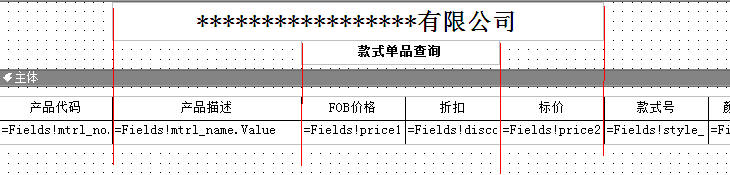
抬头左右边距如红线所示对齐与相应的列,运行报表并导出数据,如下图所示,已无合并列。























 921
921

 被折叠的 条评论
为什么被折叠?
被折叠的 条评论
为什么被折叠?








