目录(对完全无基础的不太适合,为知识复习2023最新)
python安装
一、下载 python
Python官网主要有python的About (简介)、Downloads (下载)、Documentation(文档)、
Community (团体)、Success Stories (成功案例)、News (新闻)、Events (事件动态)等栏目。Python官网首页地址如下
点击这里进入 python 下载页面

二、在官网的Downloads栏目,选择对应的操作系统
打开上面表1-1的Python官网地址,如下图2-1所示,鼠标放入网页Downloads栏目,选择里面的windows操作系统。
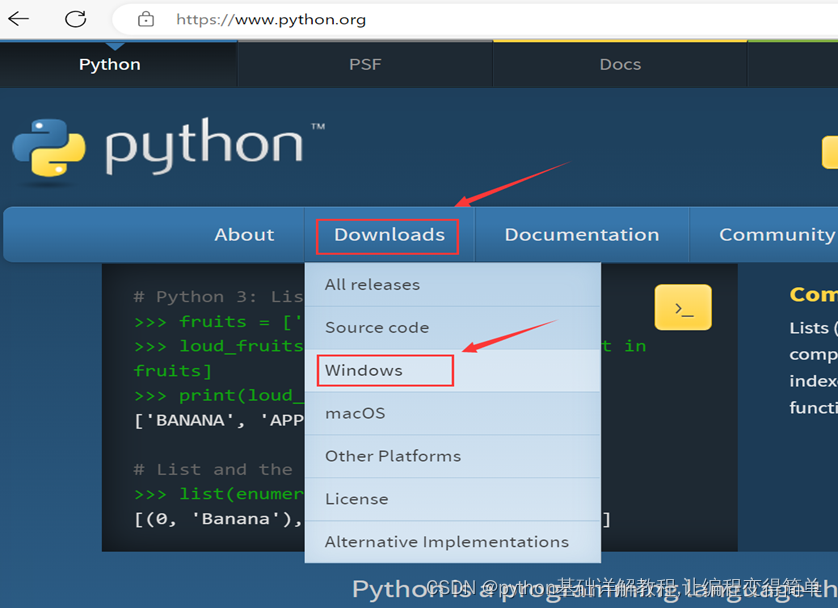
三、进入windows对应的页面,选择python版本
1、选择python的稳定发布版本Stable Releases
点击进入windows操作系统对应的页面,显示python安装版本,这些python安装版本适合
windows操作系统。
2、下载python的安装程序Windows Installer 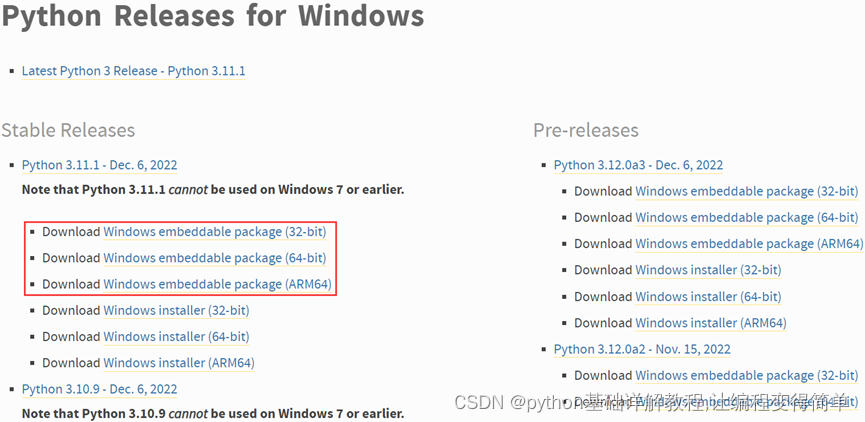
图3-2中红框中的Windows embeddable package是python的Windows可嵌入包,解压后
是一个文件夹,该文件夹是一个最小python运行环境,不包括doc、idle、pip等。该版本主要用于嵌入其他程序之中。
图3-2中,32-bit是指32位操作系统,下载的包适合32位操作系统,基于32位处理器。ARM64是AArch64状态下的处理器体系结构,下载的包适合ARM64处理器,基于64位处理器。
64-bit是指64位操作系统,基于64位处理器,下载的包适合64位操作系统。鼠标右键我的电脑,左键单击菜单中的属性,可以查看自己电脑的硬件配置,自己电脑的操作系统的类型如下图3-3红框所示。
——————————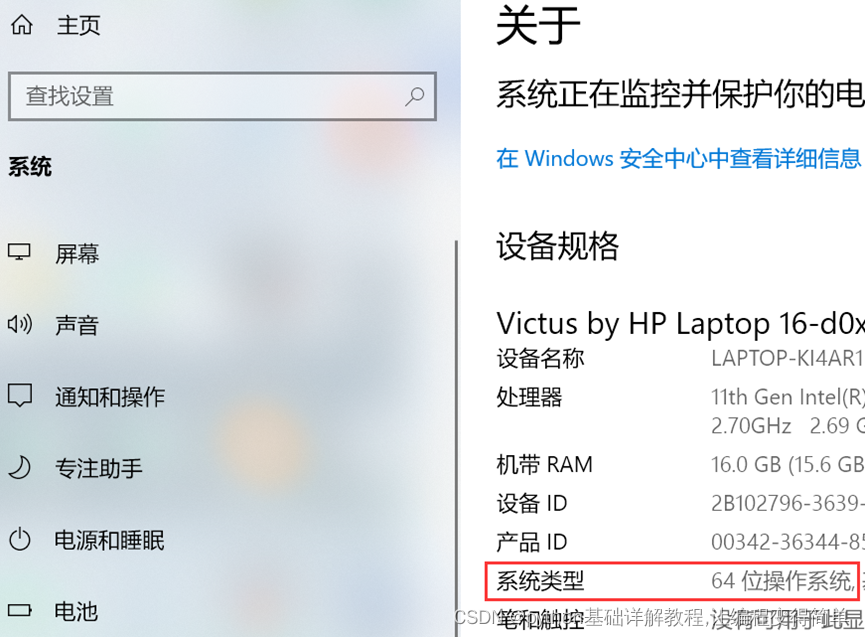
由于Windows embeddable package是一个python简化版本,主要用于嵌入其它应用程序,
我们用python进行程序开发,需要下载Windows Installer的安装程序,这个安装程序具有一个较为完整python开发环境。Python的Windows Installer的安装程序如下图3-4中红框所示。
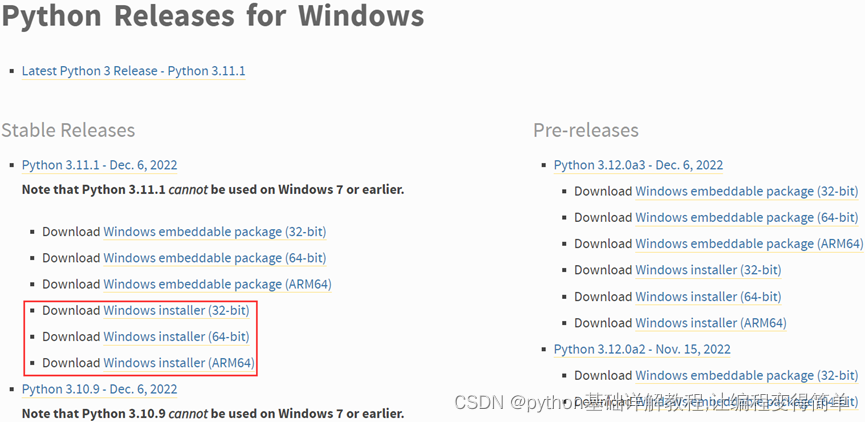
根据自己电脑的操作系统的位数,选择下载图3-4中红框对应的python的安装程序Windows
Installer,现在一般使用64位的操作系统,下载图3-4红框中的Windows installer(64-bit)。(小白建议安装版)
四、安装 python
1.打开安装包所在文件夹,双击开始安装。
在这里插入图片描述
2.勾选 “Add Python to PATH” 复选框,点击 “Customize installaion”。
在这里插入图片描述
3.保持默认设置,点击 “next”。
在这里插入图片描述
4.修改安装路径(记住此路径,后面可能会用到),可以是任意空间充足的盘() -> 点击 “Install” 开始安装。
在这里插入图片描述
5.安装完成后,如下操作打开命令行:同时按 “Windows+R” -> 输入 “cmd” -> 点击确定。
在这里插入图片描述
6.输入 “python” -> 按回车键,若出现下图显示的信息,表明安装成功(命令行变为三个大于号)。
在这里插入图片描述
7.若显示下图的信息,则需要手动配置环境变量(参考下一节)。
在这里插入图片描述
五、环境变量配置
命令行在查找可执行文件时,现在当前目录找,如果找不到,就会在 Path 变量指定的目录找。因此,将可执行文件的路径添加到 Path 中,可以保证在任意路径都能执行程序。
环境变量配置
1.右击此电脑 -> 单击属性(有的没有图标或没有属性位置不对在下图所示右键)

在这里插入图片描述
2.点击左侧的"高级系统设置"
在这里插入图片描 述
述
3.点击 “环境变量”(有的电脑可能要手动选择上面的 “高级” 选项卡)
在这里插入图片描述
4.单击选中"Path" -> 单击编辑
在这里插入图片描述
5.打开 python 的安装路径(安装时设置的,可能跟笔者不同) -> 点击地址栏 -> “Ctrl+C” 复制路径
在这里插入图片描述
6.在 “编辑环境变量” 选项卡 单击新建
在这里插入图片描述
7.粘贴路径 -> 点击确定
在这里插入图片描 述
述
注意事项
有时候配置了环境变量,在命令行输入 “python” 会弹出微软商店。解决办法是将 python 的路径上移到微软商店前面:
在这里插入图片描述
从以上问题可以看到,命令行在前面找到了可运行的程序后,会忽略后面的项。
在环境变量窗口,我们可以看到 “用户变量” 与 “系统变量” 两种变量,两种变量的区别是:用户变量是对单一用户生效,系统变量对所有用户生效。如果电脑设置了多个用户,设置用户变量会使得安装软件只能供单一用户使用,设置系统变量则所有用户都能使用。
pip 环境变量配置
python 常常用到 pip 工具安装第三方库(模块),pip 工具通常是随着 python 一起安装好的,但是使用 pip 安装库时,可能会 出现下面的错误提示:
出现下面的错误提示:
在这里插入图片描述
这同样可以通过配置环境变量解决,配置步骤是完全一致的。要注意的是,pip 工具在 python 目录的 Scripts 文件夹下。
在这里插入图片描述
另外,在使用 pip  安装库时,可能会提示 pip 版本太旧了,此时只需执行提示命令即可更新 pip:
安装库时,可能会提示 pip 版本太旧了,此时只需执行提示命令即可更新 pip:
在这里插入图片描述
————————————————
版权声明:本文为CSDN博主「Python栈机」的原创文章,遵循CC 4.0 BY-SA版权协议,转载请附上原文出处链接及本声明。
原文链接:https://blog.csdn.net/Java_ZZZZZ/article/details/130700577
pcharm安装配置
详细请看2023年最新PyCharm安装详细教程及pycharm配置_pycharm安装教程-CSDN博客
一、PyCharm下载安装(简略教程建议专业版)
1)访问官网 https://www.jetbrains.com/pycharm/download/#section=windows 下载「社区版 Community」 安装包。不介意社区版,直接专业版
百度网盘有安装包可以直接下载,有惊喜自己看win文件
链接:https://pan.baidu.com/s/1d1wspC5ddO7KW5vBEcB-JA?pwd=qwer
提取码:qwer
在这里插入图片描述
2)下载完成后,「双击」运行安装包,开始安装。
在这里插入图片描述
3)设置界面,点击 Next
在这里插入图片描述
4)选择安装位置后,点 Next
在这里插入图片描述
5)安装设置界面,4个全部勾选后,点 Next
在这里插入图片描述
6)选择菜单文件夹界面,保持默认,点 Install
在这里插入图片描述
7)选择稍后手动重启,点 Finish
在这里插入图片描述
8)桌面出现图标,PyCharm安装完成。
在这里插入图片描述
二、创建项目
1)双击图标,同意不平等条约,点 Continue
在这里插入图片描述
2)数据共享界面,点 Don’t Send
在这里插入图片描述
3)点 New Project ,新建一个项目
在这里插入图片描述
4)选择项目路径,选择Python环境(就是我们第二章安装的Python),点 Create
在这里插入图片描述
5)默认提供了一个测试项目,右键 Run ‘main’ ,运行
在这里插入图片描述
6)输出下面这个,表示正常。
在这里插入图片描述
在这里插入图片描述
————————————————
版权声明:本文为CSDN博主「士别三日wyx」的原创文章,遵循CC 4.0 BY-SA版权协议,转载请附上原文出处链接及本声明。
原文链接:https://blog.csdn.net/wangyuxiang946/article/details/130634049
三、用Python的pip
当你在使用Python的pip命令安装第三方库时,你可能会遇到一些无法连接到Python包索引源(PyPI)的问题。这些问题可能会影响到你的学习和开发进度,因为它们可能会导致你无法下载所需的软件包。在这种情况下,你可以使用Python的镜像源来解决这个问题。
镜像源是一个允许你从另一个地方下载Python包的网站。这些网站在全球范围内分布广泛,允许你从更近的位置下载Python包。这样可以帮助你更快地下载所需的软件包,从而提高你的学习和开发效率。
先进行
pip自身升级:python -m pip install --upgrade pip
pip卸载包
pip uninstall packagenam
查看版本
python --verison
以下是一些常用的Python镜像源:
清华:https://pypi.tuna.tsinghua.edu.cn/simple
阿里云:http://mirrors.aliyun.com/pypi/simple/
中国科技大学 https://pypi.mirrors.ustc.edu.cn/simple/
华中理工大学:http://pypi.hustunique.com/
山东理工大学:http://pypi.sdutlinux.org/
豆瓣:http://pypi.douban.com/simple/
我们来看看如何使用这些镜像源来安装Python第三方库。
首先,打开终端或命令提示符,输入以下命令来安装第三方库。例如,如果你想安装requests库,你可以使用以下命令:
pip install requests
1
如果你遇到连接问题,你可以通过在命令后面添加-mirrors选项来临时指定镜像源。例如,如果你想使用清华镜像源安装requests库,你可以使用以下命令:
pip install requests -i https://pypi.tuna.tsinghua.edu.cn/simple
1
如果你想永久更改你的默认镜像源,你可以在你的pip配置文件中添加镜像源。打开终端或命令提示符,输入以下命令:
pip config set global.index-url https://pypi.tuna.tsinghua.edu.cn/simple
————————————————
版权声明:本文为CSDN博主「中年猿人」的原创文章,遵循CC 4.0 BY-SA版权协议,转载请附上原文出处链接及本声明。
原文链接:https://blog.csdn.net/2301_76161259/article/details/132401775
四、换源地方新版本23
按图片点击

完成后换源成功,此为pycharm换源。







 本文详细介绍了Python的下载与安装过程,包括从Python官网选择对应版本,WindowsInstaller的选择与安装,以及环境变量的配置。同时,也涵盖了PyCharm的下载与配置,以及处理pip包安装和镜像源更换的方法。
本文详细介绍了Python的下载与安装过程,包括从Python官网选择对应版本,WindowsInstaller的选择与安装,以及环境变量的配置。同时,也涵盖了PyCharm的下载与配置,以及处理pip包安装和镜像源更换的方法。














 2万+
2万+

 被折叠的 条评论
为什么被折叠?
被折叠的 条评论
为什么被折叠?








