本节继续完成“HelloWorld”工程
电路图

电路图说明:P1和P2分别是两个2 Pin排针,其中P1接入5V电源;R为限流电阻,VD为一个发光二极管,当P1联通时,发光二极管将点亮,表示当前电路已通电,P2处可以引出一路电源。
元器件选型
- 在选型之前我们需要先了解下元器件封装的概念,元器件封装可以理解为实物的抽象映射,它可以真实反映实物的尺寸以及其他属性,同一个元器件可以有不同的封装形态,例如IC类(芯片)类元器件的封装有DIP(Double In-line Package)封装(双列直插式封装)与LQFP(Low-profile Quad Flat Package)封装(本体厚度为1.4mm的QFP),在器件选型之前先要确定需要的封装类型。
- 关于元器件的查找,一般可以通过去供应商官网查看,例如得捷电子,立创商城等,另外,淘宝中也可以获取。
本项目器件选择如下:
| 元器件 | 型号 | 链接地址 |
|---|---|---|
| 电阻 | 0603WAJ0201T5E | 【UNI-ROYAL(厚声) 】0603WAJ0201T5E 200Ω |
| 发光二极管 | 1080-1501-6-ND | 【Everlight Electronics Co Ltd】 1080-1501-6-ND |
| 排针 | WM2744-ND | 【Molex】 WM2744-ND |
小提示:器件选型时的电气值(例如阻值)一般不等于理论值,理论值仅作为一个参考,更多的是根据电路特性调整而得。
原理图库编辑
-
打开工作空间中的 HelloWorld.SchLib 文件,之后,点击“SCH Library”Tab菜单,可以看到,系统已经默认创建了一个元器件组件,如图


-
创建电阻器件,点击 SCH Library 页面中的 “添加”按钮,在弹出的对话框中输入组件名称,如图

-
在画板中开始绘制元器件,画元器件的时候可以灵活运用栅格功能,另外需要注意的是,元器件请绘制在中心位置,如图

-
开始绘制器件,以电阻器件为例,如图

(1)第一步,选择放置PIN引脚,鼠标左键点击工具栏的“放置引脚”,之后点击Tab键设置引脚属性,此处我们将引脚长度(Pin Length)设置为100mil,Designator设置为1,其他属性按需设置,设置完成之后点击画布中间的暂停标志继续放置,将鼠标移动到合适位置按左键放置(注意中心点),如图
知识补充:引脚有四个小点的一端是对外部分,用于接入电路。
(2)第二步,开始连线,鼠标左键放置线段点,鼠标右键结束放置,空格键切换线的连接方式,如图

(3)第三步,设置组件属性,如图
注意:属性"Designator"必须设置,它起到组件关联的作用,一般取名规则是器件类型+’?’,这里的‘?’是一个通配符,在PCB设计过程中,元器件会用到非常多,为了避免Designator重复导致一系列错误,故而设计时一律使用通配符,待后续统一由AD生成即可。
至此,电阻器件原理图就绘画完毕,其他两个器件方法类似,这里仅给出最终图作为参考,操作方法就不再赘述。
发光二极管

排针

PCB库编辑-电阻器件
-
打开工作空间中的 HelloWorld.PcbLib 文件,之后,点击“SCH Library”Tab菜单,可以看到,系统已经默认创建了一个元器件组件,如图

知识点
(1) Top Layer/Bottom Layer : 顶/底层布线层,设计为铜箔走线
(2) Mechanical: 机械层:设计为PCB机械外形
(3) Top/Bottom Overlay:顶/底层丝印层,设计为各种丝印标识,如PCB板上的字符,商标等
(4) Top/Bottom Paste:顶/底层锡膏层,该层一般用于贴片元件的SMT回流焊过程时上锡膏,和印制板厂家制板没有关系,导出GERBER时可删除,PCB设计时保持默认即可。
(5) Top/Bottom Solder:顶/底层阻焊绿油层,顶层/底层敷设阻焊绿油,以防止铜箔上锡,保持绝缘。在焊盘、过孔及本层非电气走线处阻焊绿油开窗。
(6) Drill Guide:钻孔定位层,焊盘以及过孔的钻孔的中心定位坐标层
(7) Keep-Out Layer:禁止布线层,设计为禁止布线层,很多设计师也使用做PCB机械外形,如果PCB上同时有KEEPOUT和MECHANICAL LAYER1,则主要看这两层的外形完整度,一般以MECHANICAL LAYER1为准。建议设计时尽量使用MECHANICAL LAYER1作为外形层,如果使用KEEPOUT LAYER作为外形,则不要再使用MECHANICAL LAYER1,避免混淆!
(8) Drill Drawing:钻孔描述层,焊盘及过孔的钻孔孔径尺寸描述层
(9) Multi-Layer:通孔层,通孔焊盘层,用于连接连接多层,可以理解为层之间的走线。 -
电阻器件绘制,点击"工具"->元器件向导,如图

 点击“Next”
点击“Next” 点击“Next”
点击“Next” 此时需要我们输入焊盘的尺寸,该尺寸需要从元器件的数据手册中获取,手册可以从元器件的供应商网站获取,如下
此时需要我们输入焊盘的尺寸,该尺寸需要从元器件的数据手册中获取,手册可以从元器件的供应商网站获取,如下 下载完成之后打开手册,找到如下部分:
下载完成之后打开手册,找到如下部分:
 从上述表格中可以看出,焊盘的宽度W=0.8mm,长度L=0.3mm,回到Ad中,设置如下
从上述表格中可以看出,焊盘的宽度W=0.8mm,长度L=0.3mm,回到Ad中,设置如下 点击“Next”
点击“Next”
 此时还需要我们设置两个焊盘的中心距离,继续回到数据手册查看可知,中心距大概是元器件整长L减去A的长度,即1.6mm-0.3mm=1.3mm,回到Ad中,填入,点击"Next"
此时还需要我们设置两个焊盘的中心距离,继续回到数据手册查看可知,中心距大概是元器件整长L减去A的长度,即1.6mm-0.3mm=1.3mm,回到Ad中,填入,点击"Next" 保持默认值,继续“Next”
保持默认值,继续“Next” 输入器件名称,点击Next,直到完成设置,最终如下
输入器件名称,点击Next,直到完成设置,最终如下 从上图看,丝印的框太大,我们需要调整其大小,鼠标左键点击需要调整的线,选中之后拖动即可,如图
从上图看,丝印的框太大,我们需要调整其大小,鼠标左键点击需要调整的线,选中之后拖动即可,如图
小提示:若丝印框出现多段不好移动的情况可以删除该部分进行重绘,选择组件,按键盘Delete键即可删除,需要注意,绘制相应层的组件时需要切换到对应的层,如重绘丝印层则需要切换到Top Overlay,另外,shift+s可以切换为单层显示。 -
【可选】3D模型导入,元器件的3D模型可以从供应商、第三方网站获取,当然也可以自己绘制,本文的模型均采用第一种方案获取(PS.建模这个技能点没点…),由于本案例中电阻器件供应商未提供3D模型,故而从第三方网站获取类似封装的3D模型,这里推荐 3dcontentcentral,本案例中的电阻采用的0603封装,可以将其作为关键字搜索3D模型,如图

 下载完成之后解压获得STEP文件,将其移动到项目中,如图
下载完成之后解压获得STEP文件,将其移动到项目中,如图 接下来导入3D模型,放置->3D体,如图
接下来导入3D模型,放置->3D体,如图 说明:由于获取的电阻3D模型尺寸与我们选型的电阻不是很匹配,故此处使用了一个0603封装的LED器件模型
说明:由于获取的电阻3D模型尺寸与我们选型的电阻不是很匹配,故此处使用了一个0603封装的LED器件模型 至此,3D模型就已经导入到我们的元器件中,最后只需要调整其位置到合适点即可,按数字"3"切换到3D试图,如图
至此,3D模型就已经导入到我们的元器件中,最后只需要调整其位置到合适点即可,按数字"3"切换到3D试图,如图 接下来点击 工具->3D体放置->表面与板对齐,如图
接下来点击 工具->3D体放置->表面与板对齐,如图 选择需要对齐的面,若3D视角不方便,可以通过
选择需要对齐的面,若3D视角不方便,可以通过shift+鼠标右键可以移动视角,如图 最后按数字2切换回2D视角,将模型摆正,并适当的修改焊盘大小,预留出一些位置方便焊接,如图
最后按数字2切换回2D视角,将模型摆正,并适当的修改焊盘大小,预留出一些位置方便焊接,如图


-
【可选】添加打印参数信息,按键盘L打开层配置框如图,在机械层点击鼠标右键添加两个子层组件,如图

 此时,在下方将会多出Top/Bottom assembly 层,该层的作用是在打印图纸时方便显示元器件参数,接下来我们将Top overlay层的框复制到Top assembly层,首先,切换到Top overlay层,再通过
此时,在下方将会多出Top/Bottom assembly 层,该层的作用是在打印图纸时方便显示元器件参数,接下来我们将Top overlay层的框复制到Top assembly层,首先,切换到Top overlay层,再通过shift + s切换为单层显示,如图 鼠标左键选中丝印框,
鼠标左键选中丝印框,crtl+c复制,鼠标会变为十字,此时需要选择一个中心点,最后切换到Top assembly层,点击 编辑->特殊粘贴->选择中心,最终如图:

 最后,添加参数信息,如图
最后,添加参数信息,如图


至此,我们已经完成了电阻器件的封装。
PS.古人云:“ 三人行,必有我师”,非常期望与大家一起同行,共同成长,若你也有此意,可以关注下我的公众号。
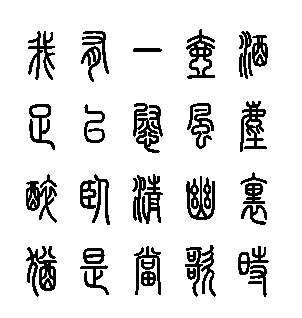
























 2539
2539

 被折叠的 条评论
为什么被折叠?
被折叠的 条评论
为什么被折叠?










