上篇讲了CentOS6.8使用yum命令安装mysql,这篇来讲一下CentOS使用yum命令安装jdk。
1:首先查看系统有没有自带jdk
rpm -qa | grep java2:将存在的一一卸载
rpm -ev java-1.7.0-openjdk-1.7.0.141-2.6.10.1.el6_9.x86_64 //一个一个卸载直到一个不剩3、判断是否卸载成功
java -version //查看安装的jdk版本4、然后开始安装jdk,安装方法有很多种,你可以用自己电脑下载好jdk的rpm包然后到Linux下安装,也可以直接在Linux下使用yum命令安装(要联网),以下是通过yum命令安装的过程:
yum search java|grep jdk //先列出yum库中的所有jdkyum install java-1.8.0-openjdk* -y //然后选择需要的开始安装,我这安装的是1.8运行环境
看到Complete就表示安装成功。
至于环境变量,使用yum安装会自动帮你配置好环境变量,在此我在网上查了一下配置环境变量的方法,大致如下:
vim /etc/profile //用文本编辑器打开profile,按i编辑,将插入如下代码
#set java Environment
//JAVA_HOME为你安装jdk的目录
export JAVA_HOME=/usr/lib/jvm/java-1.8.0-openjdk-1.8.0.131-0.b11.el6_9.x86_64
export PATH=$JAVA_HOME/bin:$PATH
export CLASSPATH=.:$JAVA_HOME/lib/dt.jar:$JAVA_HOME/lib/tools.jar 然后执行一下profile文件
. /etc/profile //点后面有个空格至此jdk已经安装好了,测试方法如下:
使用文本编辑器编写一个java文件:
vim test.java里面内容如下:
class test {
public static void main(String[] args){
System.out.println("Hello World");
}
}
然后执行如下命令:
javac test.java //编译test.java文件
java test //执行编译后的文件出现Hello World表示jdk安装成功。










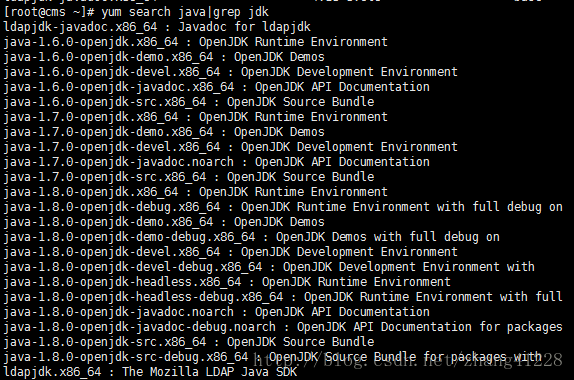
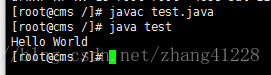














 1006
1006

 被折叠的 条评论
为什么被折叠?
被折叠的 条评论
为什么被折叠?








