Linux平台JDK安装
本文主要描述如何在Linux平台下安装JDK环境。
进入网页:
http://www.oracle.com/technetwork/java/javase/downloads/index.html
如下图:

这里作为开发人员,我们选择JDK而不是JRE,因此用鼠标点击JDK下面的DOWNLOAD按钮,进入新的网页,如下图:

这里有不同平台的版本可供下载,对于Linux平台,有32位和64位两种,每种又分成了rpm和tar.gz两种类型文件,对于使用rpm管理包的Linux系统可以下载rpm文件安装,也可以下载tar.gz文件。没有使用rpm包管理器的Linux只能使用tar.gz文件。本人自己用的是32位的CentOS 6.2版,选择下载jdk-7u4-linux-i586.tar.gz(注:CentOS使用rpm包管理器,也可以下载jdk-7u4-linux-i586.rpm来进行安装)。
要下载相应版本必须接受相应的许可协议,缺省情况下是不接受相应的许可协议,见上图。直接点击下载就会给出提示。如下图:

必须先点击左边的单选按钮“Accept License Agreement”,表示接受相应的许可协议,点击后网页就会变成如下图所示:

然后鼠标点击相应版本就开始下载了。
2.安装JDK
下载jdk-7u4-linux-i586.tar.gz后,在Linux终端中运行 tar-xvzf jdk-7u4-linux-i586.tar.gz 进行解压,会被解压在文件夹jdk1.7.0_04中,把整个文件夹jdk1.7.0_04放在自己喜欢的目录下就行了(注:目录尽量不要有中文,不要有空格)。本人放在 /root/work/program_files 目录下,如下图:

到目前为止,我们的JDK还没有设置到环境变量中,运行 java -version 测试一下如下图所示:

系统没有找java所在的路径。
运行一下 set 命令,检查一下环境变量,如下图:

可以看到环境变量**PATH**中没有java的路径,缺省情况下,系统无法找到我们的JDK。
简单方法
使用ppa安装:
$ sudo add-apt-repository ppa:webupd8team/java
$ sudo apt-get update
$ sudo apt-get install oracle-java7-installer
3.配置JDK环境变量
编辑用户账户所在目录下的 .bash_profile 文件,本人使用的是vi编辑器,如下图所示:

在.bash_profile 中添加JDK中bin目录所在的路径,如下图所示:

我们的目录放在最前面,如果有多个JDK或者JRE时确保我们的JDK能够优先被使用。我们的jdk1.7.0_04位于/root/work/program_files 目录下,所以添加的路径为/root/work/program_files/jdk1.7.0_04/bin 。保存文件后退出当前用户,重新登录,确保我们的配置文件.bash_profile的改动生效。
运行一下set命令,检查一下环境变量,如下图:

我们看到环境变量PATH中已经有了/root/work/program_files/jdk1.7.0_04/bin,配置成功 。
运行一下 java –version ,如下图所示:

说明JDK配置成功,版本为1.7.0_04。
到此为止,我们的Linux平台的JDK就安装好了。
T
新本本,新系统,还是得把武器给装配好。
下面图文记录win7系统下的jdk的安装和配置。
1、下载jdk
地址:http://java.sun.com/javase/downloads/index.jsp
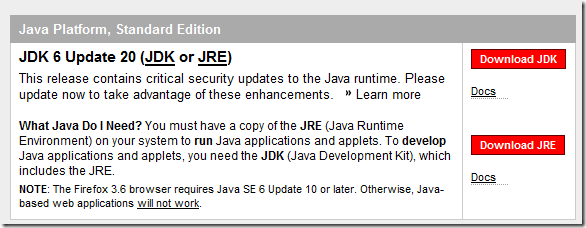
选择windows平台,点击下载![]() ,需要登录一下,就可以下载了。(没有用户名的,注册下就行,免费的,而且以后经常用得到)。
,需要登录一下,就可以下载了。(没有用户名的,注册下就行,免费的,而且以后经常用得到)。
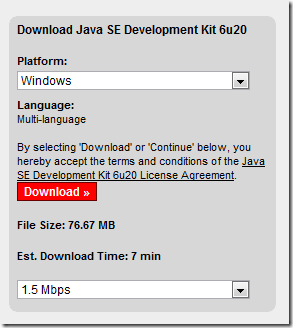
2、安装JDK
安装很简单了,和安装其他软件没啥区别,路径如果不需要自己特殊设置的话,就可以一路默认。需要知道安装的路径,配置的时候是需要用到的,安装后
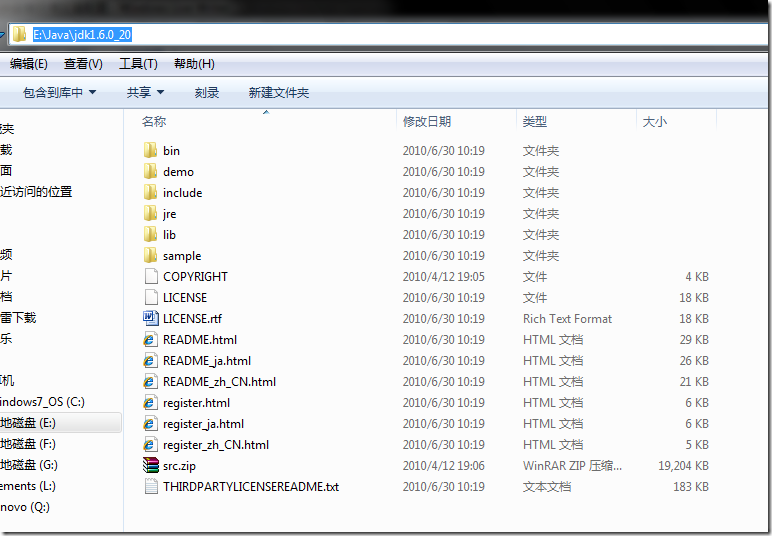
我这的安装路径是E:/Java/jdk1.6.0_20
3、环境变量的设置
win7界面相比xp做了一点小的修改,不过不影响操作
这里需要设置JAVA_HOME、CLASSPATH、Path三个环境变量。
a)、右击“计算机”,点击“属性”
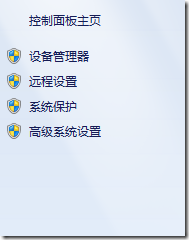
点击弹出界面的左部分的“高级系统设置”
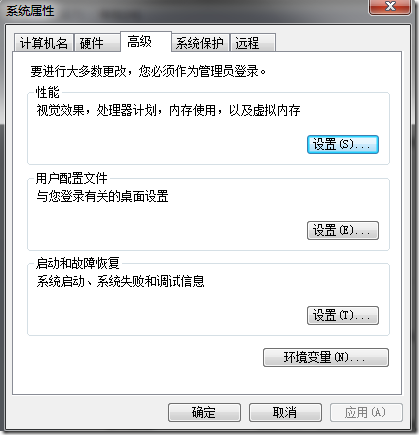
选择“高级”选项卡,点击下部的“环境变量”
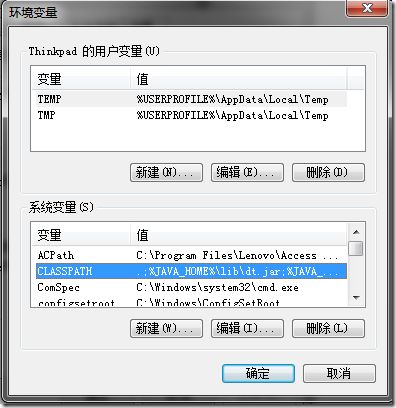
在“系统变量”中,设置3属性JAVA_HOME、CLASSPATH、Path(不区分大小写),若已存在则点击“编辑”,不存在则点击“新建”;
b)、JAVA_HOME指明JDK安装路径,就是刚才安装时所选择的路径E:/Java/jdk1.6.0_20,此路径下包括lib,bin,jre等文件夹(此变量最好设置,因为以后运行tomcat,eclipse等都需要依*此变量);
c)、Path使得系统可以在任何路径下识别java命令,这里,要注意下,path应该是本来就存在的,就不要新建了,找到path,点击“编辑”;在值的最前面加上下面的语句即可。如果覆盖了path变量,将导致的cmd下有些基本的命令会找不到。
%JAVA_HOME%/bin;
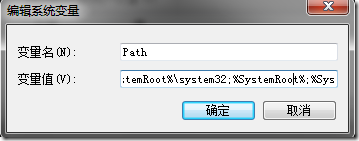
d)、CLASSPATH为java加载类(class or lib)路径,只有类在classpath中,java命令才能识别,设为:
.;%JAVA_HOME%/lib/dt.jar;%JAVA_HOME%/lib/tools.jar (要加.表示当前路径)
%JAVA_HOME%就是引用前面指定的JAVA_HOME;
4、检验安装配置是否正确
点击“开始”,键入“cmd”;
运行“java -version”、“java”、“javac”三个命令,看输出是否类似上图。。出现画面,安装配置ok了。
下面就可以开始java之旅。








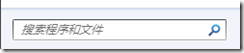
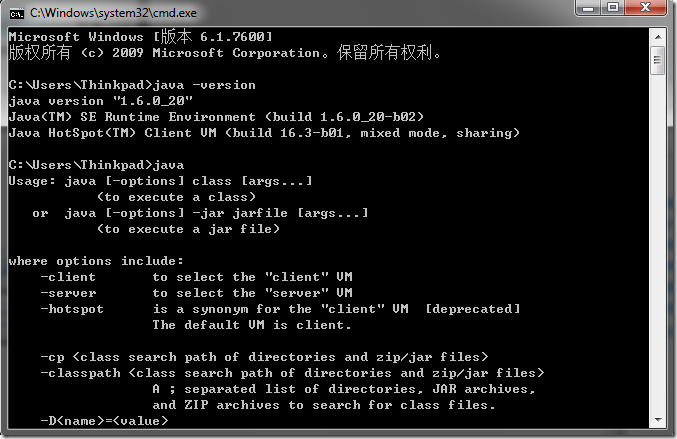














 2万+
2万+

 被折叠的 条评论
为什么被折叠?
被折叠的 条评论
为什么被折叠?








