任务一 安装与配置CentOS系统
第一步:选择启动方式
直接用ISO镜像文件启动,第一个界面如下图所示
如上图所示的CentOS安装启动界面中,有五个选项,其含义分别是:
(1)安装或更新系统
(2)安装显示卡驱动
(3)系统修复
(4)从硬盘启动
(5)内存测试
选择第一项,然后按Enter键,如果不做任何操作系统默认在倒计时结束后,开始安装系统。
第二步:跳过光盘检测
按键盘中的Tab键选中【Skip】,然后按Enter键直接跳过,如图所示
下面是启动安装过程,如图所示
在上图所示界面中,单击右下角的【Next】按钮,进入下一步
第三步:选择安装语言
如图所示,然后单击【Next】按钮
第四步:选择合适的键盘
这里默认“美国英语式”键盘即可,如图所示,然后单击【下一步】按钮
第五步:选择安装的存储设备
如图,选择【基本存储先设备】单击按钮后,单击【下一步】按钮
第六步:存储设备警告信息处理
全新装的话,直接单击【是,忽略所有数据】按钮,如图所示
第七步:设置主机名
如图所示
第八步:设置时区信息
在中国,使用的是北京时间,选择【亚洲/北京】或【亚洲/上海】,并取消【系统时钟使用UTC时间】,如图所示
第九步:设置root密码
如图所示
第十步:选择安装类型并默认分区
选中【查看并修改分区布局】复选框,如图所示
单击【下一步】按钮,系统显示默认的分区方案
第十一步:重置系统分区
单击【重设】按钮,然后自定义系统分区,单击【创建】按钮,开始分区,如图所示
第十二步:自定义系统分区
(1)/boot分区,100Mb如图所示
(2)swap分区,内存的二倍,如果内存大于等于4GB,则需要4GB即可,如图所示
(3)剩余空间给/data,如图所示
分区完成后,将分区方案写入磁盘,单击【OK】以及【下一步】按钮,开始安装引导装载程序,如图所示
第十三步:选择安装的组件
这一步选择要安装的服务类型,选择一种后,系统会自动安装上一些必备的软件,当然也可以选择最下方的【现在自定义】单选按钮来选择要安装的组件,如图所示
第十四步:重启系统安装完成后需要重启系统,单击【重新引导】按钮,重新引导系统,系统首次启动,等待进入CentOS系统的欢迎界面,如图所示
第十五步:阅读许可信息
在欢迎界面中,单击右下角的【前进】按钮,查看“许可信息”,选择【是,我同意该许可证协议】单选按钮,如图所示
第十六步:创建用户
在上图许可证信息的右下角,单击【前进】按钮,会弹出如图所示的创建用户的界面
第十七步:设置日期和时间
创建完用户后单击【前进】按钮,弹出如图所示的设置日期和时间的界面
第十八步:系统登录设置完系统的日期和时间后,单击【前进】按钮,弹出系统登录界面,如图所示
在此可以看到系统刚刚建立的普通用户,单击用户名,系统等待输入用户密码,如图所示
登录系统后,就进入了CentOS的图形界面,操作和平时的微软Windows差不多。可以单击鼠标进行操作,如图所示
任务二 认识Linux的文件系统
子任务一:熟悉Linux系统中的目录结构
第一步:理解Linux系统的目录结构树
理解Linux使用标准的目录结构,在安装的时候,安装程序已经为用户创建了文件系统和完整而固定的目录组成形式,并指定了每个目录的作用和其中的文件类型,如下图所示。

第二步:对比理解Linux系统的文档结构
有一块硬盘分成了四个分区,分别是/、/boot、/usr和Windows下的FAT,对于/和/boot或者/和/usr,它们是从属关系;对于/boot和/usr,它们是并列关系。
如果把Windows下的FAT分区挂载到/mnt/winc下,那么对于/mnt/winc和/usr或/mnt/winc和/boot来说,它们是从属于目录树上没有任何关系的分支。
因为Linux是一个多用户系统,所以要定制一个固定的目录规划,这样有助于对系统文件和不同的用户文件进行统一管理,但就是这一点让很多从Windows转到Linux的初学者感到头痛。
第三步:列出Linux下一些常用目录的功能
/:根目录。
/bin:存放必要的命令。
/boot:存放内核以及启动所需的文件。
/dev:存放设备文件。
/etc:存放系统配置文件。
/home:普通用户的宿主目录,用户数据存放在其主目录中。
/lib:存放必要的运行库。
/mnt:存放临时的映射文件系统,通常用来挂载。
/proc:存放存储进程和系统信息。
/root:超级用户的主目录
/sbin:存放系统管理程序
/tmp:存放临时文件。
/usr:存放应用程序、命令程序文件、程序库、手册和其他文档。
/var:在正常操作中被改变的文件
子任务二:了解Linux系统中的路径规则
绝对路径:路径的写法一定由根目录"/"写起,列如/usr/local/mysql就是绝对路径
相对路径:路径的写法不是由根目录“/”写起,列如,首先用户进入到/,然后进入到home,命令为【cd/home】
第二步:使用【cd】命令进入文件的目录
【cd】命令是Linux中最基本的命令语句,其他的命令语句要进行操作,都是建立在使用【cd】命令基础上的。
【cd/usr/local】进入到/usr/local目录。
【pwd】打印 当前工作目录。
【cd./】还是当前目录。
【cd../】进入当前目录的上级目录。
在上面的命令中,首先进入/usr/local/lib/目录下,然后再进入./,其实还是进入到当前目录下,用【pwd】命令查看当前的工作路径,并没有发生变化,然后再进入../,则是进入到/usr/local/目录下,即/usr/local/lib目录的上一级目录。路径【./】指的是当前目录,【../】指的是当前目录的上一级目录。
第三步:使用【ls】命令显示文件信息
【ls】命令是列表的命令,在【ls】命令后加上-1就是以长列表的形式显示出来。
【ls-1】或【11】显示当前文件夹内文件详细信息。
【ls-a】显示当前文件夹内隐藏文件。
【ls~】显示用户宿主目录的文件信息。
第四步:使用【more】货【less】命令分屏显示文件目录
【more】以一页一页的形式显示文件。
【less】命令作用与【more】命令相似,都可以用来浏览文字档案的内容。
【j】以行为单位向下;【k】以行为单位向上。
【ls/etc/more】让/etc中文件与目录分屏显示,只能向下查看。
【ls/etc|less】让/etc中文件与目录分屏显示,可以上下查看。
【less/etc/squid/squid.conf】分屏显示squid.conf中的内容。
第五步:使用【cat】命令查看文件内容
【cat】通常用于查看某个文件的内容,主要有三大功能:
(1)一次性显示整个文件:【cat filename】。
(2)从键盘创建一个文件:【cat>filename】。
(3)将几个文件合并为一个文件:【cat lilel file2>file】。
【cat/etc/passwd】查看文件passwd文件中的内容。
【cat/etc/passwd|less】查看文件passwd文件中的内容,可以上下移动,按q键退出。【cat/etc/fstab】查看/etc/fstab文件中的内容。
第六步:使用【mkdir】命令创建目录
【mkdir yhy】在当前路径中创建yhy目录。
【mkdir yhy1 yhy2 yhy3】在当前路径中同时创建yhy1、yhy2、yhy3共三个目录。
第七步:使用【touch】命令创建文件
【touch】命令用于创建的空文件或者修改已有的文件的时间戳,常用方法如下。
【touch fileA】如果fileA存在,使用【touch】指令可更改这个文件或目录的日期时间;如果其不存在,指令会在当前目录下新建一个空白文件fileA。
【touch file1 file2】在当前目录下创建文件file1和file2两个。
【touch/home/file1 file2】在/home目录下创建两个文件。
【touch -t 201601142234.50 log.log】设定文件的时间戳。 【mkdir dirl dir2】在当前目录下创建子目录。
第八步:使用【rmdir】命令删除目录
【rmidr/tmp/test/yhy】删除yhy目录。
【ls/tmp/test】查看目录下的文件及目录。
【mkdir-p d1/d2/d3】依次建立文件夹。
【rmdir-p d1/d2/d3】依次删除文件夹。
第九步:使用【rm】命令删除目录或者文件
【rmdir】命令只能删除目录但不能删除文件或非空目录,要想删除一个文件,则要用【rm】命令。
【rm-f/root/dir2/myfile1】使用绝对路径删除文件。
【rm-i/root/dir2/myfile2】-i当删除文件时会提示用户是否真的删除,如果删除,输入【y】,否则输入【n】。
【rm-rf/root/dir1】当删除目录时加-r选项。
【rm-rf/root/dir2】删除dir2子目录,包括里面的文件。
第十一步:使用【mv】命令移动或者重命名目录/文件
【mv】用来移动文件或将文件改名。
【mv1.txt2.txt3.txt test3】移动文件。
【mv-t/opt/soft/test/test4/1.txt2.txt3.txt】移动文件。
【mv file1 file2 dir2】将文件从当前目录移动至dir2。
【mv/dir2/file1/dir2/myfile1】将文件改名为myfile1。
【mv/root/abc.jpg/etc/kk】将文件移动到/etc文件夹下。
【mv at.doc abc.doc】将文件at.doc改名为abc.doc。
【mv kk.zip.kk.zip】将文件隐藏。
【mv .kk.zip kk.zip】将文件除去隐藏。
【mb-i1.txt 2.txt】将文件改名,如果文件已存在,则询问是否覆盖。
第十二步:重启与关机
【shutdown-r now】立刻重启(root用户使用)。
【shutdown-r 10】过十分钟自动重启。
【shutdown-r 20:35】在时间为20:35时重启。
关机命令
【halt】立刻关机。
【poweroff】立刻关机。
【shutdown-h now】立刻关机(root用户使用)。
【shutdown-h 10】十分钟后自动关机。
第十三步:查看系统相关状态
(2)【free】命令用于显示系统内存的使用情况信息。
(3)【cat/proc/meminfo】命令查看内存使用的详细信息。
(4)【cat/procuinfo】命令查看CPU信息。
第十四步:熟悉以下常用命令以及功能
(1)【ls-al/root>file1】将用户root的家目录的所有目录列表保存至文件file1中。
(2)【ls-al/bin|grep in>file2】将文件名中包含in字符的文件名保存至文件file2中。
(3)【cat file1 file2】同时显示文件的内容。
(4)【cat file1 file2>file3】将文件1、2中的内容合并成新文件3。
(5)【head file3】显示文件file3的前十行内容。
(6)【head 15 file3】显示文件的前十五行内容。
(7)【tail 3 file3】显示文件的后三行内容。
(8)【wc-lw file1】统计文件中的行数、字数。
(9)【grep-c root file1】统计文件中包含root的行数。
(10)【find.-name“file*”】查找文件名中包含了file的文件。
(11)【ls-1|grep-c“file”】查找当前目录中是否有文件名包含file的文件。
(12)【find/bin-size-1000c>myresult】查找是否有1000字节以下的文件,并将查找结果保存。
(13)【find/bin-size100-print】查找是否有100块以上的文件。
(14)【find/-user test】查找是否有用户test创建的文件。
(15)【cp/config*/bak】将所有文件名中包含了字符config的文件复制到目录/bak中。
(17)【ls/bin-al|wc-l】统计/bin目录下的文件目录项数。
(18)【ls-al|per-pi-e's/rootaz/g'】将用户当前目录下的文件目录显示列表中的所有root替换成wqaz,并显示替换结果。
子任务四:挂载外部文件到Linux系统中
第一步:理解挂载的概念
Liunx采用树形的文件管理系统,也就是在Linux系统中,可以说已经没有分区的概念了。分区在Linux和其他设备一样都只是一个文件。要使用一个分区必须把它加载到文件系统中。Linux中树形的文件结构,最顶层是/ 目录。在安装系统时,必须选择把一个主分区挂载在/ 目录下,因为系统需要安装在/挂载的主分区下。否则系统会提示。所以挂载就是把目录和分区连接起来,Linux的文件系统是树形的,安装的系统必须是在/ 目录下,因为/目录下挂载了一个主分区。/目录是树形的根,其他所有目录都是他的子节点。 我们安装系统的时候已经把分区1挂载到 / 目录下了, 而这个时候没有挂载其他任何分区,所以/ 目录下的所有其他目录都在这个分区下,也就是说,在任何目录下读写操作实际都是操作的这个1号分区。如果我们想使用其他分区,就必须把这个分区挂载到一个目录下,这个目录可以是已经存在的目录。
第二步:使用挂载命令的参数
其中:
-t vfstype 指定文件系统的类型,通常不必指定。mount 会自动选择正确的类型。常用类型有:
Linux最早使用的文件系统:minix
Linux目前常用的文件系统:ext4、ext3、ext2
光盘或光盘镜像:iso9660
DOS fat16文件系统:msdos
Windows 9x fat32文件系统:vfat
Windows NT ntfs文件系统:ntfs
Mount Windows文件网络共享:smbfs
UNIX(LINUX) 文件网络共享:nfs
自动检测文件常用:auto
OS/2文件系统常用:hpfs
第三步:使用挂载命令选项
-o,指定挂载文件系统时的选项
ro :采用只读方式挂接设备
rw :采用读写方式挂接设备
user:可以让一般用户挂载设备
nouser:使用一般用户无法挂载.
使用实例:
Windows 7系统挂载在hdal分区上,同时还挂载光盘和U盘。
【mkdir/mnt/winc】建立挂载点/mnt/winc。
【mount-t ntfs/deval /mnt/winc】挂载Windows 7的hdal分区
【mkdir/mnt/usb】建立挂载点/mnt/usb。
【mount-t vft /dev/sdal/mnt/sub】挂载U盘。
【mkdir/mntrom】建立挂载点/mntrom。
【mount-t iso9660/devrom/mntrom】挂载光盘。
子任务五:掌握Linux系统中的自动挂载
在给系统新增了磁盘以后,如果重启系统我们会发现找不到存储了;但是使用fdisk -l可以看到存储空间,说明存储还在。这是因为关机后,挂载已经自动卸载掉了。我们当然可以手动再次将其挂载,但如果每次重启都需要这样手动操作会很不方便;因此我们可以利用自动挂载,这样系统每次开机的时候就可以自动将磁盘挂载上去了。
自动挂载可以有两种方式。
1.修改/etc/fstab文件
打开 fstab文件,可以看到文件格式如下:

如果磁盘是SATA接口,且有多个磁盘,则每个磁盘被标记为 /dev/hda 、 /dev/hdb、 /dev/hdc 等以此类推;而每个磁盘的分区被标记为 /dev/hda1、 /dev/hda2等。
如果磁盘是SCSI类型,则多个磁盘会被分别标记为 /dev/sda、/dev/sdb等等。分区同理。
如果使用标签来表示,则格式如:1 LABLE=/
第二列是挂载点。
挂载点必须为当前已经存在的目录,为了兼容起见,最好在创建需要挂载的目标目录后,将其权限设置为777,以开放所有权限。
第三列为此分区的文件系统类型。
Linux可以使用ext2、ext3等类型,此字段须与分区格式化时使用的类型相同。也可以使用 auto 这一特殊的语法,使系统自动侦测目标分区的分区类型。auto通常用于可移动设备的挂载。
第四列是挂载的选项,用于设置挂载的参数。
常见参数如下:
auto: 系统自动挂载,fstab默认就是这个选项
defaults: rw, suid, dev, exec, auto, nouser, and async.
noauto 开机不自动挂载
nouser 只有超级用户可以挂载
ro 按只读权限挂载
rw 按可读可写权限挂载
user 任何用户都可以挂载
请注意光驱和软驱只有在装有介质时才可以进行挂载,因此它是noauto
第五列是dump备份设置。
当其值设置为1时,将允许dump备份程序备份;设置为0时,忽略备份操作;
第六列是fsck磁盘检查设置。
其值是一个顺序。当其值为0时,永远不检查;而 / 根目录分区永远都为1。其它分区从2开始,数字越小越先检查,如果两个分区的数字相同,则同时检查。
将上面的命令添加进fstab后,为了避免可能的错误,我们可以使用mount -a 命令来检验编辑的内容是否有错。执行mount -a命令后,用df -h查看会发现磁盘已经挂载成功,说明输入没有错误。下次重启的时候系统就可以自动进行挂载了。
实例图如下所示:

任务三 使用vim编辑器配置网络
【子任务一】 使用【setup】命令配置IP地址
第一步:运行【setup】命令
使用【setup】命令配置IP地址。在命令行下输入【setup】命令后按Enter键确认,弹出“Choose a Tool”对话框,如下图。

第二步:选择网络配置
如下图所示。

第三步:选择网卡
如下图所示。

第四步:填写IP地址
在弹出的配置IP地址对话框中,首先使用Tab键移动光标到Use DHCP后面的[ ]中,然后按Space键取消[ ]里面的*,再填写正确的IP地址,如下图所示。

第五步:保存IP地址配置选项
填写好IP地址后,按Tab键,确定保存,如下图所示。

第六步:重启网络服务并查看IP地址信息
使用【setup】命令修改IP地址后,需要重启network服务使刚才配置的IP地址生效,输入命令:
【service network restart】重新启动网络服务。
【ifconfig -a】查询IP地址配置信息。如下图所示。

【子任务二】使用vim打开网络开关
第一步:打开网卡配置文件
【vim /etc/sysconfig/network-scripts/ifcfg-eth0】使用Vim编辑器打开网卡配置文件。
第二步:编辑“ifcfg-eth0”文件
按i或a或o中任意一个键,进入编辑模式,此时最下方会有“INSERT”插入标记,表示文件正处于编辑模式,把光标移动到第五行,将“ONBOOT=no”修改为“ONBOOT=yes”,如下图所示。
第三步:退出并保存编辑的文件
修改完后按Esc键退出编辑模式,输入【:wq】,如下图所示。
第四步:打开网络的总开关
使用【vim /etc/sysconfig/network】命令打开网络总开关的配置文件,按i键编辑此文件,配置如下:
在增加以下控制语句,以实现我们想要的功能:
GATEWAY: X.X.X.X.
GATEWAYDEV: YYY
DOMAINNAME: hzy.com
DISDDMAIN: he.com
修改完后,应该重启网络服务或注销系统,让配置生效。
第五步:重启网络服务
【service nerwork restart】重启network服务使之生效。
【ifconfig】查询IP地址信息。如下图所示。

【子任务三】使用vim配置BNS地址
第一步:打开DNS的配置文件
输入【vim /etc/reslov/conf】命令打开DNS的配置文件。
第二步:配置DNS地址
按i键进入编辑模式,输入如下字符:
在此文件中,按Esc键后,把光标移动到第一行,然后连续按两次y键,然后按p键就会把光标所在的行复制并粘贴在光标所在的行下面。
如果文件中含有其他的以#开头的注释信息,连续按两次d键删除光标所在的行。
第三步:总结vim的使用
vim可分为三种状态,分别是指令模式、插入模式、和底行模式
指令模式/一般模式:控制屏幕光标的移动,字符,字或行的删除,移动复制某区段及进入插入模式下,或者到末行模式下。
编辑模式/插入模式:只在insert mode下,才可以做文字输入,按esc键可回到指令模式
末行模式:将文件保存或退出vim,也可以设置编辑环境,如寻找字符串,列出行号等
子任务四 配置网卡多IP地址信息
第一步:使用命令配置临时IP地址
输入命令;[ifconfig eth0 1.1.1.2 network 255.0.0.0]配置网卡的临时IP,重启失败。
第二步:如果一个临时IP地址不够用,还可以绑定多个临时IP,在网卡后面跟“eth0:1”
【ifconfig eth0:1 1.1.1.3 netmask 255.0.0.0】eth0后面跟冒号和1.
第三步:一个网卡永久绑定多个IP
复制配置文件 ifcfg-eth0为ifcfg-eth0:1,此方法为永久修改。
使用:cd /etc/sysconfig/network-scripts/命令进入网卡文件存放目录,使用【cp ifcfg-eth0 ifcfg-eth0:1】命令复制网卡文件为ifcfg-eth0:1。然后使用【vim ifcfg-eth0:1】命令修改其中的IP地址。
【子任务五】操作网卡与测试网络
第一步:通过命令操作网卡
操作网卡的命令主要是【ifconfig】命令,可以通过该命令关闭会启用网卡。
【ifconfg eth0 down】关闭网卡。
【ifconfg eth0 up】启用网卡。
【ifconfg eth0 hw ether 00:E0:23:45:34:A1】修改网卡物理地址。
【service network restart】或【/etc/init.d/network restart】重启网络服务。
【ifconfig】查看网卡IP地址与物理地址信息。
第二步:测试网络状态
测试网络状态主要有:【traceroute】【ping】【netstat】
【traceroute www.sina.com.cn】显示数据包到达目的主机所经过的路由。
【ping www.sina.com.cn】测试到达www.sina.com.cn网络的连通性。
【ping -c 4 8.8.8.8】测试网络的连通性。
【netstat -I】显示网络接口状态信息。
【netstat -lpe】显示所有监控中的服务器的socket和正使用socket的程序信息。
【netstat -r】显示内核路由表信息。
【netstat -nr】显示内核路由表信息。
【netstat -t】显示tcp/udp传输协议的连接状态。
【netstat -u】显示内核路由表信息。
【arp -a】查看arp缓存。
【arp -s 192.168.33.15 00:60:08:27:CE:B2】添加一个IP地址和mac地址的对应记录。
【arp -d 192.168.33.15 】删除一个IP地址和mac地址的对应缓存记录。
【子任务六】启动图形界面还是字符界面
第一步:打开inittab配置文件
【vim /etc/inittab】使用vim编辑器打开/etc/inittab。
打开的内容如图所示:
在这个文件中,Linux有七个运行级,分别如下:
【0 -halt】关机,让系统关闭所有进程并关机。
【1 -single user mode】单用户字符界面,又称s或S。
【2 -multiuser,without NFS】不具备网络文件系统功能的多用户字符界面。
【3 -full multiuser mode】具备网络文件系统功能的多用户字符界面。
【4 -unused】保留不用。
【5 -X11】具备网络功能的图形用户界面。
【6 -reboot】关闭所有运行的进程并重新启动系统。
第二步:修改Linux启动模式
按键盘上的i、o或a中任意一个字符进入编辑模式,把光标移到最后一行的“id:5:initdefault”中,修改数字,如果数字是5,系统启动后默认进入图形界面,设为3则系统启动后默认进入字符终端界面。
第三步:保存配置文件
按esc键,退出编辑模式,输入“:wq”保存并退出,关闭文件。
四步:图形与字符界面的切换
【init 5】或【startx】在字符界面下切换到图形界面(前提是装好图形界面)。
【init 3】从图形界面或单用户模式进入字符界面(图形界面有时需要注销)。
任务四 root账户密码的破解与保护
【子任务一】进入单用户模式并修改toot账户密码
进入单用户模式有两种,下面介绍。
方式一:使用a操作按键进入单用户模式
第一步:进入kernel编辑界面
开机进入GRUB,在读秒的时候,按两次a键,编辑kernel参数。
第二步:编辑kernel启动参数
进入kernel编辑界面,输入空格后,在输入数字1或single,以告诉Linux内核后续的启动过程需要进入单用户模式,然后按Eenter键即可进入单用户模式。
第三步:用【passwd】命令修改root密码
系统无需密码进入单用户模式,使用【passwd】命令修改账户口令。
输入【passwd】命令,然后按Enter键,系统等待输入新的root密码,输入完成后按Enter键再次确认输入新的密码,输入完成后按Enter键即可。


第四步:进入多用户系统
输入【init 3】进入能够提供网络服务的多用户模式文本模式,输入【intit 5】进入能够提供网络服务的多用户模式图形界面模式,测试刚才改过的口令。
输入用户名【root】,然后按Enter键输入修改后的新密码,确认后即可进入系统。
方式二 使用e操作按键进入单用户模式
第一步:进入kernel选择界面
看到这个界面后,按e键。

第二步:进入kernel编辑界面
再次按e键,进入如下有3个菜单的界面。

第三步:编辑kernel启动参数
按↑、↓键,移动光标至以“kernel”开头的第二行再次按e键,编辑Linux启动级别。

输入空格后,在行末输入数字【1】或【single】,以告诉Linux内核后续的启动过程需要进入单用户模式,然后按Enter键,系统返回到启动菜单界面。
第四步:进入单用户模式
按b键,这时系统开机无需密码,进入单用户模式。
第五步:使用【passwd】命令修改root密码
输入【passwd】命令,然后按Enter键,系统等待输入新的root密码,输入完成后按Enter键再次确认输入新的密码,输入完后按Enter键即可。
当确认两次密码输入一致后,会看到“successfully”即修改密码成功的信息提示。
如果在输入【passwd】后发现,根本没有提示输入新密码,而是直接跳过去,根本没法更改密码,出现这种情况的原因是,默认安装CentOS6.5时seLinux是默认开启的。在seLinux下,passwd是没法应用的,要临时关闭seLinux。
输入【setenforce】关闭seLinux,这样就可以在单用户模式下更改密码了。

子任务二 给单用户模式加密
方式一:文明方式
第一步:打开/boot/grub/grub.conf文件
输入如下命令,在vim编辑器打开/boot/grub/grub.conf文件:【vim /boot/grub/grub.conf】
第二步:编辑/boot/grub/grub.conf文件
在splashimage这个参数下一行添加:password=密码
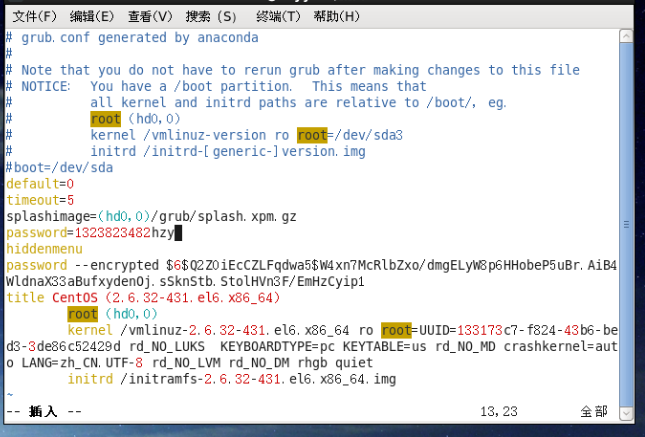
保存后重新启动计算机,再次登录到GRUB菜单页面的时候会发现,这时已经不能直接按e键编辑启动标签了,需要使用【p】命令,输入正确的密码后才能够对启动标签进行编辑
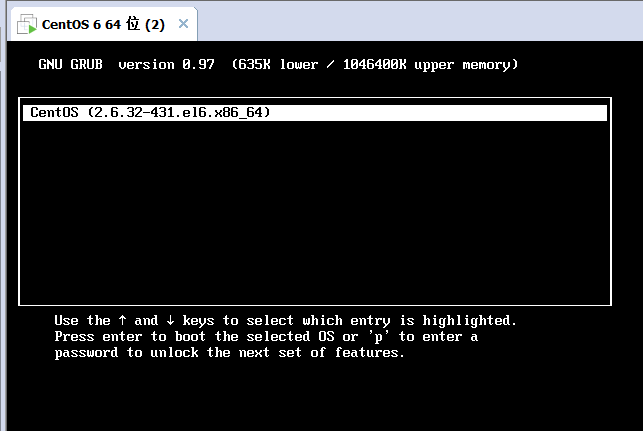
方式二:MD5加密方式
第一步:给密码进行md5加密
在终端中输入【grub-md5-crypt】后按Enter键,这时系统会要求输入两次相同的密码,之后系统便会输出MD5码。
第二步:添加md5密文到/etc/grub.conf文件中
将生成的MD5密文复制下来,然后编辑/etc/grub.conf文件,在splashimage这个参数下一行添加MD5密文。
保存后重新启动计算机,再次登录到GRUB菜单页面的时候就会发现,这时也不能直接按e键编辑启动标签了,需先使用【p】命令,输入正确的密码后才能够对启动标签进行编辑。

任务五:管理Linux系统的用户与用户组
Llinux和其他的类UNIX系统一样是一个多用户、多任务的操作系统。多用户的特性允许多人在Linux中创建独立的账户来确保个人数据的安全性。而多任务机制允许多个用户同时登陆,同时使用系统的软硬件资源。在linux操作系统中,每一个用户都有一个唯一的身份标识,称为用户ID(UID)。每一个用户至少属于一个用户组。用户组是由系统管理员创建,由多个用户组成的用户群体。每一个用户组也有一个唯一的身份标识,称为用户组ID。不同的用户和用户组对系统拥有不同的权限。对文件或目录的访问,以及对程序的执行都需要调用者拥有相符合的身份,同时一个正被执行的程序也相应的继承了调用者的所有权限。
Linux用户被划分为两类:一类是根用户(root用户),也称为超级用户;另一类是普通用户。根用户是系统的所有者,对系统拥有最高的权力,可以对所有文件、目录进行访问,可以执行系统中所有程序而不管文件、目录和程序的所有者的同意与否。普通用户的权限由系统管理员创建时赋予。普通用户通常只能管理属于自己的主文件,或者组内共享及完全共享的文件。根用户与windows系统中的administrator地位相当,但根用户在Linux系统中是唯一的,且不允许重新命名。
普通用户管理:包括添加新用户、删除用户、修改用户属性以及对现有用户的访问参数进行设置。与此密切相关的文件包括/etc/passwd、/etc/shadow以及/home目录下的文件。
第一步:查看Linux系统中的用户
系统中所以得用户存放文件为/etc/passwd,可通过【vim /etc/passwd】命令打开查看。

passwd文件以”:”将信息分为7字段,各字段意义如下:
1字段:用户名称2字段:用户密码,早期密码就在这个字段,后因安全问题,改放到/etc/shadow
3字段:UID,该帐号是登录用户,UID(CentOS7)分配为1000+
4字段:GID
5字段:对用户的说明信息,(注释)
6字段:用户的家目录
7字段:用户的shell
第二步:查看用户密码以及有效期的文件

【vim /etc/shadow】编辑用户密码的存放文件,把user所在的第一个冒号与第二个冒号之间的字符删除掉,设置密码为空。

shadow文件以”:”将信息分为8字段,各字段意义如下:
1字段:用户名称2字段:用户密码,该用户暂未设置密码
3字段:最后一次变更密码的日期,从1970年1月1日开始计算
4字段:密码变更锁定天数,与第3段相比锁定天数过后才可变更密码
5字段:密码使用期限,与第3段相比在此天数内需要重设你的密码
6字段:密码变更前警告期,与第5段相比密码快要到期时,系统会依据这个字段的天数设置发出”警告”
7字段:密码过期宽限时间,在此天数内用户没有登录变更密码,那么该帐号的密码将会”失效”
8字段:帐号失效日期,无论密码是否过期,这个帐号都不能再被使用
第三步:查看账号所属组文件

group文件以”:”将信息分为4字段,各字段意义如下:
1字段:组名称2字段:用户组密码,因安全问题,改放到/etc/gshadow
3字段:GID
4字段:以此组为附加组的用户名称
第四步:查看用户组密码文件

gshadow文件以”:”将信息分为4字段,各字段意义如下:
1字段:组名称
2字段:用户组密码,该用户组暂未设置密码
3字段:用户组管理者,缺省代表没有管理者
4字段:组内用户列表,因为这是用户的私有组所以没有其他用户
第五步:建立与删除用户


第六步:建立与管理用户组


任务六:管理Linux系统的文件权限
第一步:认识文件权限说明
使用Linux的同学都知道,在Linux下列出当前目录下的文件和子目录的命令是 ls, 同时 ls 又有许多参数,我们现在要查看文件的类型和权限使用ls -al.

我们可以看到每个文件都有7列的选项,那么我们就来分析这七列内容分别代表的含义;
取其中一行做示范:
-r-xr-xr-x. 5 root root 1024 Dec 24 04:00 test
[类型和属性] [链接数] [属主] [属组][文件大小] [修改时间][文件名]
[编号] 1 2 3 4 5 6 7
-r-xr-xr-x 这个字符串我们需要分成两部分来看,第一部分是第一个字符,代表文件的类型;
linux下文件的类型通常有以下几类:
d : 代表一个目录;
- : 代表一个普通文件;
l : 代表一个普通文件;
b : 代表设备文件里面的可供存储的接口设备;
c : 代表设备文件里的串行端口设备;
比较常见的就是前三种文件类型,那么此时我们知道了test 是一个普通文件;
那么-r-xr-xr-x 剩余的那部分有代表了什么意思呢?代表了文件的权限;
我们可以又将 r-x r-x r-x 分为三部分来看,三个字符一组;
前三个字符代表的是文件的属主(文件的拥有者)的权限:Owner ;
中间三个字符代表文件的属组的同组其它用户的权限: Group;
最后三个字符就代表剩余的其它用户的权限:Others;
r : 代表可读权限,即可以读取文件内容;
w : 代表可修改权限,即可以对文件进行增删查改;
x : 代表文件可执行权限,对于目录又有不同的含义,后面说明;
- : 代表缺省;
那么此时我们就可以了解到 test 文件的权限为,test的属主对它拥有可读可执行权限,test的属组的其它同组用户对它拥有可读可执行权限,而剩余的其它用户对test的权限也是可读可执行;
Linux对文件的权限的表示,一般情况下都是采用我们前面所看到的字符的表示方法,三个字符一组,分别表示文件的属主,属组和其它用户;
第二种方式即将字符对应为二进制的01,同样三个三个一组,为了方便起见,又将三个一组的01转化为8进制表示,这样就可以用3个数字表示文件的权限了;
例如:
字符表示 : -rwx r-x --x
二进制表示: 111 101 001
八进制表示 : 7 5 1 - 1
- 2
- 3
- 4
对于字符到二进制之间的转化关系很简单,即有对应位上有权限即为1 ,没有即为0; 而二进制到八进制的转换就更加简单了,即按照三个二进制向十进制的转换就可以,因为8以下的表示八进制和十进制是一样的;
第二步:使用【chmod】命令改变文件或目录的访问权限

第三步:更改文件的所有者以及所属组
chown 更强的的一点是它可以顺手把属组也改变掉,这样当你希望即改变文件的属主又改变文件的属组的话,就可以执行一条命令了;
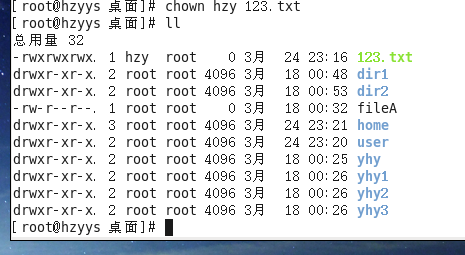

第四步:认识umask

第五步:识别特殊权限


任务七:管理rpm软件包与压缩包
子任务一 管理rpm软件包
第一步:查询rpm软件是否已经安装
通过【rpm -q 软件包名】命令查看,具体命令如下:
【rpm -qa | grep tomcat4】查询已经安装的tomcat的所有套件。
【rpm -qip example。rpm】查询example.rpm安装包的信息。
【rpm -qif /bin/df】查询/bin/df文件所在安装包的信息。
【rpm -qif /bin/df】查询/bin/df文件所在安装包中的各个文件分别被安装到哪个目录下。
第二步:安装rpm软件包
【rpm -i example.rpm】安装example.rpm包。
【rpm -iv example.rpm】安装example.rpm包并在安装过程中显示正在安装的文件信息。
【rpm -ivh example.rpm】安装example.rpm包并在安装过程中显示正在安装的文件信息及安装进度。

第三步:升级rpm软件包
【rpm -U example.rpm】example.rpm软件包。
【rpm -Uvh example.rpm】加参数v显示升级时详细信息,加参数h显示安装进程。
第四步:卸载rpm软件包
【rpm -e tomact4】卸载tomact4软件包。
【rpm -e --nodeps】命令强制卸载。
第五步:熟悉rpm的其他附加命令
【rpm -e --nodeps vsftpd】忽略依赖关系并继续删除vsftpd软件包。
【rpm -i --nodeps vsftpd】忽略依赖关系并继续安装vsftpd软件包。
【rpm -i --requires vsftpd】显示该安装包的依赖关系并安装vsftpd软件包。
【rpm -i --force vsftpd】强制安装vsftpd软件包。
子任务二 管理压缩软件包
第一步:管理tar软件包
【tar cvf aa. tar aa. txt】建立一个tar包
【tar xvf aa. tar】解压一个tar包。
【tar cvfz aa. tar. gz aa. txt】建立一个tar.gz包。
第二步:管理zip包
【zip yhy. zip yhy. txt】压缩yhy.txt文件为yhy.zip。
【zip -r test. zip./*】将当前目录下的所有文件和文件夹全部压缩成test.zip文件,-r表示递归压缩子目录下所有文件。
【zip test2.zip test/*】打包目录。
【zip -d yhy. zip yhy. txt】删除压缩文件yhy.zip中的yhy.txt文件。
【zip -d yhy. zip yhy/ln.log】删除打包文件目录下的文件ln.log。
【zip -m yhy1.zip yhy1.txt】向压缩文件yhy1.zip里添加yhy.txt文件。
【zip yhy3.zip yhy3s/* -x yhy3s/ln.log】压缩文件时排除ln.log文件。
第三步:解压zip包
【unzip yhy. zip】将压缩文件yhy.zip解压到当前目录。
【unzip -n yhy.zip -d /tmp】将压缩文件yhy.zip在指定目录/tmp下解压,如果已有相同文件存在,要求【unzip】命令不覆盖原先的文件。
【unzip -o test. zip -d tmp/】将压缩文件test.zip在指定目录下tmp下解压,如果已有相同文件存在,要求【unzip】命令覆盖原先文件。
【unzip -v yhy.zip】查看压缩文件但不解压。
【unzip a.zip】解压一个zip包。
第四步:gzip和gunzip等其他的压缩软件以及常用命令
【gzip -d a. gz 3. tar.gz】解压一个gz包。
【tar xvzf abc.tar.gz】解压一个tar.gz包。
【gunzip abc.tgz】解压一个tgz包。
【tar xvzf a.tar.z】解压一个tar.z包。
【bunzip2 b. txt.bz2】解压一个bz2包。
【find / -name “*.zip”】将系统中所有的.zip文件显示出来。
【find / -name “*.gz”|wc -1|】查找系统中有多少个.gz文件,并统计数量。
【mkdir /home/dir1 dir2 dir3】在家目录创建3个目录。
【touch /home/dir1/file1 /home/dir1/file2 /home/dir1/file3】分别在新建目录里创建file1,file2,file3文件。
【zip -q -r /root/ysl.zip/root/*】将家目录下所有文件(不包括目录)压缩成文件ysl.zip。
【zip -m ysl.zip install。log】将/root/install.log添加到ysl.zip中。
【unzip -v ysl.zip】显示ysl.zip中包含的文件信息。
【mkdir /tmp/unzip-ysl】建立unzip-ysl目录。
【unzip ysl.zip -d/tmp/unzip-ysl】将ysl.zip解压至/tmp/unzip-ysl下。
【zip -r /root/ys2.zip /root/*】将家目录下所有文件(包括目录)压缩成文件ys2.zip。
【mkdir /tmp/unzip-ys2】建立unzip-ys2目录
【unzip ys2.zip -d /tmp/unzip-ys2】将ys2.zip解压至/tmp/unzip-ys2目录下。
【tar -czvf file.tar.gz dirl/file1】将dirl/file1文件压缩成file1.tar.gz。
【tar -czvf file.tar.gz dirl/file2】将dirl/file2文件压缩成file2.tar.gz。
【tar -czvf file.tar.gz dirl/file3】将dirl/file3文件压缩成file3.tar.gz。
【mkdir /tmp/gunzip】建立gunzip目录。
【cp dirl/file1.gz dirl/file2.gz dirl/file3.gz /tmp/gunzip】复制压缩文件到新建的目录中。
【gzip -dv /tmp/gunzip/*】压缩gunzip目录下的所有文件。
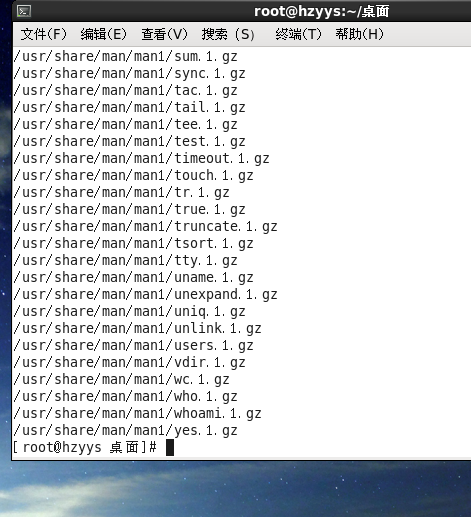
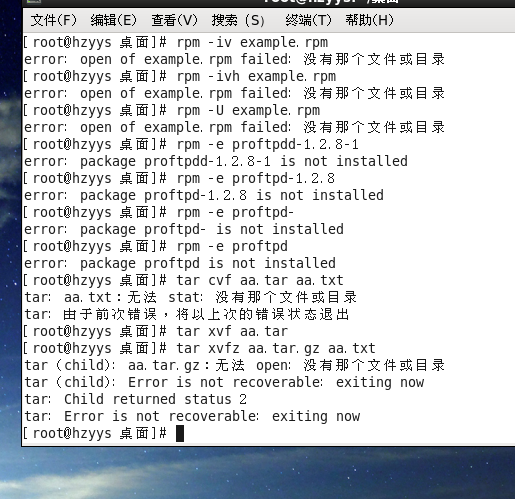
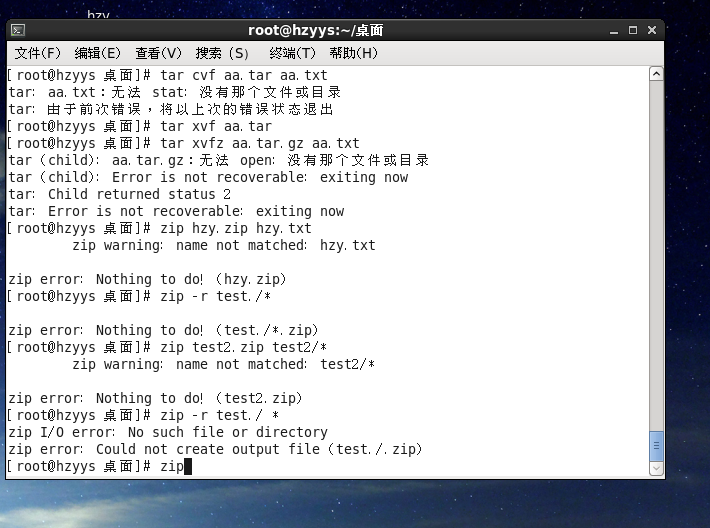
任务八:YUM源的配置与软件的YUM安装
为了简化此任务的学习,我们通过下面的几个子任务的学习来达到我们的目的。
【子任务一】配置本地yum源;
【子任务二】配置国内网络yum源。
【子任务一】配置本地 YUM 源
在CentOS系统的安装光盘中,存放了许多我们常用的软件包,使用起来非常方便,在没有外网的环境中,我们只需搭建好本地
的yum源,即可进行大部分的软件安装。
第1步:查看系统默认安装的yum
安装CentOS操作系统是基本都会默认安装yum,不需要另外安装,输入命令查询即可:
【rpm –qa yum】查看安装的yum主程序。
【rpm -qa |grep yum】查看安装的yum相关程序。


一般情况下yum软件本身是在安装操作系统的时候就安装上去了的。
第2步:挂载系统安装光盘
把光盘放入光驱,然后使用如下命令把光盘挂在/mnt这个常用的挂载点下。
【mount /dev/cdrom /mnt/】挂载光盘挂载成功后会在/mnt目录下看到光盘中的文件。第3步:备份默认yum配置文件
在修改配置文件之前,先备份要修改的文件,养成好的工程习惯。
【cd /etc/yum.repos.d/】进入yum配置的目录下
【ls】会看到CentOS系统的默认四个以repo为后缀的配置文件
【mkdir /etc/yum.repos.d/bak】建立备份文件夹
【mv /etc/yum.repos.d/Cent* /etc/yum.repos.d//bak/】备份原来的配置文件
移动原有的配置文件到备份文件夹中。(注:CentOS-Base.repo 是yum 网络源的配置文件,CentOS-Media.repo 是yum 本
地源的配置文件)。


第4步:编辑自己的repo文件
使用下面的命令新建一个自己的yum源。
【vim /etc/yum.repos.d/local.repo】新建local.repo文件。
备注:新建的文件必须以.repo为后缀,local可以自己取名)
然后按【ESC】健,后输入【:wq】保存退出!然后使用yum list命令更新yum配置即可查看到配置好的yum源。
备注:baseurl=file:///mnt/ yum源地址,光盘的挂载点,需要注意的是file后有有3个斜杠,前两个表示地址格式,后面一个
斜杠表示根目录。
第5步:总结repo 文件的格式
所有repository服务器设置都应该遵循如下格式:
[serverid]
name=Some name for this server
baseurl=url://path/to/repository/
serverid 是用于区别各个不同的repository,必须有一个独一无二的名称;
name 是对repository 的描述,支持像$releasever $basearch这样的变量;
baseurl 是服务器设置中最重要的部分,只有设置正确,才能从上面获取软件。它的格式是:
baseurl=url://server1/path/repository/
url://server2/path/repository/
url://server3/path/repository/
其中url 支持的协议有 http:// ftp:// file:// 三种。baseurl 后可以跟多个url,你可以自己改为速度比较快的镜像站,但baseurl
只能有一个,也就是说不能像如下格式:
baseurl=url://server1/path/repository/baseurl=url://server2/path/repository/
baseurl=url://server3/path /repository/
其中url 指向的目录必须是这个repository header 目录的上一级,它也支持$releasever $basearch 这样的变量。
url 之后可以加上多个选项,如gpgcheck.exclude.failovermethod 等
第6步:使用yum源安装软件。
yum命令搭配install参数表示安装指定的软件,详细使用方法以及释义如下:
【yum install –y dialog】通过yum源安装dialog软件。
【yum install yum-fastestmirror】自动搜索最快镜像插件。
【yum install yumex】安装yum图形窗口插件。
【yum localinstall –y dialog】安装本地的rpm软件包。
备注:在上面的命令中,-y选项表示对所有的提问都回答“yes”;如果不加-y选项,安装过程会要求用户手动确认安装过程中的
问题。除了-y选项,还有其他的选项可以使用,他们的具体释义如下:
-h:显示帮助信息;
-y:对所有的提问都回答“yes”;
-c:指定配置文件;
-q:安静模式;
-v:详细模式;
-d:设置调试等级(0-10);
-e:设置错误等级(0-10);
-R:设置yum处理一个命令的最大等待时间;-C:完全从缓存中运行,而不去下载或者更新任何头文件。
第7步:使用yum更新软件。
yum命令搭配update参数表示更新指定的软件,详细使用方法以及释义如下:
【yum update –y dialog】更新dialog软件包。
【yum check-update –y dialog】检查是否有可用的更新dialog软件包。
【yum localupdate –y dialog】如果有dialog的新版本,而且你也下载到来本地,就可以这样本地更新dialog了。
【yum update】全部更新yum源。
第8步:使用yum卸载软件。
yum命令搭配remove参数表示卸载、或删除指定的软件,详细使用方法以及释义如下:【yum remove –y dialog】卸载dialog软件包。
【yum remove | erase package1】 删除程序包package1。
第9步:yum命令的其他选项。
yum命令搭配其他参数详细使用方法以及释义如下:
【yum list dialog】:显示dialog软件包的信息。
【yum search dialog】:检查dialog软件包的信息。
【yum info dialog】:显示指定的dialog软件包的描述信息和概要信息。
【yum clean】:清理yum过期的缓存。
【yum shell】:进入yum的shell提示符;
【yum resolvedep dialog】显示dialog软件包的依赖关系。
【yum deplist dialog】:显示dialog软件包的所有依赖关系。
【yum clean packages】 清除缓存目录下的软件包。
【yum clean headers】 清除缓存目录下的headers。
【yum clean oldheaders】清除缓存目录下旧的 headers。





第10步:查询已安装的dialog软件。
通过yum安装的软件,依然使用rpm命令来查询软件的安装情况:
【rpm –qa dialog】查询dialog软件安装信息。
【子任务二】配置国内网络yum源
本地yum源地址指向光盘。但光盘中的软件毕竟有限,系统默认的yum 源(红帽官方的yum源)速度往往不尽人意,为了达到快速
安装的目的,有时还需要把yum源指向国内的地址。
第1步:配置上海交通大学yum源第2步:企业yum源列表:
搜狐开源镜像站:http://mirrors.sohu.com/。
网易开源镜像站:http://mirrors.163.com/。第3步:大学教学yum源列表:
北京理工大学:
http://mirror.bit.edu.cn (IPv4 only)。
http://mirror.bit6.edu.cn (IPv6 only)。
北京交通大学:
http://mirror.bjtu.edu.cn (IPv4 only)。
http://mirror6.bjtu.edu.cn (IPv6 only)。
http://debian.bjtu.edu.cn (IPv4+IPv6)。
兰州大学:http://mirror.lzu.edu.cn/。
厦门大学:http://mirrors.xmu.edu.cn/。
清华大学:
http://mirrors.tuna.tsinghua.edu.cn/ (IPv4+IPv6)。
http://mirrors.6.tuna.tsinghua.edu.cn/ (IPv6 only)。
http://mirrors.4.tuna.tsinghua.edu.cn/ (IPv4 only)。
天津大学:http://mirror.tju.edu.cn/。
中国科学技术大学:
http://mirrors.ustc.edu.cn/ (IPv4+IPv6)。
http://mirrors4.ustc.edu.cn/。
http://mirrors6.ustc.edu.cn/。
东北大学:
http://mirror.neu.edu.cn/ (IPv4 only)。
http://mirror.neu6.edu.cn/ (IPv6 only)。
电子科技大学:http://ubuntu.uestc.edu.cn/。




















 6587
6587











 被折叠的 条评论
为什么被折叠?
被折叠的 条评论
为什么被折叠?








