一:部署PXE远程安装服务
PXE(Preboot eXecution Environment,预启动执行环境)是由 Intel 公司开发的网络引导技术,工作在 Client/Server 模式,允许客户机通过网络从远程服务器下载引导镜像,并加载安装文件或者整个操作系统。若要搭建 PXE 网络体系,必须满足以下几个前提条件。
- 客户机的网卡支持 PXE 协议(集成 BOOTROM 芯片),且主板支持网络引导。
- 网络中有一台 DHCP 服务器以便为客户机自动分配地址、指定引导文件位置。
- 服务器通过 TFTP(Trivial File Transfer Protocol,简单文件传输协议)提供引导镜像文件的下载。
其中,第一个条件实际上是硬件要求,目前绝大多数服务器和大多数
PC
都能够提供此支持,只需在 BIOS
设置中允许从
Network
或
LAN
启动即可
1.1:搭建 PXE 远程安装服务器
PXE
远程安装服务器集成了
CentOS 7
安装源、
TFTP
服务、
DHCP
服务,能够向客户机裸机发送 PXE
引导程序、
Linux
内核、启动菜单等数据,以及提供安装文件
1
.准备
CentOS 7
安装源
CentOS 7
的网络安装源一般通过
HTTP
、
FTP
协议发布,另外也支持
NFS
(
Network File System,网络文件系统)协议
2
.安装并启用
TFTP
服务
TFTP
服务由
tftp-server
软件包提供,配置文件位于
/etc/xinetd.d/tftp
。配置时只要将“disable = yes”改为
“disable = no”
,然后启动
TFTP
服务即可
3
.准备
Linux
内核、初始化镜像文件
用于
PXE
网络安装的
Linux
内核、初始化镜像文件可以从
CentOS 7
系统光盘获得,分别为 vmlinuz
和
initrd.img
,位于文件夹
images/pxeboot
下。找到这两个文件并将其复制到 tftp
服务的根目录下
4
.准备
PXE
引导程序
用于
PXE
网络安装的引导程序为
pxelinux.0
,由软件包
syslinux
提供。安装好软件包 syslinux,然后将文件
pxelinux.0
也复制到
tftp
服务的根目录下。
5
.安装并启用
DHCP
服务
由于
PXE
客户机通常是尚未装系统的裸机,因此为了与服务器取得联系并正确下载相关引导文件,需要预先配置好 DHCP
服务来自动分配地址并告知引导文件位置。如
PXE
服务器的 IP
地址为
192.168.4.254
,
DHCP
地址池为
192.168.4.100
~
192.168.4.200
,则可以参考以下操作来搭建 DHCP
服务器
[root@localhost ~]# yum -y install dhcp[root@localhost ~]# vi /etc/dhcp/dhcpd.conf…… //省略部分信息subnet 192.168.4.0 netmask 255.255.255.0 {option routers 192.168.4.254;option subnet-mask 255.255.255.0;option domain-name "bdqn.com";option domain-name-servers 192.168.4.254,202.106.0.20;default-lease-time 21600;max-lease-time 43200;range 192.168.4.100 192.168.4.200;next-server 192.168.4.254; //指定 TFTP 服务器的地址filename "pxelinux.0"; //指定 PXE 引导程序的文件名}[root@localhost ~]# systemctl start dhcpd[root@localhost ~]# systemctl enable dhcpdCreated symlink from /etc/systemd/system/multi-user.target.wants/dhcpd.serviceto /usr/lib/systemd/system/dhcpd.service.
6.配置启动菜单文件
启动菜单用来指导客户机的引导过程,包括如何调用内核,如何加载初始化镜像。默认的启动菜单文件为 default
,应放置在
tftp
根目录的
pxelinux.cfg
子目录下
[root@localhost ~]# mkdir /var/lib/tftpboot/pxelinux.cfg[root@localhost ~]# vi /var/lib/tftpboot/pxelinux.cfg/defaultdefault auto //指定默认入口名称prompt 1 //1 表示等待用户控制label autokernel vmlinuzappend initrd=initrd.img method=ftp://192.168.4.254/centos7label linux textkernel vmlinuzappend text initrd=initrd.img method=ftp://192.168.4.254/centos7label linux rescuekernel vmlinuzappend rescue initrd=initrd.img method=ftp://192.168.4.254/centos7
上述配置记录中定义了三个引导入口,分别为图形安装(默认)、文本安装、救援模式。其中,prompt
用来设置是否等待用户选择;label 用来定义并分隔启动项;
kernel
和
append 用来定义引导参数。引导入口的个数及内容根据需要自行定义
1.2:验证PXE网络安装
搭建好
PXE
远程安装服务器以后,就可以使用客户机进行安装测试了。对于新购买的服务器或 PC
裸机,一般不需要额外设置;若要为已有系统的主机重装系统,则可能需要修改 BIOS
设置,将
“Boot First”
设为
“NETWORK”
或
“LAN”
,然后重启主机;若使用
VMware 创建的虚拟机进行测试,虚拟机内存至少需要 2GB
,否则在启动安装时会报错。
如果服务器配置正确,网络连接、
PXE
支持等都没有问题,则客户机重启后将自动配置 IP
地址,然后从
TFTP
服务器中获取引导程序
pxelinux.0
,并根据引导菜单配置提示用户指定启动入口,如下图
所示
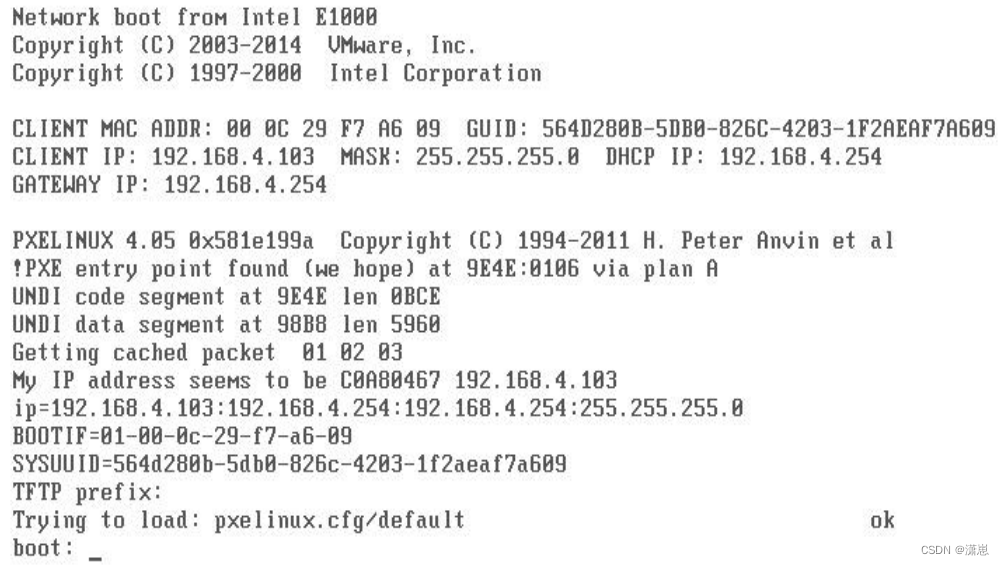
在提示字串
“boot:”
后直接按
Enter
键(或执行
“auto”
命令),将会进入默认的图形安装入口;若执行“linux text”
命令,则进入文本安装入口;若执行
“linux rescue”
命令,则进入救援模式
直接按
Enter 键确认后将自动通过网络下载安装文件,并进入图形安装程序界面,若能够成功到达这一步,说明
PXE
网络安装基本成功。后续安装步骤与使用光盘的正常安装类似
二:实现Kickstart无人值守安装
2.1:准备安装应答文件
在
CentOS 7
系统中安装
system-config-kickstart
工具之后,即可通过图形化向导工具来配置安装应答文件。如果用户对自动应答文件的配置比较熟悉,也可以直接编辑 CentOS 7 安装后自动创建的应答文件(
/root/anaconda-ks.cfg
),根据需要适当修订后使用
1
.配置安装应答参数
通过桌面菜单
“
应用程序
”→“
系统工具
”→“Kickstart”
即可打开
“Kickstart
配置程序
”
窗口。在“Kickstart
配置程序
”
窗口中,可以针对基本配置、安装方法、引导装载程序选项、分区信息、网络配置等各种安装设置进行指定
(
1
)基本配置及安装方法
将默认语言设为
“
中文(简体)
”
,时区设为 “Asia/Shanghai”,根口令设为
“pwd123”
,高级配置中勾选
“
安装后重启
”
在
“
安装方法
”
界面中,应正确指定
CentOS 7
的安装方法
。若有用户验证信息也需一并指定。在“
引导装载程序选项
”
界面中,选择安装新引导装载程序
(
2
)分区信息
在
“
分区信息
”
界面中,需正确规划硬盘分区方案。例如,可划分一个
500MB
的
/boot 分区、4GB
的
/home
分区、
2GB
的
swap
分区,将剩余空间划分给根分区
(
3
)网络配置及防火墙配置
在
“
网络配置
”
界面中,添加一个网络设备
“ens33”
,将网络类型设为
“DHCP”
。
在
“
防火墙配置
”
界面中,可以选择禁用
SELinux
、禁用防火墙
(
4
)软件包选择
CentOS 7
系统开始不再提供软件包的选择
。如果需要安装软件包,可以根据需将/root/anaconda-ks.cfg
的软件包安装脚本复制到
ks.cfg
文件中,只需要复制%packages
到
%end
部分即可,在
%packages
到
%end
之间,包含以
@
开头的软件包列表,将不需要的软件名删除,剩下的就是系统会自动安装的软件包。
(
5
)安装脚本
在
“
预安装脚本
”
界面、
“
安装后脚本
”
界面中,可以分别添加在安装前、安装后自动运行的可执行语句。此项设置使服务器的自动化配置变得更加容易
(
6
)其他信息
若没有特殊需求,在
“
验证
”
界面、
“
显示配置
”
界面中,保持默认设置就可以了
2
.保存自动应答文件
选择
“Kickstart
配置程序
”
窗口的
“
文件
”→“
保存
”
命令,指定目标文件夹、文件名,将配置好的应答参数保存为文本文件,如/root/ks.cfg
。以后若要修改此应答配置,可以在“Kickstart 配置程序
”
窗口中打开进行调整,或者直接用
VI
等文本编辑工具进行修改
2.2:实现批量自动装机
有了自动安装的应答文件之后,只要将其放置
PXE
安装服务器的
FTP
目录下,并适当修改引导菜单,就可以实现基于网络的批量自动装机了
1
.启用自动应答文件
在
PXE
远程安装服务器中,将上一节建立的应答文件复制到
/var/ftp/centos7
目录下,使客户机能够通过 ftp://192.168.4.254/centos7/ks.cfg
访问;然后编辑引导菜单文件
default
,添加 ks
引导参数以指定
ks.cfg
应答文件的
URL
路径
[root@localhost ~]# cp /root/ks.cfg /var/ftp/ks.cfg[root@localhost ~]# vi /var/lib/tftpboot/pxelinux.cfg/defaultdefault autoprompt 0 //0 表示不等待用户控制label autokernel vmlinuzappend initrd=initrd.img method=ftp://192.168.4.254/centos7ks=ftp://192.168.4.254/ks.cfg
2.验证无人值守安装
启用自动应答安装之后,当客户机每次以
PXE
方式引导时,将自动下载
ks.cfg
应答配置文件,然后根据其中的设置安装 CentOS 7
系统,而无须手工干预
,这样就可以同时为多台客户机安装系统了。
客户机安装完成以后,检查其
YUM
软件仓库配置,可以发现已经按照
“
安装后脚本
”
的设置自动建立了/etc/yum.repos.d/centos7.repo
文件。
[root@localhost ~]# cat /etc/yum.repos.d/centos7.repo[base]name=CentOS7.3baseurl=ftp://192.168.4.254/centos7enabled=1gpgcheck=1gpgkey=file:///etc/pki/rpm-gpg/ RPM-GPG-KEY-CentOS-7
如果是在 VMware 虚拟机环境下,需要禁用 VMware 的 DHCP 功能;否则安装文件将无法加载。
























 595
595

 被折叠的 条评论
为什么被折叠?
被折叠的 条评论
为什么被折叠?








