目录
通过网卡启动 将准备的好的 4大文件 下载本地内存 ,然后利用kikstart 应答文件 完成一键装机
单机: 光驱加载 linux 镜像去安装操作系统,光驱里有一个小型的linux操作系统
将操作系统 安装进自己的硬盘
PE 操作系统是外来的 设备的上操作系统, 进入到外来的操作系统后,将自己想要安装的操作系统类型,安装进硬盘
引言:
1.系统装机的三种引导方式
启动 操作 系统
1.硬盘
2.光驱(u盘)
3.网络启动 pxe
重装系统? 在已有操作系统 ,新到货了一台服务器,
装操作系统 (系统镜像 u盘 光盘)
pe: 小型的 操作系统 在操作系统 再装操作系统
2.系统安装过程
-
加载boot loader
-
Boot Loader 是在操作系统内核运行之前运行的一段小程序。通过这段小程序,我们可以初始化硬件设备、建立内存空间的映射图,从而将系统的软硬件环境带到一个合适的状态,以便为最终调用操作系统内核准备好正确的环境
-
加载启动安装菜单
-
加载内核和initrd系统(文件才能使用文件)
-
加载根系统()
-
运行anaconda的安装向导 anaconda-ks.cfg 这就是应答文件 记录安装过程(你怎么安装这个操作系统的)
Linux安装光盘的安装相关文件
在系统光盘的isolinux目录下有和安装相关的文件
boot.cat: 相当于grub的第一阶段
isolinux.bin:光盘引导程序,在mkisofs的选项中需要明确给出文件路径,这个文件属SYSLINUX项目
isolinux.cfg:启动菜单的配置文件,当光盘启动后(即运行isolinux.bin),会自动去找isolinux.cfg文件
vesamenu.c32:是光盘启动后的启动菜单图形界面,也属于SYSLINUX项目,menu.c32提供纯文本的菜单
memtest:内存检测程序
splash.png:光盘启动菜单界面的背景图
vmlinuz:是内核映像
initrd.img:ramfs文件(精简版的linux系统,文件系统驱动等)
一、PXE高效批量网络装机
1.PXE简介
PXE 的全称是 preboot execute environment它其实是Intel在很久以前提出来的一项用于通过网络来引导系统的标准。允许客户机通过网络从远程服务器上下载引导镜像,并加载安装文件或者整个操作系统。pxe是通过网卡引导启动。
若要搭建PXE网络体系,必须要满足一下几个前提条件:
- 客户机的网卡支持PXE协议(集成BOOTROM芯片),且主板支持网络引导;网卡支持,bios支持
- 网络中有一台DHCP服务器以便于为客户机自动分配IP地址、指定引导文件位置;
- 服务器通过TFTP(简单文件传输协议)提供引导镜像文件的下载。
PXE使用服务
dhcp:必须有dhcp服务分配ip,裸机无ip地址。网卡功能,自动获取ip地址,配置dhcp时告诉tftp服务器地址给裸机客户端。
TFTP:UDP协议,通过此协议将需要的文件下载到网卡,网卡自带功能。网卡不支持ftp。
FTP:装软件包时数据过大,tftp不能保证传输。
SYSLINUX-EXTLINUX.X86_64:小型的grub引导程序。
SYSTEM-CONFIG-KICKSTART:KICKSTART无人值守安装
2.pxe 优点
- 规模化:同时装配多台服务器,无需每一台单独安装操作系统
- 自动化:实现服务器的自动安装及自动配置各种服务
- 远程实现:不需要光盘、U盘等安装介质,方便快捷的同时又可以保障服务器安全

3.实现过程讲解
1.网卡需要查找相关的dhcp服务器(获取地址时间)
2.找到后dhcp服务器提供ip地址,和引导程序(boot loader)的地址 还提供给客户机TFTPserver地址(dhcp本身不提供tftp服务)
3.网卡使用tftp客户端来引导程序加载到内存中来
4.bios执行引导程序
5.引导程序会去TFTP去查找配置文件
6.根据配置文件去引导安装系统
7.系统安装过程
4.高效批量网络装机实操
PXE使用条件:
客户机与PXE服务器必须在同一交换机上,服务器可以分配ip地址给客户机,
客户机内存必须大于2G
做pxe需要4大文件:
vmlinuxz内核映像
initrd.img,精简的linux系统的文件系统驱动
isolinux.cfg启动菜单的配置文件(手动创建文件夹)
pxelinux.0 小型的grub程序 (安装syslinux)
PXE 远程安装服务器集成了 CentOS 7 安装源、TFTP 服务、DHCP 服务,能 够向客户机裸机发送 PXE 引导程序、Linux 内核、启动菜单等数据,以及提供安装文件。
过程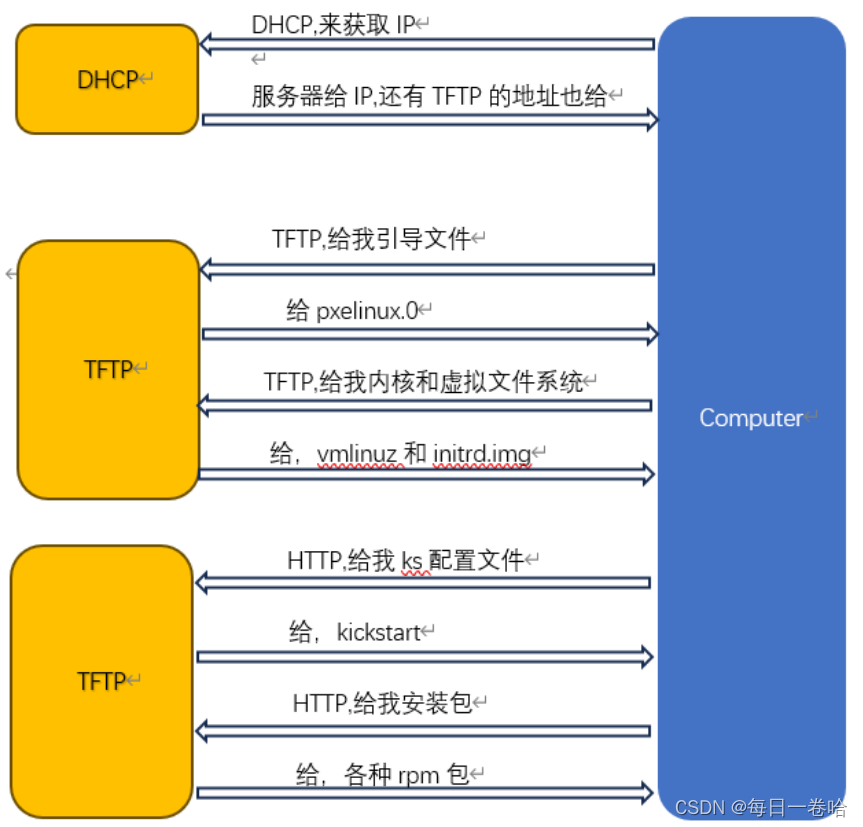
1. 分配给同一局域网内新加机器的地址(配置文件) dhcp 分配地址 指明tftp 服务器的地址
2. tftp服务端开启 udp 配置 默认关闭 TFTP(简单文件传输协议):内核和引导文件
3. 安装syslinux 取得 pxelinux.0 文件 一个功能强大的引导加载程序
4. 安装vsftpd服务挂载软件安装源(mount /dev/sr0 /var/ftp/centos7)
vsftp:安装系统镜像文件获取方式可以使用http ftp等方式,ftp文件传输的一种。
5. 将四大文件拷入 (/var/lib/tftpboot )
initrd.img
pxelinux.0 (类似grub)
pxelinux.cfg/default (手写)
vmlinuz
6.将服务开启,关闭防火墙,selinux
首先准备两台机器,关闭服务器的防火墙与核心防护
| PXE服务器 | 192.168.426.7 |
| 客户端 | 未安装任何系统(裸机) |
1.安装需要PXE装机需要的服务

2.配置dhcpd服务
用于自动分配IP地址、子网掩码、默认网关、DNS服务器等网络参数给启动的客户端计算机,在PXE场景下,DHCP服务器还会提供一个特殊选项,其中包含TFTP服务器的IP地址以及引导文件名,这样客户端就知道去哪里下载引导程序。



3.修改TFTP服务的配置文件
客户端根据DHCP回应中的信息,通过TFTP协议从指定的TFTP服务器上下载PXE引导加载器
tftp是由 xinetd服务程序来管理的


我们要通过tftp去共享文件,要放到它的家目录里面
4 .配置vsftpd程序
在/var/ftp/下新建一个目录,并将光盘挂载到该目录下,供客户端下载


5.准备PXE引导程序
配置syslinux服务程序
在PXE环境中,TFTP服务器上通常会提供一个由Syslinux提供的名为pxelinux.0的引导加载程序。当客户端通过PXE启动时,会下载这个文件并执行

6.配置启动菜单文件
pxelinux.cfg目录下的需要手写一个配置文件default,这个文件定义了引导菜单、内核选项、initrd映像等安装参数。

内核文件:

7.提供软件,准备CentOS 7安装源


在VMware中创建新Linux虚拟机,内存选择为至少2G,其他无需改变,在启动boot页面直接回车即可




我们这就随意改一下,确定完成




然后检测,就可以进入这个界面,实现了半自动安装,不需要光驱了,直接用网络安装就可以了
可以看到,直接就可以跳到这一步,不需要去添加映像文件,配置信息

自动装机成功,但是可以看到安装设置仍然需要自己手动操作,
想要彻底一键安装,就需要设置kickstart(无人值守)了
二、实现Kickstart无人值守安装
上面介绍了通过PXE技术远程安装CentOS 7 系统的方法,安装介质不再受限于光盘、移动硬盘等设备,大大提高了系统安装的灵活性,然而安装期间人需要手动选择语言、键盘类型、指定安装源等一系列交互操作,当需要批量安装时非常不方便,这里我将介绍通过Kickstart工具配置安装应答文件,自动完成安装过程中的各种设置,从而无须手动干预,提高网络装机效率
脚本段:
%pre: 安装前脚本
%post: 安装后脚本
CentOS 8,7,6 不同版本的kickstart文件格式不尽相同,不可混用
[root@localhost tftpboot]#yum install system-config-kickstart -y
#安装图形化工具

安装图形化工具

进入图形化界面配置无人值守程序















添加配置文件
回到Xshell或者虚拟机当中查看/var/ftp目录,会有一个名为ks.cfg的文件




如果配置问件或者单词写错了,就重新再重启一次服务
检测:
再次打开裸机客户机(内存 客户机内存 2个 G 以上 ),从网络环境中进入,就可以直接安装到字符界面,中间不需要在手动操作


三、Cobbler的工作原理
-
client裸机配置了从网络启动后,开机后会广播包请求DHCP服务器(cobbler server)发送其分配好的一个IP
-
DHCP服务器(cobbler server)收到请求后发送responese,包括其ip地址
-
client裸机拿到ip后再向cobbler server发送请求OS引导文件的请求
-
cobbler server告诉裸机OS引导文件的名字和TFTP server的ip和port
-
client裸机通过上面告知的TFTP server地址通信,下载引导文件
-
client裸机执行执行该引导文件,确定加载信息,选择要安装的os,期间会再向cobbler server请求kickstart文件和os image
-
cobbler server发送请求的kickstart和os iamge
-
client裸机加载kickstart文件
-
client裸机接收os image,安装该os image

Cobbler是一款开源的Linux系统自动化安装部署工具,主要用于简化网络操作系统安装、管理和更新过程。在PXE批量装机环境中,Cobbler起到了关键的作用:
自动化配置服务:Cobbler可以自动配置和管理DHCP、TFTP、DNS等服务,为PXE启动提供所需的环境。
系统镜像管理:它能够管理不同版本的操作系统安装源,包括ISO文件、kickstart或preseed等自动化应答文件,以及内核和initrd映像。
快速部署:只需简单的命令行操作或者Web界面操作,即可快速创建并配置新的PXE引导菜单项,实现一键式批量安装操作系统。
多平台支持:Cobbler不仅支持多种Linux发行版(如Red Hat、CentOS、Ubuntu等),还支持Windows等其他操作系统。
1.安装相关包并启动服务
[root@centos7 ~]#yum install epel-release.noarch -y
[root@centos7 ~]#yum install cobbler dhcp httpd -y
[root@centos7 ~]#systemctl enable --now cobblerd httpd tftp dhcpd




上面的信息,我们不需要全部修改,只需要操作其中的几个,剩下的,只需要使用cobbler sync命令同步一下就可以哦
修改cobbler相关的配置
[root@centos7 ~]#cobbler check
#生成新密码,默认安装好的系统root密码为cobbler
[root@centos7 ~]#openssl passwd -1 '123123'
$1$1spuisnh$j34LNmyTQWs3l6xKxCZY60
#根据以上提示,只需要做1,2,8这三项即可,修改下面四行
[root@centos7 ~]#vim /etc/cobbler/settings
default_password_crypted: "$1$1spuisnh$j34LNmyTQWs3l6xKxCZY60"
next_server:< tftp服务器的 IP 地址> 192.168.91.100
server:<cobbler服务器的 IP 地址>
manage_dhcp:1 #设置为1,表示通过cobbler生成dhcpd.conf配置文件
pxe_just_once: 1 #设置为1,防止重复安装系统
[root@centos7 ~]#systemctl restart cobblerd2.修改cobbler相关的配置





3.实现dhcp服务
#修改dhcp的模版文件下面的行,用来生成dhcp的配置文件
[root@centos7 ~]#vim /etc/cobbler/dhcp.template
subnet 192.168.100.0 netmask 255.255.255.0 {
option routers 192.168.100.1;
option domain-name-servers 180.76.76.76,223.6.6.6;
option subnet-mask 255.255.255.0;
range dynamic-bootp 192.168.100.1 192.168.100.200;
#自动生成dhcp配置文件并启动
[root@centos7 ~]#cobbler sync




下载安装系统需要的文件,从光盘里面下载
首先先挂载光盘


4.客户机检测下
在新建的无配置过的虚拟机里,重新启动


下载启动的相关文件
[root@centos7 ~]#cobbler get-loaders
[root@centos7 ~]#ls /var/lib/cobbler/loaders
[root@centos7 ~]#tree /var/lib/tftpboot/
[root@centos7 ~]#cobbler sync
**导入CentOS系统的安装文件,生成相应的YUM源**
[root@centos7 ~]#cobbler import --name=centos-7-x86_64 --path=/mnt --arch=x86_64
#也可以在导入yum源的同时进行关联自定义的kickstart文件
[root@centos7 ~]#cobbler import --name=centos-7.7-x86_64 --path=/mnt --arch=x86_64 --kickstart=/var/lib/cobbler/kickstarts/centos7.cfg
[root@centos7 ~]#du -sh /var/www/cobbler/ks_mirror/*
#设置默认安装菜单, 这样未装系统的设备会自动从pxe引导启动你需要安装的系统, 不需要再手动接显示器选了
[root@centos7 ~]#cobbler system add --name=default --profile=centos-7-x86_64
das
nas 只能管理文件
san 可以管理文件系统


























 422
422

 被折叠的 条评论
为什么被折叠?
被折叠的 条评论
为什么被折叠?








