前言
在上一篇博客,了解了React Navigation导航库的StackNavigator的用法,主要用来页面的跳转和标题栏的设置!本篇就来了解一下这个导航库中其他两个组件TabNavigator和DrawerNavigator的用法!
TabNavigator
使用
TabNavigator组件呢,看名字Tab就大致可以知道它是一个标签式的导航组件。这个组件呢在Android和iOS平台有不同的显示效果,而且呢在Android平台默认是在上边,(非常类似TabLayout),在iOS平台是在下边显示!
好,下边来看一下简单的使用:
import {TabNavigator} from "react-navigation";//先引入组件
class NewsScreen extends Component {
render() {
return <FlatList
style={{padding: 10}}
data={[{key: '第一条新闻'},
{key: '第二条新闻'},
{key: '第三条新闻'},
{key: '第四条新闻'},
{key: '第五条新闻'},
]}
renderItem={({item}) => {
return (
<Text style={{padding: 5, fontSize: 15}}>{item.key}</Text>
)
}}
/>
}
}
class VideoScreen extends Component {
render() {
return <Text>视频列表</Text>
}
}
//设置TabNavigator
const MainScreenNavigator = TabNavigator({
新闻: {screen: NewsScreen},
视频: {screen: VideoScreen},
})
AppRegistry.registerComponent('AwesomeProject', () => MainScreenNavigator );使用呢,非常简单,首先引入组件,然后写两个Tab页面,然后使用TabNavigator()设置路由即可!

一个简单的TabNavigator导航就完成了!
配置
当然,我们在具体使用的时候不会就这么简单的使用默认的样式等内容,我们可以自己配置需要的内容!
TabNavigator(RouteConfigs, TabNavigatorConfig)RouteConfigs路由设置
路由设置呢,这里就不再提了,具体的跟前边 StackNavigator中的路由设置配置一样!
需要了解的可以参考上一篇文章!或者到官网查看相关API!
TabNavigatorConfig标签导航设置
tabBarComponent- 自定义组件来设置自己的tab bartabBarPosition- 设置tab bar的位置, 可以是 ‘top’ 或者 ‘bottom’swipeEnabled- 是否允许滑动切换tabanimationEnabled- 在切换tab时是否展示动画lazy- 是否懒加载tabBarOptions- tab bar的设置选项
下边的可选项可传递到潜在路由来改变导航逻辑:
initialRouteName- 第一次加载时初始化tab的路由名字order- 定义tabs顺序的路由名字数组paths- 重写routeConfigs.backBehavior-设置返回键的行为
tabBarOptions选项
在我们自己没有设置tabBarComponent的情况下,默认iOS平台下是TabBarBottom , Android平台下是TabBarTop !两个平台的tabbar设置的参数不同,这里说一下Android平台的TabBarTop可以设置的参数,iOS平台的设置参数可以到官网查看:tabBarOptions for TabBarBottom (default tab bar on iOS)
下面是Android平台默认的TabBarTop可以设置的参数:
activeTintColor- 选中标签的label和icon颜色inactiveTintColor- 非选中标签的label和icon颜色showIcon- 是否显示tab的icon,默认为falseshowLabel- 是否显示tab的label,默认为trueupperCaseLabel- 是否将label显示为大写,默认为true(这里要是英文的话,会全部大写)pressColor- 按压tab时的波纹效果颜色(Android >= 5.0 only)pressOpacity- 按压tab时的透明度(iOS and Android < 5.0 only)scrollEnabled- 设置是否可以滑动tabStyle- 设置每一个tab的样式indicatorStyle- 设置tab下边指示器的样式labelStyle- 设置tab的label的样式iconStyle- 设置tab的icon的样式style- 设置整个tab bar的样式
好了,上边基本上就是TabNavigator全部的内容了!
下面,我们结合StackNavigator来看一个完整的例子:
先来看一下效果:
demo:
import {TabNavigator} from "react-navigation";//引入
class NewsScreen extends Component {
render() {
const {navigate} = this.props.navigation;
return <FlatList
style={{padding: 10}}
data={[{key: '第一条新闻'},
{key: '第二条新闻'},
{key: '第三条新闻'},
{key: '第四条新闻'},
{key: '第五条新闻'},
]}
renderItem={({item}) => {
return (
<TouchableOpacity
activeOpacity={0.5}
//点击列表,跳转页面且传值
onPress={() => navigate('NewsContent', {hello: item.key})}>
<Text style={{padding: 5, fontSize: 15}}>{item.key}</Text>
</TouchableOpacity>
)
}}
/>
}
}
class NewsContentScreen extends Component {
render() {
const {params} = this.props.navigation.state;
return (
<View style={{padding: 10}}>
//得到传递的数据
<Text style={{fontSize: 20, fontWeight: 'bold', alignSelf: 'center'}}>{params.hello}</Text>
<Text>
我是具体的新闻内容!{'\n'}
啊啊啊啊啊啊啊啊啊啊啊啊{'\n'}
...
</Text>
</View>
);
}
}
class VideoScreen extends Component {
render() {
return <Text>视频列表</Text>
}
}
//设置TabNavigator
const MainScreenNavigator = TabNavigator({
新闻: {screen: NewsScreen},
视频: {screen: VideoScreen},
},{
tabBarPosition:'top',//设置位置
tabBarOptions: {
activeTintColor:'firebrick',//设置选中标签颜色
inactiveTintColor:'gray',//设置非选择标签颜色
labelStyle: {//设置标签label样式
fontSize: 15,
},
indicatorStyle:{//设置标签指示器样式
backgroundColor:'firebrick'
},
/*tabStyle: {
width: 100,//设置每一个tab的宽度,如果不设置则默认均分
},*/
style: {//设置整个tab bar的样式
backgroundColor: 'white',
},
}
});
//设置StackNavigator
const SimpleApp = StackNavigator({
Home: {
screen: MainScreenNavigator,
navigationOptions: {
title: '今日头条',//设置导航栏的标题
headerTintColor:'white',//设置header的渲染颜色
/*headerTitleStyle:{
color:'white' //这里和上边设置颜色是一样的,用其中一个即可
},*/
headerStyle:{//设置header的样式
backgroundColor:'firebrick',
}
}
},
NewsContent: {
screen: NewsContentScreen,
navigationOptions: ({navigation}) => ({
title: `${navigation.state.params.hello}`,
}),
},
});
AppRegistry.registerComponent('AwesomeProject', () => SimpleApp);DrawerNavigator
使用
DrawerNavigator是一个抽屉导航组件,这个设计在Android中是比较常见的,类似Android中的DrawerLayout,但是在iOS中比较少见抽屉导航,所以在Android中RN专门推出一个DrawerLayoutAndroid组件来更好的实现Android中抽屉导航的使用!这个组件我们之后再做了解!
下面简单看一下DrawerNavigator的使用:
首先看一个例子:
import {DrawerNavigator} from "react-navigation";
class MyHomeScreen extends React.Component {
static navigationOptions = {
drawerLabel: '主页',
drawerIcon: ({tintColor}) => (
<Image
source={require('./img/flyme5_logo.png')}
style={[drawerStyles.icon, {tintColor: tintColor}]}
/>
),
};
render() {
return (
<View>
<Text>我是主页</Text>
<Button
onPress={() => this.props.navigation.navigate('DrawerOpen')}
title="打开侧滑导航菜单"
/>
</View>
);
}
}
class MyNotificationsScreen extends React.Component {
static navigationOptions = {
drawerLabel: '通知',
drawerIcon: ({tintColor}) => (
<Image
source={require('./img/flyme5_logo.png')}
style={[drawerStyles.icon, {tintColor: tintColor}]}
/>
),
};
render() {
return (
<View>
<Text>我是通知页</Text>
<Button
onPress={() => this.props.navigation.goBack()}
title="返回主页"
/>
</View>
);
}
}
class MyFriendCircleScreen extends React.Component {
static navigationOptions = {
drawerLabel: '朋友圈',
drawerIcon: ({tintColor}) => (
<Image
source={require('./img/flyme5_logo.png')}
style={[drawerStyles.icon, {tintColor: tintColor}]}
/>
),
};
render() {
return (
<View>
<Text>我是朋友圈</Text>
<Button
onPress={() => this.props.navigation.goBack()}
title="返回主页"
/>
</View>
);
}
}
const drawerStyles = StyleSheet.create({
icon: {
width: 24,
height: 24,
},
});
const DrawerApp = DrawerNavigator({
Home: {
screen: MyHomeScreen,
},
Notifications: {
screen: MyNotificationsScreen,
},
FriendCircle: {
screen: MyFriendCircleScreen,
},
});
AppRegistry.registerComponent('AwesomeProject', () => DrawerApp);使用非常简单,首先导入组件,然后写三个页面,每一个页面在navigationOptions中设置了抽屉导航中显示的label和icon,最后在DrawerNavigator()设置一下路由,一个简单的抽屉导航就完成了!
需要注意的地方:
①我们可以右滑来打开抽屉菜单,也可以在代码中控制:
this.props.navigation.navigate('DrawerOpen'); // open drawer
this.props.navigation.navigate('DrawerClose'); // close drawer②想要在跳转页面,同样的:
this.props.navigation.navigate('FriendCircle')参数为设置路由的时候的routeName!
配置
我们在具体的使用的时候,当然不可能就这么简单的使用它原来的样子,那么DrawerNavigator可以配置哪些内容?
API方法:
DrawerNavigator(RouteConfigs, DrawerNavigatorConfig)RouteConfigs 路由设置
这里也是相同的,不再提了!
DrawerNavigatorConfig 抽屉导航配置
drawerWidth- 抽屉的宽drawerPosition- 抽屉的位置,可以是left或者right. 默认是 left .contentComponent- 用来渲染抽屉内容的组件, 比如, navigation items. 接收抽屉的导航属性. 默认是为 DrawerItems.
比如默认的DrawerView是不可滚动的,我们可以使用contentComponent来自定义抽屉容器:{ drawerWidth: 200, drawerPosition: 'right', <ScrollView> <DrawerItems {...props} /> </ScrollView> }另外DrawerItems,我们需要先导入
import { DrawerItems } from 'react-navigation';contentOptions- 抽屉内容的配置
contentOptions选项
items- 路由数组,可以被修改或者重写activeItemKey- 定义选中路由的keyactiveTintColor- 选中导航时label和icon颜色activeBackgroundColor- 选中导航时的背景颜色inactiveTintColor- 非选中导航时label和icon颜色inactiveBackgroundColor- 非选中导航时的背景颜色onItemPress(route)- 当按压一个item时要调用的方法style- 抽屉内容的stylelabelStyle- 抽屉label的样式,当label是字符串时,它会覆盖抽屉内容style里边Text的样式。
进阶内容
进阶的内容主要包括Navigation Prop和NavigationActions,这两块内容主要是涉及理论上的东西,所以不再详细介绍了,我觉得也是比较好理解的,需要的可以去查看官方文档!
Navigation Prop
每一个使用这个导航库组件配置的页面,都会接收一个Navigation Prop,里边包括了:navigate(routeName, params, action),state,setParams(),goBack()和dispatch(action)这5部分内容!
NavigationActions
这个主要是上边dispatch(action)中会用到,用来设置路由的幕后执行事件!
可接收的事件类型有:Navigate(),Reset(),Back(),Set Params()和Init。
官方文档:Navigation Actions
结语
本篇文章了解了导航组件库React Navigation中TabNavigator标签组件和DrawerNavigator抽屉导航组件的使用,并结合上一篇中的StackNavigator写了一个简单的demo。
好了,先这样,下一篇再见!









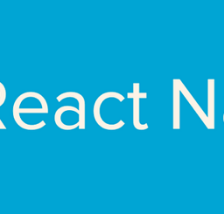
















 451
451

 被折叠的 条评论
为什么被折叠?
被折叠的 条评论
为什么被折叠?








