在Unity3D中,包含两种裁剪方式,分别是视锥体裁剪和遮挡裁剪。视锥体裁剪Unity中已经自动实现,我们可以暂时不考虑。遮挡裁剪在Unity中已经集成,只需要设置其中的部分内容即可。
要使用遮挡裁剪,首先要打开Occlusion Culling面板,在Windows->Occlusion Culling选项中。
将需要进行遮挡裁剪的场景物体进行设置,选中右上角Static中的Occluder Static和Occludee Static两个选项。
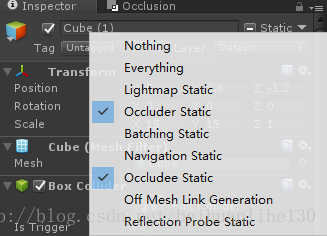
随后在Occlusion面板中有三部分内容,分别是Object、Bake和Visualization。
在Object选项中,我们可以设置遮挡方式,一般使用默认设置即可,如果使用了Occlusion Areas,在场景中如果未对Area进行设置,则默认为Area是整个场景。
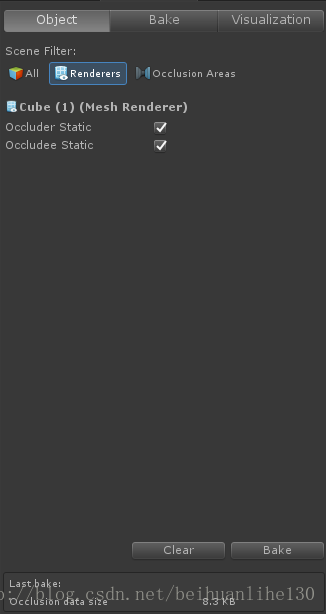
在Bake面板中,有三个选项,分别是Smallest Occluder、Smallest Hole和Backface Threshold。
Smallest Occluder可以设置能够遮挡其他物体的物体最小尺寸,当物体的长、宽、高中的某个尺寸大于这个最小尺寸时,便可以对后边的物体发生遮挡。
Smallest Hole可以设置相机通过最小间隙或孔洞可以看到之后的物体,当相机前方的物体间隙或孔洞小于最小值时,其后方的物体将可能不会进行渲染。
Backface Threshold可以设置物体的背面是否可见,当设置为100时,则所有物体的背面都是可见的,当小于100时,物体的背面将从Occlusion的数据集中删除,一般可以使用默认值100。
所有设置完成后,即可对当前场景进行渲染,点击Bake选项执行操作。
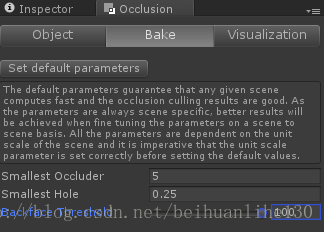
当完成Bake操作后,可以选择Visualization面板,在Scene中观察遮挡剔除的效果,如果不满意,可以重新设置选项中的值,并将原始的数据Clear掉,重新Bake即可。
如果是需要针对运动的物体实现遮挡剔除,则需要创建Occlusion Areas,将Occlusion Areas组件挂在空物体上即可,对Areas进行大小设置,在设置完成后选择Bake,便会对所选区域的Static物体进行Bake操作。在Occlusion Areas控件中需要勾选Is View Volume选项。为了创造实时可开启和可关闭的遮挡,Unity使用遮挡入口(Occlusion Portals)进行设置,可以将该脚本挂在Main Camera上。
本人在学习过程中,一直不是很明白Backface Threshold的不同数值之间有哪些区别,如果有机会希望与大家一起交流学习。








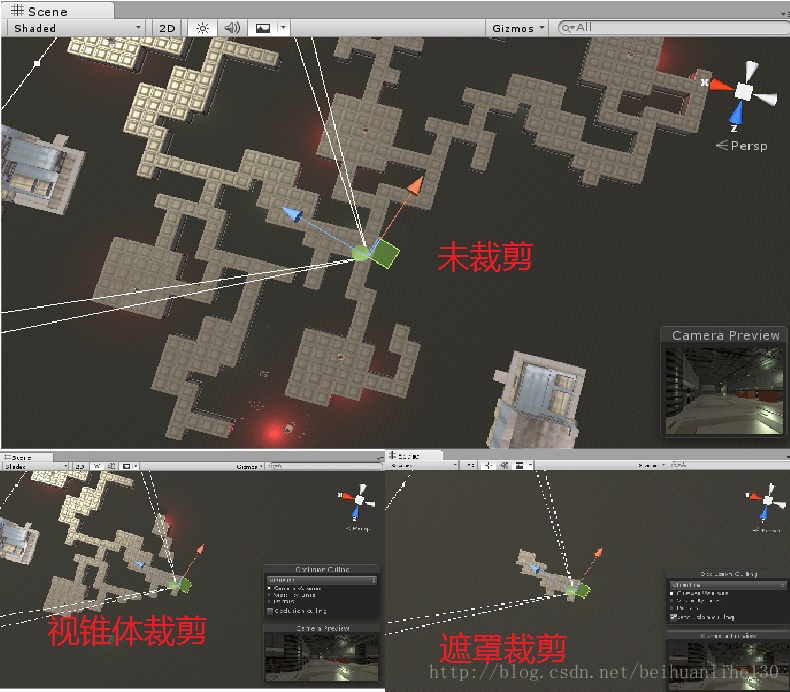
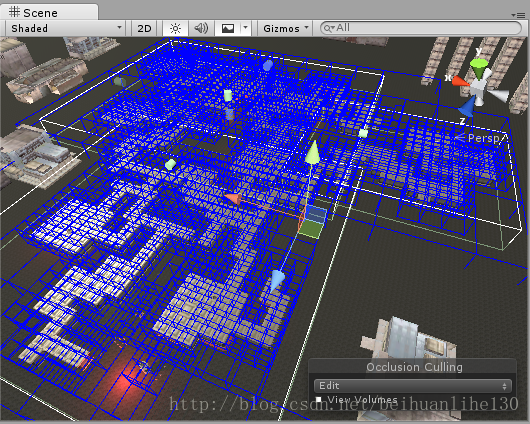













 2万+
2万+











 被折叠的 条评论
为什么被折叠?
被折叠的 条评论
为什么被折叠?








