案例学习:从桌面到iOS
iPad端的Keynote
桌面端的Keynote是一款强大的、灵活的创造世界级幻灯片的app。人们因Keynote很好地结合易于使用与无数细节打造的细粒度控制而喜爱它,比如动画和文本属性。
iPad端的Keynote把握了桌面端Keynote的精华,并通过创造如下的用户体验使其在iPad上宾至如归:
- 专注于用户的内容
- 降低复杂性而不减少功能
- 提供快捷方式
- 改编桌面端体验上熟悉的内容
- 通过生动的动画提供反馈和交流
由于通过使用iPad原生的模式来提供期待的功能,Keynonte用户能够很快明白如何在iPad上使用app。新用户也能很容易地学会如何在iPad上使用Keynote,因为他们可以通过简单、自然的方式直接操控他们的内容。
Keynote从桌面端到iPad端的转变是基于无数从细微到深入的修改和重设计的。这里是一些最明显的适应性改编:
一个精简的工具栏。工具栏上只有少量的元素,但它们使用户能够始终获取他们创造内容所需要的功能和工具。

一个简化的、主次排列的检查器来响应用户的关注。iPad端的Keynote检查器会自动包含人们在修改所选中的物体的时候需要的工具和属性。基本上人们可以在检查器的第一页获取他们需要的所有内容。如果他们需要修改一些较少改变的属性,他们可以继续到别的检查器界面获取。
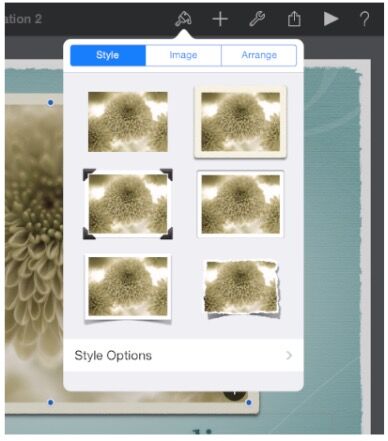
很多的预置风格集合。人们可以通过预置的风格来简单地改变物体的外观和感觉,例如图标和表格。除了颜色方案,每种集合都包括了对应风格的属性,比如表头和坐标轴标识,它们被设计成与所有主题相协调。
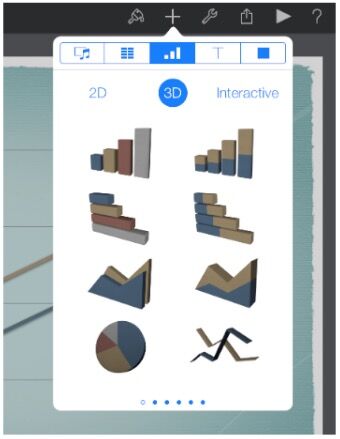
直接操控内容,并且配有合乎意义的动画。在iPad端的Keynote上,用户拖动幻灯片使其到新的位置,扭转物体使其旋转,以及点击图片来选中它。直接操控的印象为iPad端的Keynote执行的响应动画所加强。比如说,当用户移动幻灯片时,它会轻轻地震动一下,当他们将幻灯片放置到一个新的位置时,周围的幻灯片会像波纹一下向外扩展来给它提供空间。
iPhone端的邮件
在OS X系统中邮件是最高可见的、好用的以及受赞誉的app之一。它也是一个非常强大的创建、接收、排序、存储邮件;追踪行动项目和活动;创建备注和请帖的程序。桌面端的邮件使用了很多的视窗来呈现这些强大的功能。
iPhone端的邮件专注于桌面端邮件的核心功能,帮助人们接收、创建、发送和管理他们的邮件。iPhone端的邮件使用了如下为移动端体验定制的UI来提供这些浓缩的功能:
- 流线型的外观使人们的内容前置居中
- 为不同的任务设计不同的视图
- 可以轻松缩放的直觉性的信息结构
- 在需要的时候提供强大的编辑和管理工具
- 使用精妙而有表现力的动画来与动作交互并提供反馈
要认识到iPhone端的邮件并不是一个比桌面端邮件更好的app,而是一个重新为移动端用户设计的邮件app。通过集中精力与桌面端的部分特性并使用愈加迷人的UI展示它们,当他们使用移动端的时候,iPhone端的邮件给予了人们邮件的核心体验。
为了使邮件的体验符合移动端的环境,iPhone端的邮件使用了很多关键的方式创新UI。
清晰的、高关注度的屏幕。每个屏幕都展示了邮件体验的一部分:账户列表、邮箱列表、邮件列表、邮件视图以及新建邮件视图。在一个屏幕上,用户可以滑动查看所有内容。
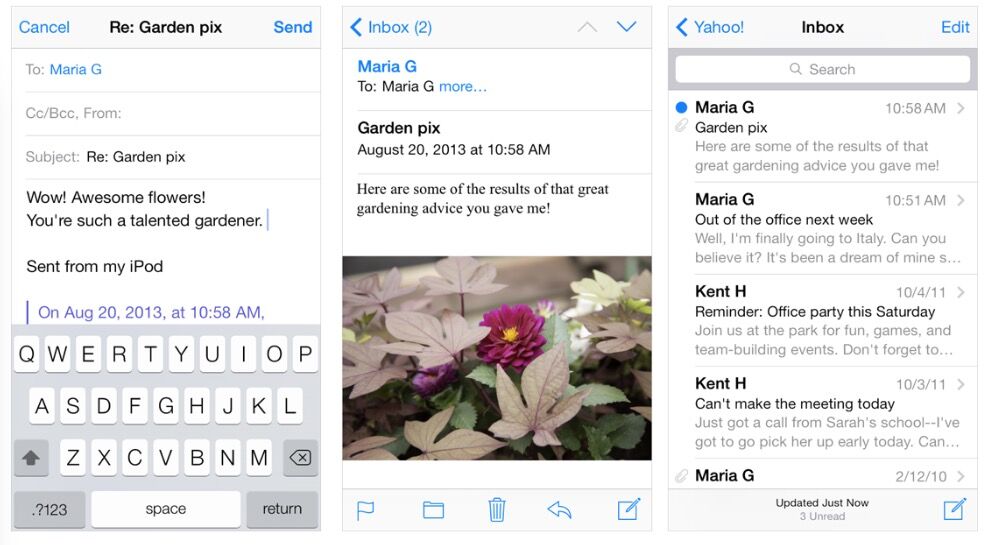
简单、可预测的导航。点击每一个屏幕,人们会从一般界面(账户列表)进入到特殊界面(邮件视图)。每个屏幕都展示了一个标题来告诉人们他们在哪,以及一个返回按钮使人们可以简单地回到之前的步骤。
简单、可点击的控件会在需要的时候显示。因为创建一封新邮件以及检查新邮件是人们也许会在任何环境下都想要的基本功能,iPhone端的邮件使它们在很多屏幕上均可获取。当人们查看一封邮件时,诸如回复、移动和删除功能都是可获取的,因为他门正在操作一封邮件。
不同的任务有不同类型的反馈。当人们删除一封邮件时,它会有进入删除按钮的动画。当人们发送一封邮件时,他们可以看到这个过程;当发送结束时,他们可以听到一声有特色的声音。通过查看邮件列表工具栏的精细文本时,人们可以瞥一眼就知道他们的邮箱上一次更新是什么时候。
iOS端的Web内容
iOS端的Safari提供了iOS设备中杰出的移动Web浏览体验。人们欣赏其简明的文字、锐利的图片以及通过旋转设备或点击屏幕来调整他们的界面的能力。
标准的网页能在iOS设备上良好地显示。特别是那些识别设备并且不使用插入式的网页可以在iPhone和iPad上都显示得很棒,即使需要调整也只是一点点。
除此之外,最成功的网页有以下特性:
- 如果网页的宽度需要匹配设备的宽度的话,为设备设置合适的窗口
- 不要使用CSS固定定位,这样当用户调整视图的时候内容就不会移出屏幕
- 使用不依赖于点交互的基于触摸的UI
有时候,其他的修改也会合适。比如说,网页程序总是设置适当的窗口宽度并隐藏iOS端Safari的UI。查看Safari Web Content Guide中的Configuting the Viewport和Configuring Web Applications学习如何做这些修改。
网页也可以使用其他方式来使桌面Web体验适应iOS端的Safari:
协调iOS端Safari中的键盘。当键盘和格式助手可见的时候,iPhone中的Safari会在URL文本内容以下、键盘和格式助手以上的区域显示你的网页。
协调iOS端Safari中的弹出菜单控件。在桌面端的Safari中,包含大量内容的弹出菜单会像在OS X的app中一样显示;也就是说,菜单会打开来显示所有的内容,如果必须的话甚至会超出窗口的边界。而对于iOS端的Safari,弹出菜单是使用原生的元素显示的,因而提供了一个更好的体验。比如说,在iPhone上,弹出菜单通过一个选取器(一个用户可选的内容组成的列表)来显示。(查看Picker学习更多关于选取器控件的内容)。
本文翻译自
苹果官方开发文档











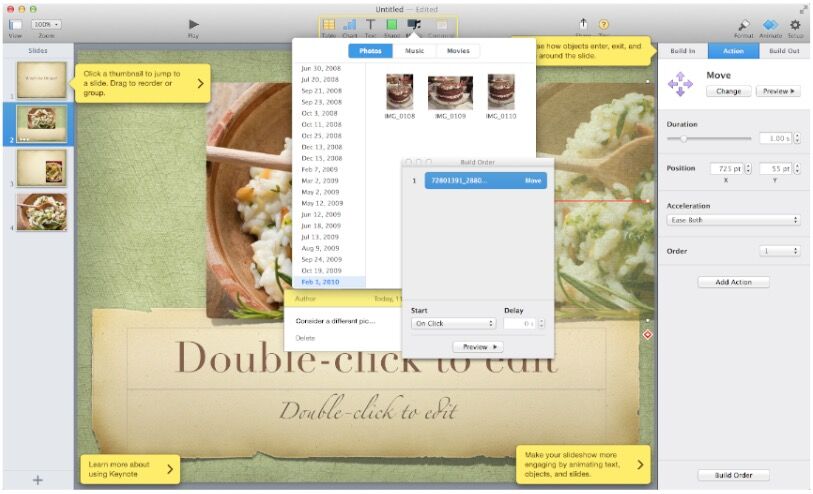
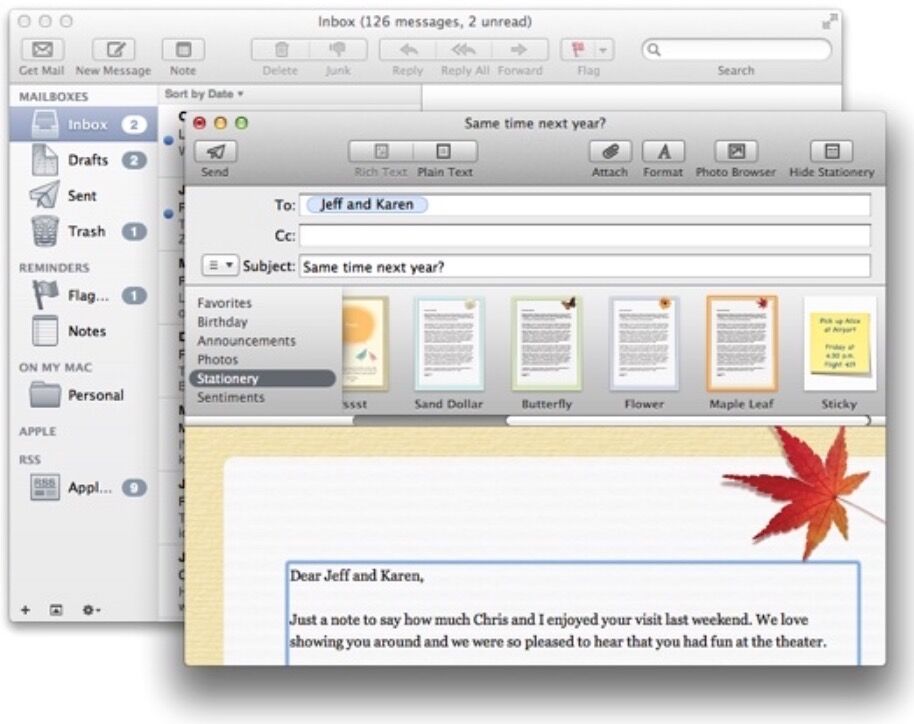














 8737
8737

 被折叠的 条评论
为什么被折叠?
被折叠的 条评论
为什么被折叠?








