CUDA 版本: 7.5
其他:Ubuntu中不存在已经安装的CUDA
先说说自己遇到的大坑吧,安装完CUDA之后总是遇到登录界面循环问题:输入密码后又跳回密码输入界面。尝试了网上的多种说法无解,最终发现我的问题是出在双显卡这里。最后是在官方安装文档中找到了答案。
问题解决方案:
在安装cuda时,会出现提示,询问你是否需要安装 openGL Libraries。如果你的电脑是双显,而且用来显示的那块GPU不是NVIDIA,则OpenGL Libraries就不应该安装,否则不是NVIDIA的那块GPU使用的OpenGL Libraries会被覆盖,然后GUI就无法工作了。
先谈谈关于安装CUDA的几点感受吧
关于 CUDA的安装,网上有特别多的安装帖子,我在安装的时候也参考了很多。你会发现网上很多的安装帖子,一般只做十几个操作就完事了。但是CUDA的官方安装文档却非常冗长,有四十多页,别觉得它是废话,其实都是干货。
网上的安装帖子之所以精炼,是因为它只涵盖了必须的安装步骤,跳过了许多的检查操作(例如:检查电脑中是否已安装CUDA需要依赖的软件、是否已经卸载会与CUDA产生冲突的软件)等。如果你足够幸运,电脑里上恰好该有的有,不该有的没有,那这么做没问题,但通常情况下你并没有那么走运。
CUDA这个东西需要依赖的、牵着的东西特别多,如果没有做好检查,则在安装时候特别容易出现各种各样的冲突,且一旦冲突发生,即使卸载CUDA也不能解决问题,只能重装系统。
我最后就是参考CUDA的官方文档安装成功的。
总结一下,我的安装建议是:
1) 一定要下一份CUDA官方的安装文档,按照它的步骤一步步慢慢来,不可偷懒。
CUDA 7.5 官方安装文档下载
2) 在安装之前一定要详细检查自己的系统环境、软件是否符合CUDA的安装要求。不要存有侥幸心理,跳过检查步骤。
3) 每进行一项操作,都检查一下该项操作是否成功。
下面分享一下我的安装步骤。基本跟CUDA的官方安装文档的操作是一致的,不同的地方都有特别注明。
安装CUDA主要分三大环节。
一、安装前的环境准备和检查
二、安装CUDA
三、安装完的校验。
1、安装Ubuntu系统14.04
安装完毕后不要更新系统。
这条到底是否有用我并不确定。因为最初安装时候总是遇到循环登录的问题,网上的帖子普遍反映是由于更新系统导致,所以我后来的安装都是在未更新系统的情况下进行的。我只能说的是保证不更新系统并不能解决我的问题。
2、检查自己的电脑环境是否具备安装CUDA的条件
a) 检查自己的GPU是否是CUDA-capable
在终端中输入: $ lspci | grep -i nvidia ,会显示自己的NVIDIA GPU版本信息
去CUDA的官网查看自己的GPU版本是否在CUDA的支持列表中
b) 检查自己的Linux版本是否支持 CUDA(Ubuntu 14.04没问题)
c) 检查自己的系统中是否装了gcc
在终端中输入: $gcc -version 可以查看自己的gcc版本信息
d) 检查是否安装了kernel header和 package development
在终端中输入: $uname -r 可以查看自己的kernel版本信息
在终端中输入:$ sudo apt-get install linux-headers-$(uname -r)
可以安装对应kernel版本的kernel header和package development
以上检查我的电脑系统都满足要求,如果没有满足要求的话,可以参考cuda的官方文档,里面有详细的针对每个问题的解决方案。
3、 选择安装方式
CUDA提供两种安装方式:package manager安装和runfile安装
我本来选的是 package manager 安装,这种方法相对简单,但尝试了几次都失败。后来是转换到runfile安装才成功的。因此此处只介绍runfile安装方式。
下载cuda安装包:cuda官网下载,根据系统信息选择对应的版本,runfile安装的话最后一项要选择 runfile文件
4、runfile安装cuda
a) 禁用 nouveau
终端中运行:$ lsmod | grep nouveau,如果有输出则代表nouveau正在加载。
Ubuntu的nouveau禁用方法:
在/etc/modprobe.d中创建文件blacklist-nouveau.conf,在文件中输入一下内容
blacklist nouveau
options nouveau modeset=0- 1
- 2
- 1
- 2
打开终端,运行
$ sudo update-initramfs -u- 1
- 1
设置完毕可以再次运行 $ lsmod | grep nouveau 检查是否禁用成功,如果运行后没有任何输出,则代表禁用成功。
b) 重启电脑,到达登录界面时,alt+ctrl+f1,进入text mode,登录账户
c) 输入 $ sudo service lightdm stop 关闭图形化界面
d) 切换到cuda安装文件的路径,运行$ sudo sh cuda_7.5.18_linux.run
按照提示一步步操作
遇到提示是否安装openGL ,选择no(如果你的电脑跟我一样是双显,且主显是非NVIDIA的GPU需要选择no,否则可以yes)
其他都选择yes或者默认
安装成功后,会显示installed,否则会显示failed。
e) 输入 $ sudo service lightdm start 重新启动图形化界面。
Alt + ctrl +F7,返回到图形化登录界面,输入密码登录。
如果能够成功登录,则表示不会遇到循环登录的问题,基本说明CUDA的安装成功了。
f) 重启电脑。检查Device Node Verification。
检查路径~/dev下 有无存在名为nvidia*(以nvidia开头)的多个文件(device files)
如果没有的话,可以参考官方文档里的指导步骤,进行添加。
g) 设置环境变量。
终端中输入 $ sudo gedit /etc/profile
在打开的文件末尾,添加以下两行。
$ export PATH=/usr/local/cuda-7.5/bin:$PATH
$ export LD_LIBRARY_PATH=/usr/local/cuda7.5/lib64- 1
- 2
- 1
- 2
保存文件。
这里有两点与官方安装文档稍有不同,需要说明:
1) 官方文档中 LD_LIBRARY_PATH=/usr/local/cuda-7.5/lib64:$LD_LIBRARY_PATH
但其实电脑里LD_LIBRARY_PATH这个变量是不存在的,所以我觉得可以不加
”:$LD_LIBRARY_PATH”,因为加了的话,最终输出的路径中lib64后面会跟一个冒号,即 LD_LIBRARY_PATH=/usr/local/cuda-7.5/lib64:,我不知道会不会出问题。
2) 还有官方文档里说只需在终端中运行 上述两条export语句,但如果不将它们不写入/etc/profile文件的话,这样的环境变量在你退出终端后就消失了,不起作用了,所以写入才是永久的做法。
h) 重启电脑,检查上述的环境变量是否设置成功。
终端中输入 : $ env
在输出的环境变量中检查有无上述 g) 中设置的变量,如果有则代表设置成功。
到此为止,CUDA的安装算是告一段落了。为了保险起见,建议进行下述的检查工作,确保真正的安装成功。
5、 安装完毕后的检查工作。
a) 检查 NVIDIA Driver是否安装成功
终端输入 :$ cat /proc/driver/nvidia/version 会输出NVIDIA Driver的版本号
b) 检查 CUDA Toolkit是否安装成功
终端输入 : $ nvcc -V 会输出CUDA的版本信息
c) 尝试编译cuda提供的例子
切换到例子存放的路径,默认路径是 ~/NVIDIA_CUDA-7.5_Samples
(即 /home/xxx/ NVIDIA_CUDA-7.5_Samples, xxx是你自己的用户名)
然后终端输入:$ make
如果出现错误的话,则会立即报错停止,否则会开始进入编译阶段。
我的第一次运行时出现了报错,提示的错误信息是系统中没有gcc
然后在终端运行 $ sudo apt-get install gcc 安装完gcc后 再make就正常了
整个编译的时间持续比较长,耐心等待,大概十几分钟是需要的。
d) 运行编译生成的二进制文件。
编译后的二进制文件 默认存放在~/NVIDIA_CUDA-7.5_Samples/bin中。
切换路径 : cd ~/NVIDIA_CUDA-7.5_Samples/bin
终端输入 :$ deviceQuery
看到类似如下图片中的显示,则代表CUDA安装且配置成功(congratulation!!)
再检查一下系统和CUDA-Capable device的连接情况
终端输入 : $ sandwidthTest
看到类似如下图片中的显示,则代表成功
最后祝大家都能顺利安装CUDA~~










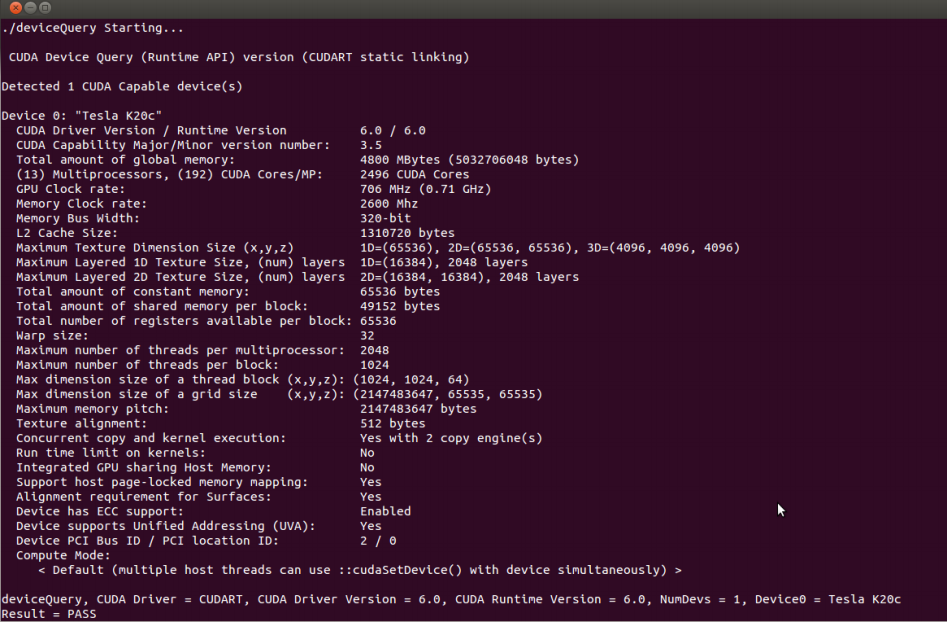
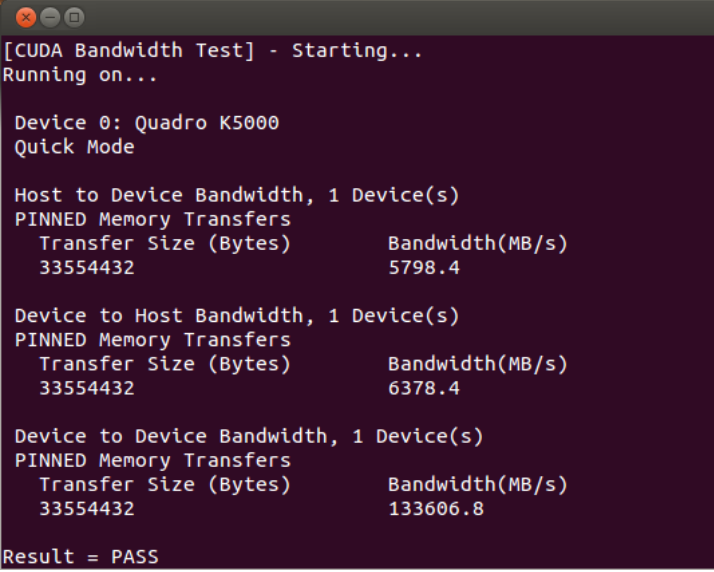














 8万+
8万+

 被折叠的 条评论
为什么被折叠?
被折叠的 条评论
为什么被折叠?








