第一个程序: "Hello, World"
依照传统,我们首先编写一个小小的 "Hello, world" 应用程序。代码如下:
#!/usr/bin/env python
import wx
app = wx.App(False) # Create a new app, don't redirect stdout/stderr to a window.
frame = wx.Frame(None, wx.ID_ANY, "Hello World") # A Frame is a top-level window.
frame.Show(True) # Show the frame.
app.MainLoop()程序说明:
| app = wx.App(False) | 每一个wxPython app 都是 wx.App 的一个实例。 对于大多数简单的应用程序来说,你可以使用 wx.App 原型。当你用到更复杂的应用程序时,你需要扩展 wx.App 类。参数 "False" 表示 "不要重定向stdout and stderr 到一个窗口"。 |
| wx.Frame(None,wx.ID_ANY,"Hello") | wx.Frame 是一个顶层窗口。语法是 x.Frame(Parent, Id, Title) 。大部分结构有这样的形式 (一个父对象,后面跟一个ID)。在这个例子中,我们使用 None 表示没有"父对象" , wx.ID_ANY 要求 wxWidgets 为我们分配一个id。 |
| frame.Show(True) | 我们通过"showing" 来显示则个框架。 |
| app.MainLoop() | 最后,我们启动应用程序的 MainLoop 语句,它的作用是处理事件。 |
注:你几乎总是需要使用 wx.ID_ANY 或者由 wxWidgets 提供的其他的 standard ID 。你也可以使用你自己的 IDs, 但通常没有必要这样做。
运行该程序,你应该可以看到这样一个窗口:
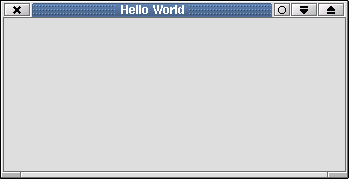
Windows or Frames?
当人们谈论 GUIs 的时候, 他们通常会说窗口,菜单和图标。理所当然的,你期望 wx.Window 应该在屏幕上显示一个窗口。不幸的是,情况并非如此。 wx.Window 是一个派生了所有的可视化元素 (按钮, 菜单, 等)的基本类,我们通常认为的程序窗口是一个 wx.Frame 。这个不幸的不一致给很多新用户带来了困惑。
构建一个简单的文本编辑器
在本教程中我们将构建一个简单的文本编辑器。在这个过程中,我们将会探讨几个小部件,并了解一些特性,如事件和回调。
第一步
第一部是做一个包含可编辑文本框的简单框架。 文本框用到了 wx.TextCtrl 组件。 默认情况下,文本框是一个单行字段,但是wx.TE_MULTILINE 参数允许你输入多行文本。
#!/usr/bin/env python
import wx
class MyFrame(wx.Frame):
""" We simply derive a new class of Frame. """
def __init__(self, parent, title):
wx.Frame.__init__(self, parent, title=title, size=(200,100))
self.control = wx.TextCtrl(self, style=wx.TE_MULTILINE)
self.Show(True)
app = wx.App(False)
frame = MyFrame(None, 'Small editor')
app.MainLoop()在这个例子中, 我们从 wx.Frame 派生并且重写了 __init__ 方法。 这里我们声明了一个新的 wx.TextCtrl ,这是一个简单的文本编辑控件。请注意:由于 MyFrame 在内置的 __init__ 方法运行了 self.Show() , 我们不需要再显示的调用 frame.Show() 。
添加一个菜单栏
每个应用程序都应该有一个菜单栏和状态栏。让我们来把它们添加进来:
import wx
class MainWindow(wx.Frame):
def __init__(self, parent, title):
wx.Frame.__init__(self, parent, title=title, size=(200,100))
self.control = wx.TextCtrl(self, style=wx.TE_MULTILINE)
self.CreateStatusBar() # A Statusbar in the bottom of the window
# Setting up the menu.
filemenu= wx.Menu()
# wx.ID_ABOUT and wx.ID_EXIT are standard IDs provided by wxWidgets.
filemenu.Append(wx.ID_ABOUT, "&About"," Information about this program")
filemenu.AppendSeparator()
filemenu.Append(wx.ID_EXIT,"E&xit"," Terminate the program")
# Creating the menubar.
menuBar = wx.MenuBar()
menuBar.Append(filemenu,"&File") # Adding the "filemenu" to the MenuBar
self.SetMenuBar(menuBar) # Adding the MenuBar to the Frame content.
self.Show(True)
app = wx.App(False)
frame = MainWindow(None, "Sample editor")
app.MainLoop()提示 : 请注意 wx.ID_ABOUT 和 wx.ID_EXIT 标示。 这些是wxWidgets提供的标准IDS ( see a full listhere )。 如果有可用的,使用标准标示是一个很好的习惯。 这有助于让 wxWidgets 知道如何在每一个平台显示这个组件,使其看起来更加自然。























 1万+
1万+











 被折叠的 条评论
为什么被折叠?
被折叠的 条评论
为什么被折叠?








