先自我介绍一下,小编浙江大学毕业,去过华为、字节跳动等大厂,目前阿里P7
深知大多数程序员,想要提升技能,往往是自己摸索成长,但自己不成体系的自学效果低效又漫长,而且极易碰到天花板技术停滞不前!
因此收集整理了一份《2024年最新Linux运维全套学习资料》,初衷也很简单,就是希望能够帮助到想自学提升又不知道该从何学起的朋友。





既有适合小白学习的零基础资料,也有适合3年以上经验的小伙伴深入学习提升的进阶课程,涵盖了95%以上运维知识点,真正体系化!
由于文件比较多,这里只是将部分目录截图出来,全套包含大厂面经、学习笔记、源码讲义、实战项目、大纲路线、讲解视频,并且后续会持续更新
如果你需要这些资料,可以添加V获取:vip1024b (备注运维)

正文

- 我是windows系统,所以选择Windows版本,
转至下载->立即下载

- 下载之后跳转注册页面,这里需要注意的是我们先将页面切换为中文,将除了
验证码的其他表单都填了,之后将页面切换为English,这样的验证码才会正常显示。
如果有问题可参考此篇博客:VMware官网注册账号之验证码问题

- 注册激活登录之后,进行VMware 16.0 版本的下载
-
右键下载的安装包,
以管理员身份运行 -
点击下一步

- 勾选接受许可协议,点击下一步

- 更换安装位置,然后下一步

- 下方两个想勾选也可以勾选,想不勾选也可以不勾选,点击下一步

-
然后一直下一步,点击安装即可
-
安装成功后桌面会有快捷方式,右键以管理员方式运行,输入激活码(激活码百度、淘宝等自己找找,这里我就不提供了哈)

目前centos主流有7版本和8版本,我这里以7版本为例。
- 我们去网易开源镜像站进行下载:https://mirrors.163.com/

- 找到 7.6.1810 版本,进去有一个 readme 文件

- 下载 readme 文件,使用记事本打开,进入下图网站:http://vault.centos.org/

- 进入网站后下载 7.6 版本即可,路径为
/7.6.1810/isos/x86_64/




- 按照上述步骤再下载8.1版本
- 打开VMware,[文件] -> [新建虚拟机]

- 选择稍后安装操作系统

- 客户机操作系统选择
Linux,版本选择CentOS 7。因为我们下载的是版本 7.6

- 给自己的虚拟机起名,并且将其安装位置进行设置

- 这里可以按如下勾选即可

- 选择自定义硬件

- 根据建议内存选择即可(这里我选择2GB)

- 处理器给 2*2 即可

- 网络适配器选择NAT模式即可
-
桥接模式,虚拟系统可以和外部系统通讯,但是容易造成IP冲突。
-
NAT模式,网络地址转换模式,虚拟系统可以和外部系统通讯,不造成IP冲突。
-
主机模式:独立的系统

- 之后点击关闭,点击完成,左侧我的计算机就会出现我们的虚拟机名称。右键我们的虚拟机,点击设置

- 选择 使用ISO影像文件,将我们上述目录[1.2]下载的 centos7.6 .iso 放置进去

- 点击开启虚拟机

- 双击虚拟机屏幕,键盘上下选择,我们选择 Install Centos ,然后回车等待一会进入下面的页面

- 选择中文,点击继续,选择软件安装

- 在以后工作生活动我们可以默认选择
最小安装,但是在学习时尽量选择带有如下环境

- 选择安装位置

- 我们可以自动配置分区,也可以自己配置分区,这里我选择
我要配置分区,然后点击完成

- 手动分区,Linux系统一般分三个区,
-
/boot分区:1G -
swap分区:一般以运行内存为准即可(上述我们分了2GB的运存) -
/根分区:剩余空间

- 更改
/boot分区的文件系统为 ext4

- 给
swap分区,上述我给的运存是2GB,所以这里给分2GB

- 更改
swap分区设备类型为标准分区,文件系统为swap

- 之后就是给
/根分区,根分区分剩余的17GB空间即可

- 更改
/分区的设备类型和文件系统

- 点击完成,点击接受更改

- 点击
KDUMP

- 我们不勾选
启用kdump,这个在实际工作中可以勾选,学习过程就不用勾选了节省内存

- 点击网络与主机名

- 打开以太网,更改主机名,点击应用

- 点击
SECURITY POUCY

- 关闭如下按钮

- 点击开始安装

- 点击ROOT密码

- 设置ROOT密码,这里我就设置为简单的
root,但是在实际工作中密码必须要复杂

- 我们点击创建用户,因为Linux系统通常不会以最高权限的用户使用,我们创建一个低级用户

- 我这里就创建tom用户

- 等待完成,点击重启

- 点击如下按钮

- 选择同意协议,点击完成

- 点击完成配置

- 这里默认是以tom为账户进行登录,我们也可以点击
未列出登录其他账号

- 例如我这里登录root用户

- 选择汉语

- 选择汉语带拼音

- 关闭位置服务

- 跳过

- 这样我们就可以进入如下界面

- OK,至此我们的Linux系统就安装好了!
如果你已经安装了一台Linux系统,你还想要更多的。难道我们还有必要再重新上述步骤重新安装吗?当然不需要,我们可以克隆就可以。
方式一:直接拷贝一份安装好的虚拟机文件
- 找到我们的安装目录

- 找到目录,右键复制

- 发送给其他电脑,其他电脑使用VMware打开,这样我们这里的Linux系统就可以被其他电脑使用了,包括root、tom账户等。
方式二:使用VMware提供的方式克隆,注意,在克隆之前我们要先关闭Linux系统
- 点击如下按钮关闭Linux系统

- 点击我们的虚拟机,右键
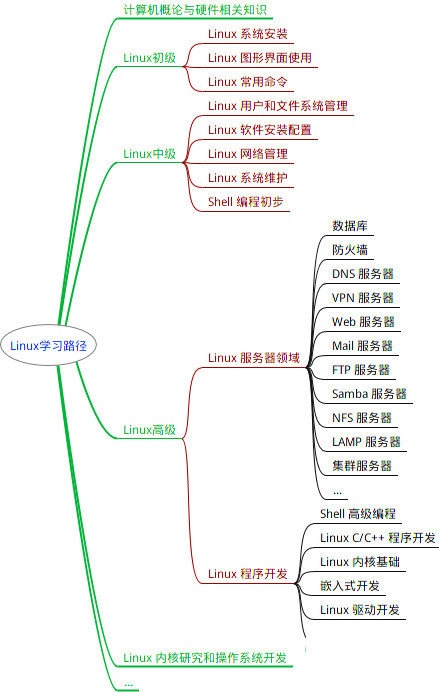
最全的Linux教程,Linux从入门到精通
======================
-
linux从入门到精通(第2版)
-
Linux系统移植
-
Linux驱动开发入门与实战
-
LINUX 系统移植 第2版
-
Linux开源网络全栈详解 从DPDK到OpenFlow
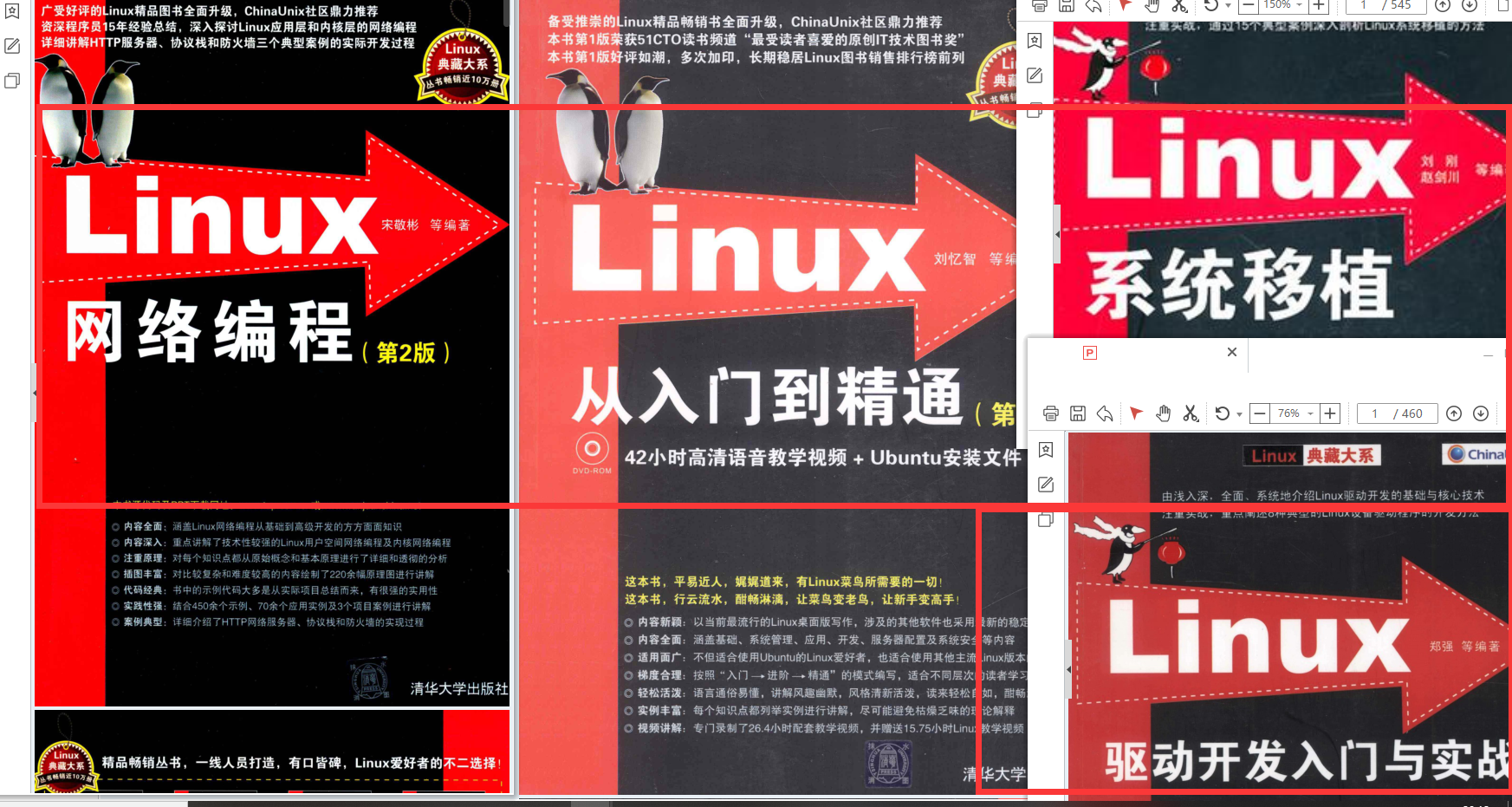
第一份《Linux从入门到精通》466页
====================
内容简介
====
本书是获得了很多读者好评的Linux经典畅销书**《Linux从入门到精通》的第2版**。本书第1版出版后曾经多次印刷,并被51CTO读书频道评为“最受读者喜爱的原创IT技术图书奖”。本书第﹖版以最新的Ubuntu 12.04为版本,循序渐进地向读者介绍了Linux 的基础应用、系统管理、网络应用、娱乐和办公、程序开发、服务器配置、系统安全等。本书附带1张光盘,内容为本书配套多媒体教学视频。另外,本书还为读者提供了大量的Linux学习资料和Ubuntu安装镜像文件,供读者免费下载。
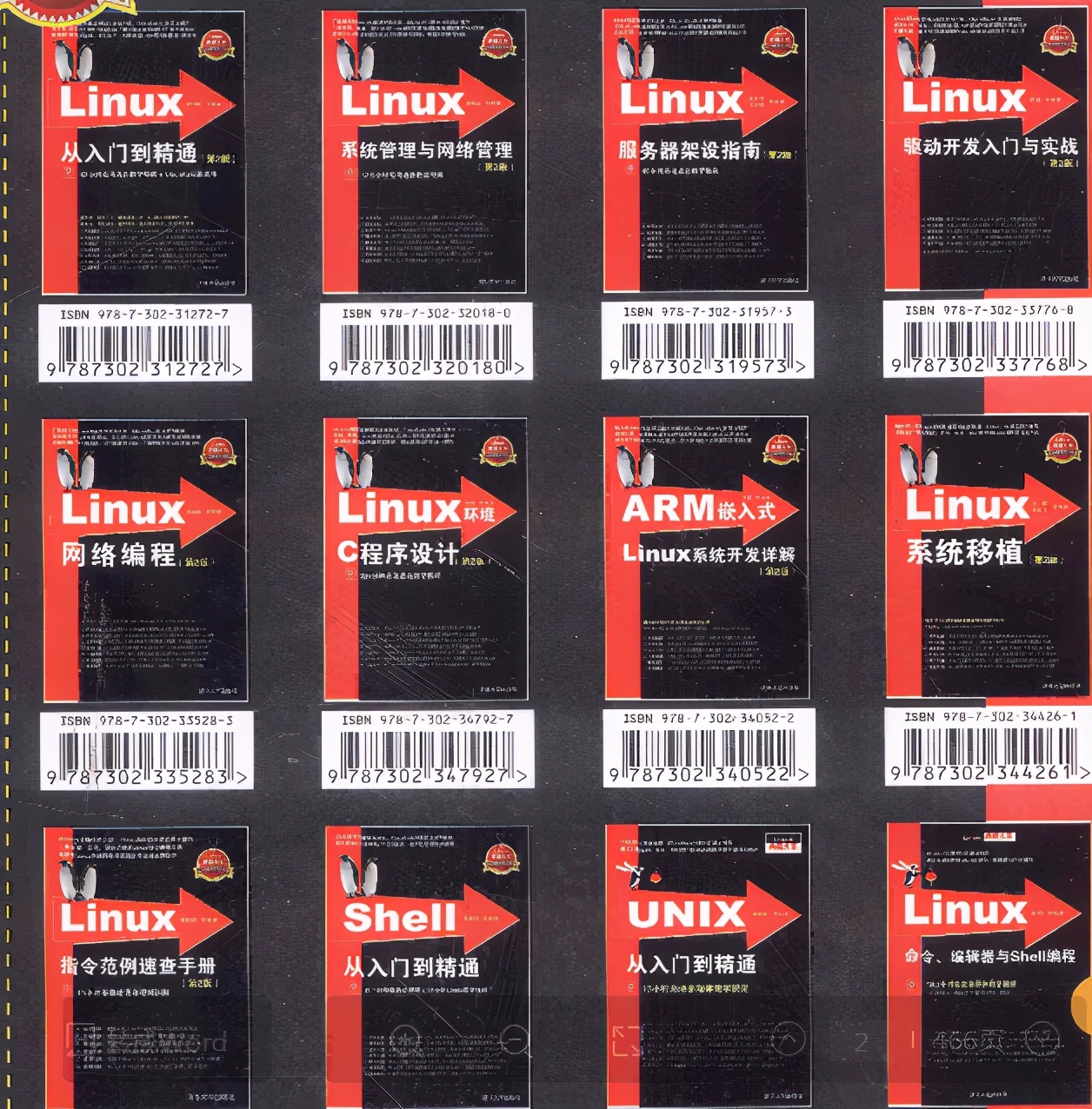
本书适合广大Linux初中级用户、开源软件爱好者和大专院校的学生阅读,同时也非常适合准备从事Linux平台开发的各类人员。
需要《Linux入门到精通》、《linux系统移植》、《Linux驱动开发入门实战》、《Linux开源网络全栈》电子书籍及教程的工程师朋友们劳烦您转发+评论
网上学习资料一大堆,但如果学到的知识不成体系,遇到问题时只是浅尝辄止,不再深入研究,那么很难做到真正的技术提升。
需要这份系统化的资料的朋友,可以添加V获取:vip1024b (备注运维)

一个人可以走的很快,但一群人才能走的更远!不论你是正从事IT行业的老鸟或是对IT行业感兴趣的新人,都欢迎加入我们的的圈子(技术交流、学习资源、职场吐槽、大厂内推、面试辅导),让我们一起学习成长!
渐进地向读者介绍了Linux 的基础应用、系统管理、网络应用、娱乐和办公、程序开发、服务器配置、系统安全等。本书附带1张光盘,内容为本书配套多媒体教学视频。另外,本书还为读者提供了大量的Linux学习资料和Ubuntu安装镜像文件,供读者免费下载。
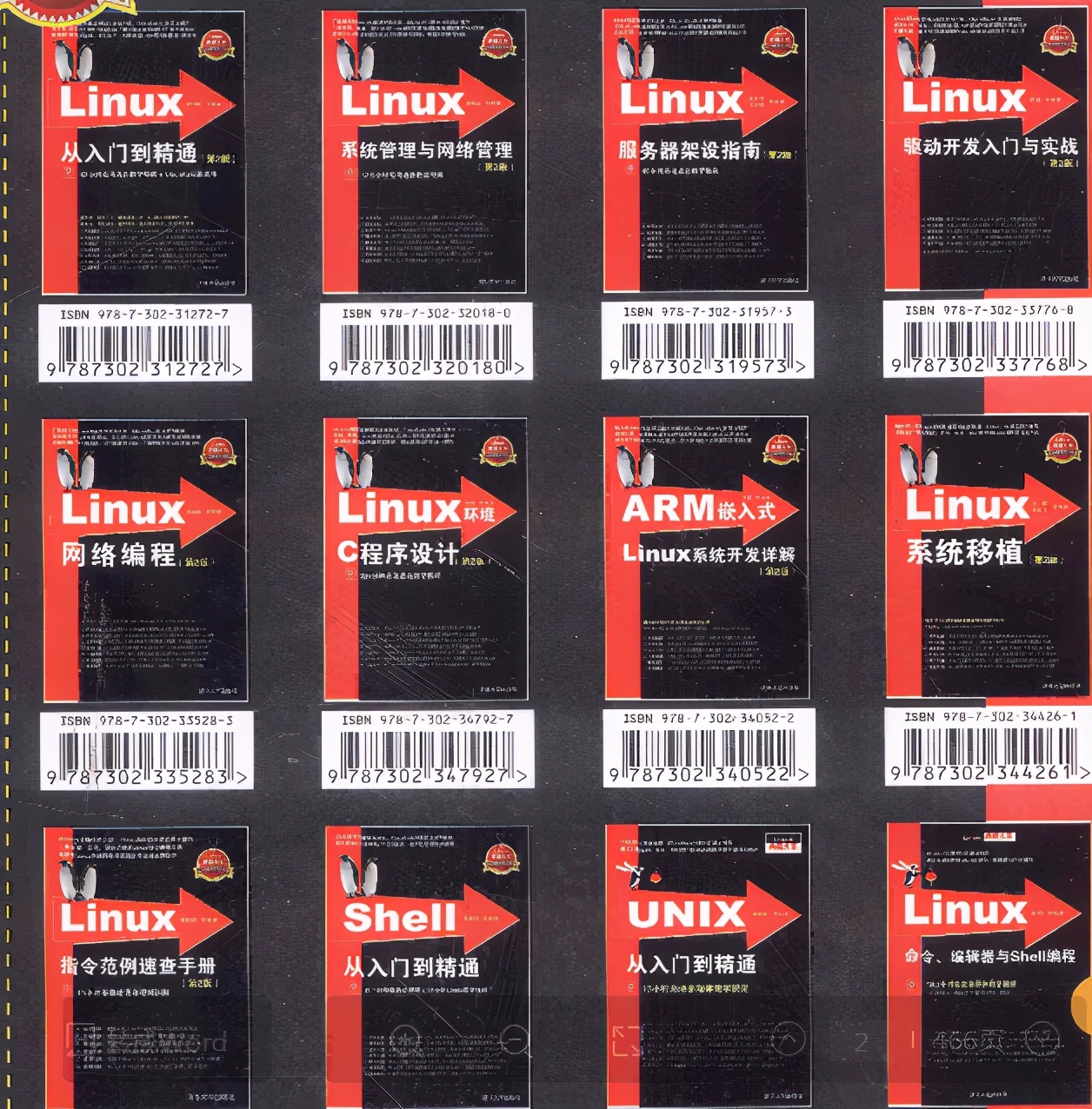
本书适合广大Linux初中级用户、开源软件爱好者和大专院校的学生阅读,同时也非常适合准备从事Linux平台开发的各类人员。
需要《Linux入门到精通》、《linux系统移植》、《Linux驱动开发入门实战》、《Linux开源网络全栈》电子书籍及教程的工程师朋友们劳烦您转发+评论
网上学习资料一大堆,但如果学到的知识不成体系,遇到问题时只是浅尝辄止,不再深入研究,那么很难做到真正的技术提升。
需要这份系统化的资料的朋友,可以添加V获取:vip1024b (备注运维)
[外链图片转存中…(img-J0RcUiHS-1713619118909)]
一个人可以走的很快,但一群人才能走的更远!不论你是正从事IT行业的老鸟或是对IT行业感兴趣的新人,都欢迎加入我们的的圈子(技术交流、学习资源、职场吐槽、大厂内推、面试辅导),让我们一起学习成长!






















 670
670

 被折叠的 条评论
为什么被折叠?
被折叠的 条评论
为什么被折叠?








