一、 表格浏览
1、一镜到底
总有一些人拿到Excel表后,第一反应是想看一下这个数据表有多少行数据(比如说我),这个时候用鼠标拖动滚动条速度感觉有点慢,而且不容易定位到最后一行。
在此,强烈推荐Ctrl键+↓,快速到底,在实际工作中非常好用。
2、冻结窗格
第一眼可能不清楚这个工作表统计的都是些什么信息,可以用冻结窗格的方法,把信息栏显示在最上方
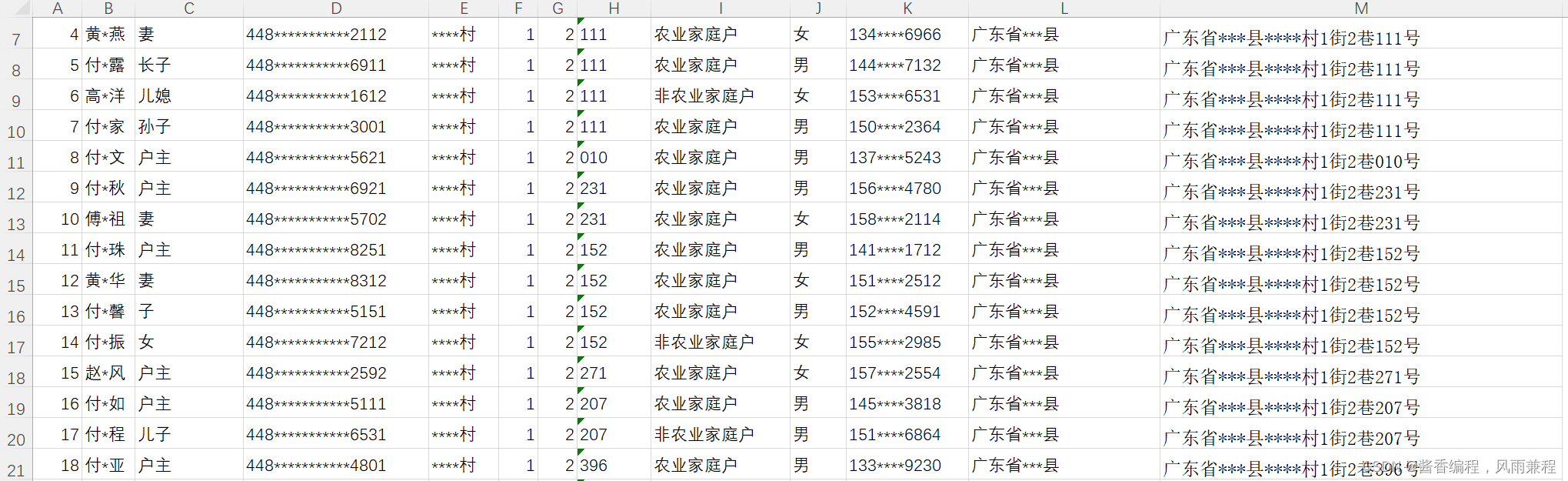
下面介绍一下冻结窗格的详细方法。
在【视图】选项卡里面,找到【冻结窗格】,其中冻结首行和冻结首列都很好理解,顾名思义,就是分别锁定第一行和A列,保持显示状态。

下面是冻结首行的演示
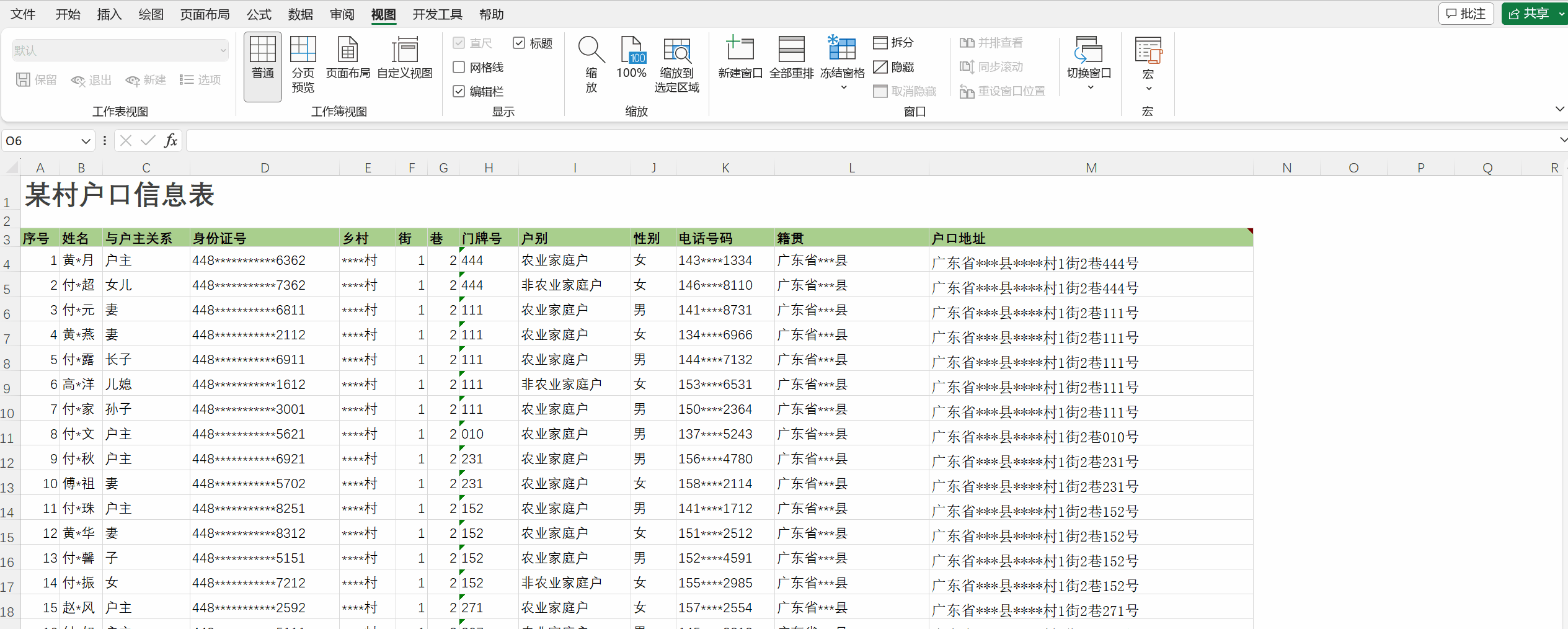
下面是冻结首列的演示
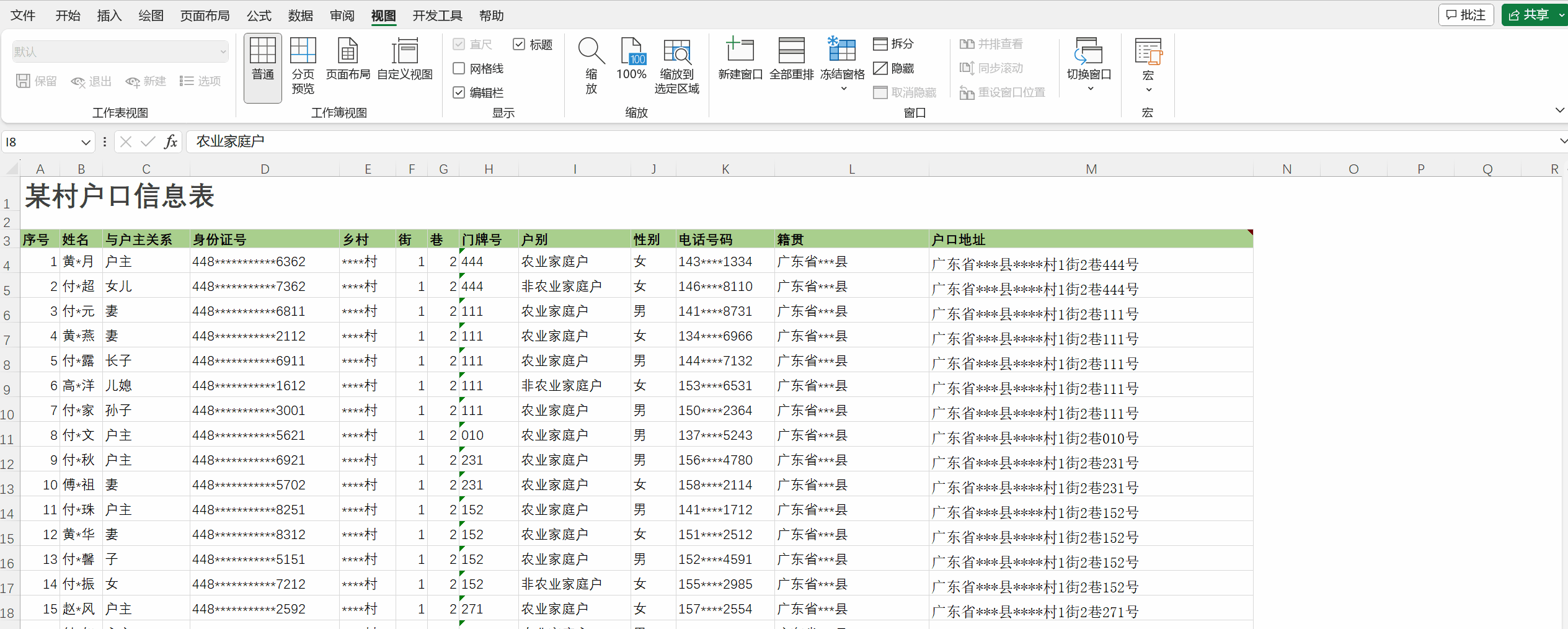
但是大多数时候,冻结首行和冻结首列并不能满足我们的需求,而且冻结首行和冻结首列不能同时实现。
下面和大家介绍一下【冻结窗格】,可以理解为自定义冻结的行数或列数。
首先根据需要选中单元格,然后【视图】→【冻结窗格】→【冻结窗格】,就会出现十字相交的行冻结线和列冻结线,两条线的交叉点就是此单元格的左上角顶点。

下图为演示效果。

3、快速选择
介绍两种快速某段长行或者某段长列数据的方法:
1、先选中某一单元格,Ctrl键+Shift键+上(下,左,右)键,可以选中相应方向的那一段数据。
2、按住Shift键,然后双击选中单元格的上(下,左,右)边缘,可以选中此单元格所在行或列的某一段数据
Tip:
如果数据表中右空白单元格,就会拦截,即选中的行或列数据到空白单元格为止
4、在同一工作簿中多工作表快速跳转
右键单击工作标签左侧的导航区,可以弹出工作表目录,在目录上直接选择就可以快速跳转到相应的工作表


二、行高列宽不够,自动换行来凑
1、粗调行高(列宽)
将光标放置在某两行之间的边缘线上,出现十字光标,可以拖拉调整行高,同时会自动显示现在的行高(或列宽)是多少

2、细调行高(列宽)
选中若干行(列),然后右击鼠标,在菜单中选择行高

直接输入行高(或列宽) ,此方法多用于统一若干行(或列)的高度(或宽度)

3、自动调整行高(或列宽)
双击两行(列)之间的分界线,Excel表会根据输入内容的多少自动调整好行高(或列宽)。
4、自动换行
不可避免的是,有时候表格的模板我们不能动,行高或列宽不方便调整,但是一个单元格里面的内容很多,显示不完全,这时可以用到自动换行功能
在【开始】选项卡,【对齐方式】里面选择【自动换行】

但是有时候,单元格的内容不多,列宽完全可以占下,但是需要在此单元格强制另起一行继续输入,这时,不用狠敲空格,只需要同时按下Alt键和Enter键就可以实现强制换行。
三、 完美打印,不再浪费纸
不知道各位在刚开始接触打印时,有没有这样的遭遇:
表格比例过宽,一张纸占不下;
表格页数过多,后面分不清哪页是哪页;
本来只想打印一部分数据,结果打印了整个数据表,浪费了很多纸。

1、每张纸上重复打印标题行
对于一般统计信息的大数据表,打印时往往需要重复打印标题作为表头,这样每一页的数据都有标题,方便查看。
【页面布局】→【打印标题】→在顶端标题行,选择需要重复打印的行

2、把内容塞进一页打印
在实际打印时,经常会碰到表格区域宽了一点或高了一点,导致打印内容跨到另一张纸上的情况。
1、批量调整列宽自动适应
要批量调整多列的宽度,可以选中多列后,双击列标交界处,列宽就会自动适应单元格的内容,将一些过宽的列压缩,腾出更多空间来。
2、快速调整分页线
如果调整列宽还是无法塞进一页,可以考虑整体缩放。
【视图】→【分页预览】
在分页视图下,可以看到某页的内容有哪些,可以通过拖曳蓝线调整分页位置,并缩放打印比例。

3、插入和删除分页符
在【分页预览】模式下,任意选定某一行后,右击可以插入分页符,也可以重设所有的分页符。

4、局部打印
当表格的数据不需要全部打印时,可以考虑局部打印。
同理,在【分页预览】模式下,选择打印区域后,右键单击,选择【设置打印区域】








 本文介绍了Excel表格浏览中的快捷操作,如Ctrl+↓快速到底、冻结窗格、快速选择等。还讲解了如何调整行高列宽、使用自动换行功能以及优化打印设置,如重复打印标题、调整列宽和分页等,帮助用户更高效地处理数据。
本文介绍了Excel表格浏览中的快捷操作,如Ctrl+↓快速到底、冻结窗格、快速选择等。还讲解了如何调整行高列宽、使用自动换行功能以及优化打印设置,如重复打印标题、调整列宽和分页等,帮助用户更高效地处理数据。

















 304
304

 被折叠的 条评论
为什么被折叠?
被折叠的 条评论
为什么被折叠?










