最近在配置opencv,在网上找了很多帖子,但是可能因为版本不正确,导致库导入失败。所以自己写一个成功的案例。
我是参考这个博主配置的VScode搭建Opencv(C++开发环境)_vscode opencv-CSDN博客
一、软件版本
MinGw:版本:8.1.0-release-posix-seh-rt_v6-rev0
Cmake:版本:3.29.3
Opencv:版本:4.5.3
二、软件下载
我都放在我的百度网盘里面了:
链接:https://pan.baidu.com/s/1NaEKEUMmZYQjgg4zZ2nUmA
提取码:2560
--来自百度网盘超级会员V4的分享
1.MinGw下载


添加环境变量。我这里MinGw的位置是:C:/Mingw
所以我们添加的环境变量是:C:/Mingw/bin




然后直接点击确定,确定完之后再查看终端
win+R ,输入cmd,调出 cmd命令窗口。
输入: gcc -v

出现以下内容就配置好了
2.下载Cmake
我将Cmake安装在了C盘,所以添加环境变量:C:/cmake/bin
win+R,调出终端,输入 cmake -version

3.opencv下载
我百度网盘的安装包是windows版本的,有版本要求的去官网下载适配版本的Releases - OpenCV
直接安装,我装在C盘
三.编译
1.新建编译文件夹:注意路径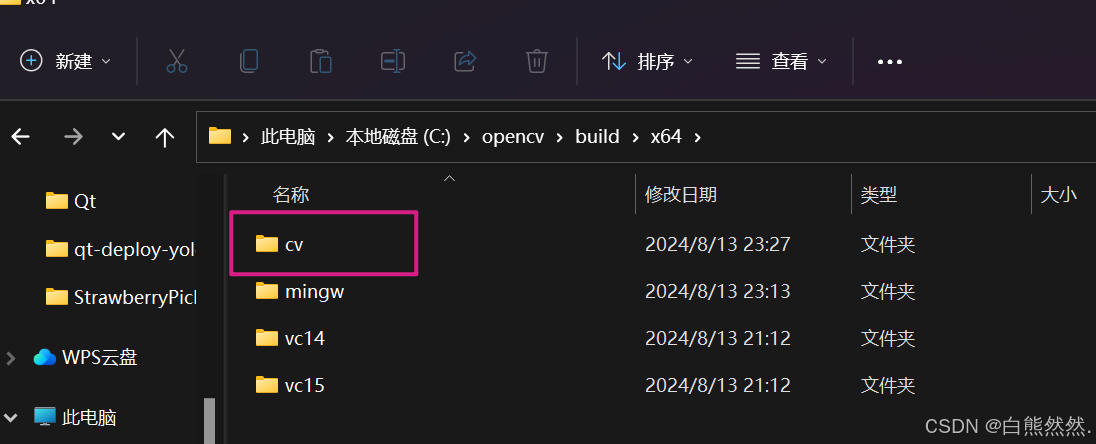
找到cmake-gui软件:C:/cmake/bin/cmake-gui

2.选择指定的源文件和编译的文件夹
然后点击Configure

C的路径选择:"C:\Mingw\mingw64\bin\gcc.exe"
C++的路径选择:"C:\Mingw\mingw64\bin\g++.exe"
这里可能会出现很多红色的文件,勾选BUILD_opencv_world,WITH_OPENGL和BUILD_EXAMPLES
不勾选WITH_IPP、WITH_MSMF和ENABLE_PRECOMPILED_HEADERS
然后继续Configure,点击Generate直到完全编译完成,没有爆红文件
3.进入到这个文件夹路径,在终端中打开:输入minGW32-make -j 8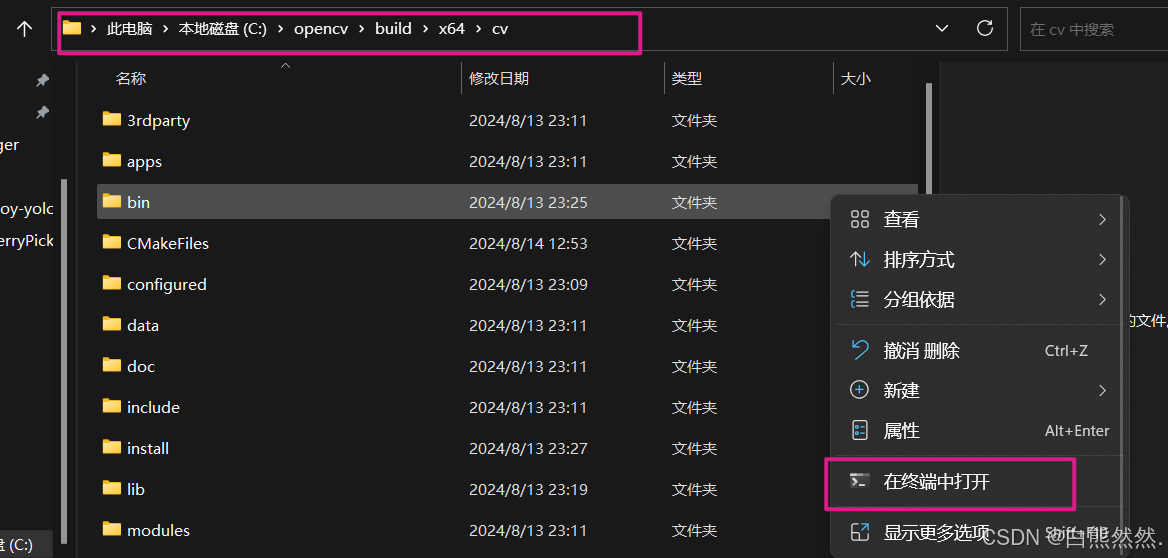
4.加入环境变量:


四、Vscode配置
代码我都放在这里了:这里读取了一张苹果的图片
1.main.cpp
#include <opencv2/opencv.hpp>
#include <iostream>
int main() {
// 读取图像
cv::Mat image = cv::imread("pingguo.jpg");
// 检查图像是否加载成功
if(image.empty()) {
std::cerr << "无法打开或找到图像!" << std::endl;
return -1;
}
// 显示原图和灰度图
cv::imshow("原图", image);
// 等待用户按下任意键
cv::waitKey(0);
return 0;
}

2.launch.json
{
"version": "0.2.0",
"configurations": [
{
"name": "OpenCV Debug",
"type": "cppdbg",
"request": "launch",
"program": "${workspaceFolder}/Debugger/${fileBasenameNoExtension}.exe",
"args": [],
"stopAtEntry": false,
"cwd": "${workspaceFolder}",
"environment": [],
"externalConsole": true,
"MIMode": "gdb",
"miDebuggerPath": "C:/Mingw/mingw64/bin/gdb.exe",//根据自己的目录修改
"setupCommands": [
{
"description": "Enable pretty-printing for gdb",
"text": "-enable-pretty-printing",
"ignoreFailures": false
}
],
"preLaunchTask": "opencv4.5.3"
}
]
}
3.c_cpp_properties.json
{
"configurations": [
{
"name": "win",
"includePath": [
"${workspaceFolder}/**",
"C:/opencv/build/x64/cv/install/include",//根据自己的目录修改
"C:/opencv/build/x64/cv/install/include/opencv2"//根据自己的目录修改
],
"defines": [],
"compilerPath": "C:\\Mingw\\mingw64\\bin\\g++.exe",//根据自己的目录修改
"cStandard": "c11",
"cppStandard": "c++17",
"intelliSenseMode": "${default}"
}
],
"version": 4
}
4.tasks.json
{
"version": "2.0.0",
"tasks": [
{
"type": "shell",
"label": "opencv4.5.3",
"command": "C:/Mingw/mingw64/bin/g++.exe",//根据自己的目录修改
"args": [
"-g",
"${file}",
"-o",
"${workspaceFolder}\\Debugger\\${fileBasenameNoExtension}.exe",
"-I",
"C:/opencv/build/x64/cv/install/include", // //根据自己的目录修改
"-L",
"C:/opencv/build/x64/cv/bin", // //根据自己的目录修改
"-lopencv_world453" // //根据自己的目录修改
],
"options": {
"cwd": "C:/Mingw/mingw64/bin"//根据自己的目录修改
},
"problemMatcher": [
"$gcc"
],
"group": {
"kind": "build",
"isDefault": true
},
"detail": "Using OpenCV 4.5.3"
},
{
"type": "cppbuild",
"label": "C/C++: g++.exe 生成活动文件",
"command": "C:/Mingw/mingw64/bin/g++.exe",//根据自己的目录修改
"args": [
"-fdiagnostics-color=always",
"-g",
"${file}",
"-o",
"${fileDirname}\\${fileBasenameNoExtension}.exe"
],
"options": {
"cwd": "${fileDirname}"
},
"problemMatcher": [
"$gcc"
],
"group": {
"kind": "build",
"isDefault": false
},
"detail": "调试器生成的任务。"
}
]
}
这个文件夹我也打包放在网盘里了,需要自取
链接:https://pan.baidu.com/s/1nmXklh2RPS5rgqnyqKfxTw
提取码:2560
--来自百度网盘超级会员V4的分享





















 1万+
1万+

 被折叠的 条评论
为什么被折叠?
被折叠的 条评论
为什么被折叠?








