聚合报告

Label:请求对应的name属性值。
Samples : 具有相同标号的样本数,总的发出请求数。
Average :请求的平均响应时间。
Median - 50%:50%的样本都没有超过这个时间。这个值是指把所有数据按由小到大将其排列,就是排列在第50%的值。
90% Line :90%的样本都没有超过这个时间。这个值是指把所有数据按由小到大将其排列,就是排列在第90%的值。
95% Line :95%的样本都没有超过这个时间。这个值是指把所有数据按由小到大将其排列,就是排列在第95%的值。
99% Line :99%的样本都没有超过这个时间。这个值是指把所有数据按由小到大将其排列,就是排列在第99%的值。
Min : 最小响应时间。
Max : 最大响应时间。
Error % :本次测试中,有错误请求的百分比。
Throughput : 吞吐量是以每秒/分钟/小时的请求量来度量的。这里表示每秒完成的请求数。
Received KB/sec : 收到的千字节每秒的吞吐量测试。
Sent KB/sec : 发送的千字节每秒的吞吐量测试。
聚合报告中的90%的理解
90% Line :90% of the samples took no more than this time. The remaining samples at leastt as long as this.
一组数由小到大进行排列,找到他的第90%个数(假如是12),那么这个数组中有90% 的数将小于等于12 ,也就是90%用户响应时间不会超过12 秒。
聚合图表(Aggregate Graph)
一般情况下使用不多,出图表的效率与LoadRunner 还是又一定的差距的。

Jmeter的痛点
1、图形监控,相比Loadrunner还是是逊色不少的
2、能监控Windows或Linux吗?就想Loadrunner一样。
扩展插件
-
下载
plugins-manager.jar并将其放入lib / ext目录,然后重新启动JMeter -
我们需要将serverAgent目录下面的文件复制到我们的测试的服务器上,然后点击打
开(我这里是本机,直接在本机上面打开这个应用系统即可,它的默认端口:4444)
- ~下载地址:https://jmeter-plugins.org/wiki/PerfMonAgent/ 该链接地址已经失效~
百度云盘链接:http://pan.baidu.com/s/1skZS0Zb 密码:isu5
其中JMeterPlugins-Standard和JMeterPlugins-Extras是客户端的插件,ServerAgent是服务端的插件。
下载成功后,复制JmeterPlugins-Extras.jar和JmeterPlugins-Standard.jar两个文件,放到jmeter安装文件中的lib/ext中,重启jmeter,即可看到该监视器插件。如下图:


将ServerAgent-2.2.1.jar上传到被测服务器,解压,进入目录,Windows环境,双击
ServerAgent.bat启动;linux环境执ServerAgent.sh启动,默认使用4444端口。
如出现如下图所示情况,即表明服务端配置成功:

-
服务端启动校验
-
CMD进入命令框,观察是否有接收到消息,如果有,即表明ServerAgent成功启动。
-
客户端监听测试
-
给测试脚本中添加jp@gc - PerfMon Metrics Collector监听器,然后添加需要监控的服务 器资源选项,启动脚本,即可在该监听器界面看到资源使用的曲线变化。如下图所示:

在脚本启动后,即可从界面看到服务器资源使用的曲线变化,Chart表示主界面显示, Rows表示小界面以及不同资源曲线所代表的颜色,Settings表示设置,可选择自己需要 的配置。
PerfMon Metrics Collector
即服务器性能监控数据采集器。在性能测试过程中,除了监控TPS和TRT,还需要监控 服务器的资源使用情况,比如CPU、memory、I/O等。该插件可以在性能测试中实时监 控服务器的各项资源使用。
使用方法参照上述的 “客户端监听测试”
Response Times Over Time
即TRT:事务响应时间,性能测试中,最重要的两个指标的另外一个。该插件的主要作 用是在测试脚本执行过程中,监控查看响应时间的实时平均值、整体响应时间走向等。
使用方法如上,下载安装配置好插件之后,重启jmeter,添加该监视器,即可实时看到 实时的TRT数值及整体表现。
某次压力测试TRT变化展示图:

Transactions per Second
即TPS:每秒事务数,性能测试中,最重要的2个指标之一。该插件的作用是在测试脚 本执行过程中,监控查看服务器的TPS表现————比如 JU

某次压力测试TPS变化展示图:

Hits per Second
点击率
在做性能测试的时候,不建议添加太多的监听器,在并发量高得情况下
会出现问题,毕竟Jmeter 是需要读取文件的。
在QQ/163邮箱中开启pop3/smtp服务,并生成授权码,备用

在jmeter中添加邮件观察仪,并配置如下


说明信息:
1、文件名:只需要给出路径和保存的文件名称即可,给定之后将会把测试结果的数据写入到文件中
注:它不会将此文件已附件的形式在邮件中,只是将测试结果写入到了定的此目录文件中,如果你运行完脚本,
直接在此路径下打开此文件就可以看到运行结果
2、Address(s):收件人,添加多个收件人邮箱时,中间用逗号隔开,
如:lucky@iberhk.com,bob@iberhk.com
3、Success Limit与Failure Limit:当成功数与失败数为几时进行邮件的发送,我写的1,则失败1次后将发送邮件通知我
4、SMTP的配置见下文
自我介绍一下,小编13年上海交大毕业,曾经在小公司待过,也去过华为、OPPO等大厂,18年进入阿里一直到现在。
深知大多数Python工程师,想要提升技能,往往是自己摸索成长或者是报班学习,但对于培训机构动则几千的学费,着实压力不小。自己不成体系的自学效果低效又漫长,而且极易碰到天花板技术停滞不前!
因此收集整理了一份《2024年Python开发全套学习资料》,初衷也很简单,就是希望能够帮助到想自学提升又不知道该从何学起的朋友,同时减轻大家的负担。




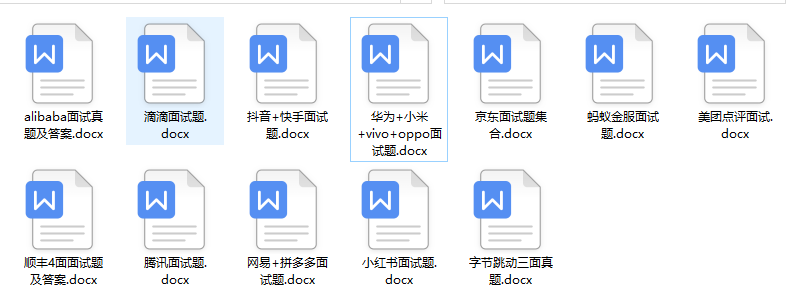

既有适合小白学习的零基础资料,也有适合3年以上经验的小伙伴深入学习提升的进阶课程,基本涵盖了95%以上前端开发知识点,真正体系化!
由于文件比较大,这里只是将部分目录大纲截图出来,每个节点里面都包含大厂面经、学习笔记、源码讲义、实战项目、讲解视频,并且后续会持续更新
如果你觉得这些内容对你有帮助,可以扫码获取!!!(备注:Python)
8329396)]
[外链图片转存中…(img-Frtni7Nb-1713758329397)]
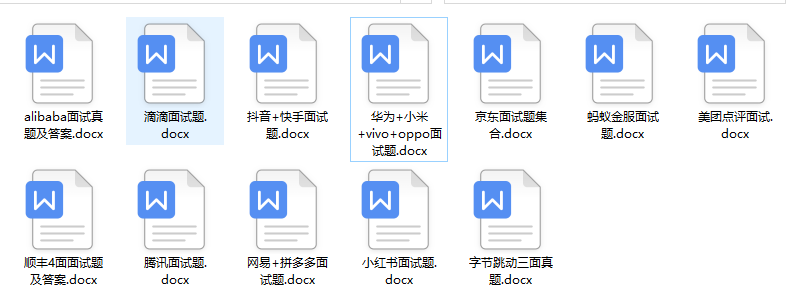

既有适合小白学习的零基础资料,也有适合3年以上经验的小伙伴深入学习提升的进阶课程,基本涵盖了95%以上前端开发知识点,真正体系化!
由于文件比较大,这里只是将部分目录大纲截图出来,每个节点里面都包含大厂面经、学习笔记、源码讲义、实战项目、讲解视频,并且后续会持续更新
如果你觉得这些内容对你有帮助,可以扫码获取!!!(备注:Python)























 430
430

 被折叠的 条评论
为什么被折叠?
被折叠的 条评论
为什么被折叠?








