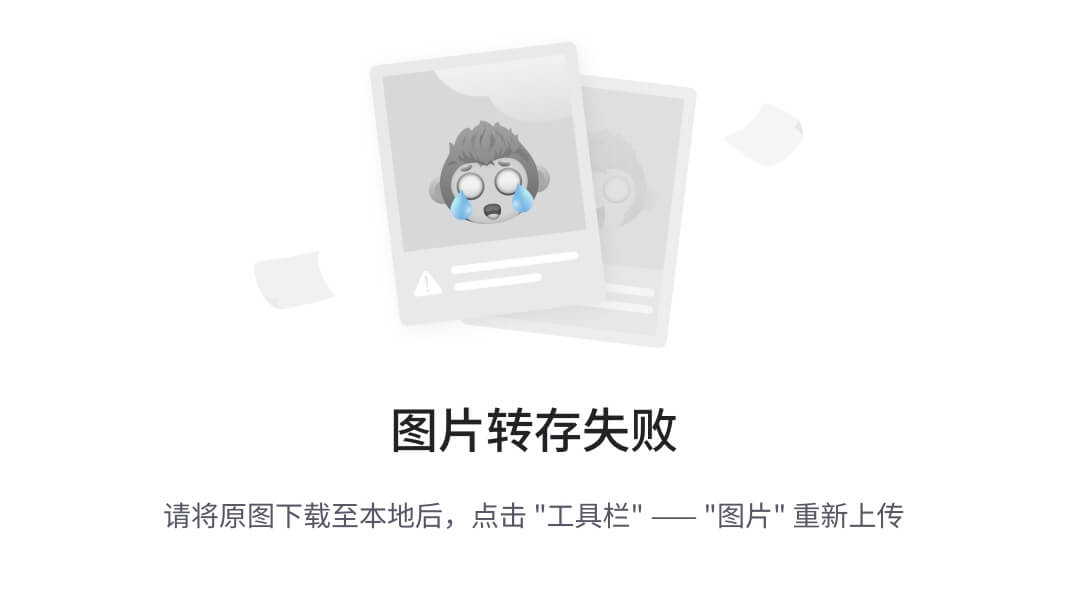
4.添加生成vector
- 本地SVG,PSD文件
- Name:名称
- Path:本地文件路径
- Size:可以自行调节大小
- Opacity:不透明性
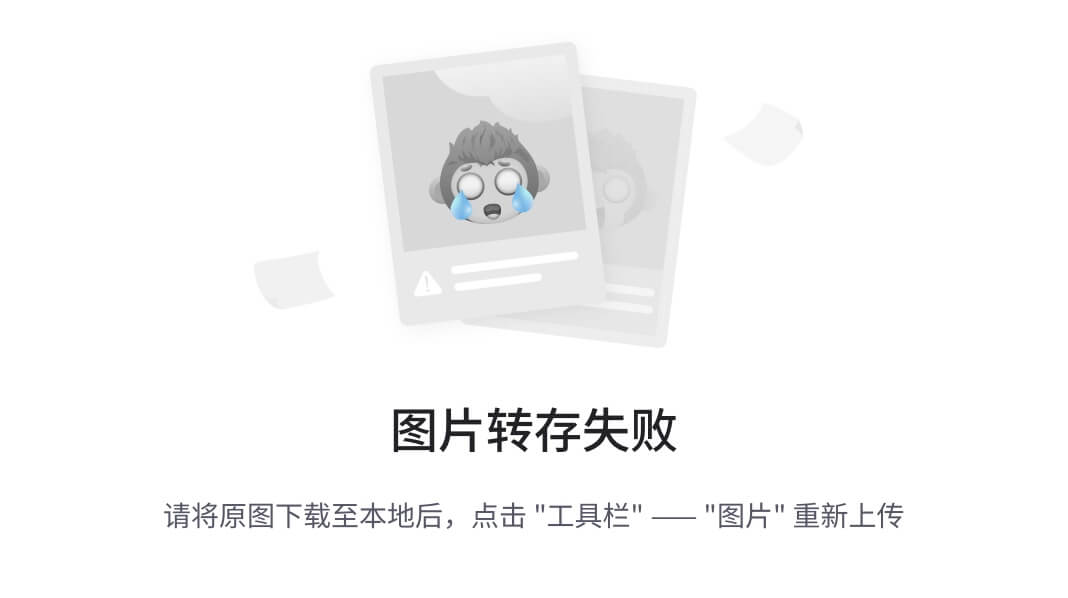
添加进来之后,类似于下面的代码
- android:viewportHeight和android:viewportWidth属性,这个是画布宽高
<vector xmlns:android=“http://schemas.android.com/apk/res/android”
android:width=“50dp”
android:height=“50dp”
android:viewportHeight=“1024.0”
android:viewportWidth=“1024.0”>
<path
android:fillColor=“#BECFDB”
android:pathData=“M0,853.3c0,93.9 76.8,170.7 170.7,170.7h102.4v-85.3H187.7c-56.3,0 -102.4,-47.4 -102.4,-105.4V750.9H0v102.4zM85.3,190.7C85.3,132.7 131.4,85.3 187.7,85.3h85.3V0H170.7C76.8,0 0,76.8 0,170.7v102.4h85.3V190.7zM1024,273.1V170.7c0,-93.9 -76.8,-170.7 -170.7,-170.7h-102.4v85.3h85.3c56.3,0 102.4,47.4 102.4,105.4V273.1h85.3zM938.7,833.3c0,58 -46.1,105.4 -102.4,105.4h-85.3v85.3h102.4c93.9,0 170.7,-76.8 170.7,-170.7v-102.4h-85.3v82.3z”/>
<path
android:fillColor=“#3E96D2”
android:pathData=“M699.7,443.7h-119.5V324.3c0,-37.5 -30.7,-68.3 -68.3,-68.3s-68.3,30.7 -68.3,68.3v119.5H324.3c-37.5,0 -68.3,30.7 -68.3,68.3s30.7,68.3 68.3,68.3h119.5v119.5c0,37.5 30.7,68.3 68.3,68.3s68.3,-30.7 68.3,-68.3v-119.5h119.5c37.5,0 68.3,-30.7 68.3,-68.3s-30.7,-68.3 -68.3,-68.3z”/>
5.在布局中使用
注意:使用前需要在app build.gradle中添加android下面的defaultConfig下面添加vectorDrawables.useSupportLibrary = true
android {
defaultConfig {
vectorDrawables.useSupportLibrary = true
}
}
直接在ImageView的background中引入该资源即可.
比如下面的代码:
<TextView
android:layout_width=“wrap_content”
自我介绍一下,小编13年上海交大毕业,曾经在小公司待过,也去过华为、OPPO等大厂,18年进入阿里一直到现在。
深知大多数初中级Android工程师,想要提升技能,往往是自己摸索成长或者是报班学习,但对于培训机构动则近万的学费,着实压力不小。自己不成体系的自学效果低效又漫长,而且极易碰到天花板技术停滞不前!
因此收集整理了一份《2024年Android移动开发全套学习资料》,初衷也很简单,就是希望能够帮助到想自学提升又不知道该从何学起的朋友,同时减轻大家的负担。





既有适合小白学习的零基础资料,也有适合3年以上经验的小伙伴深入学习提升的进阶课程,基本涵盖了95%以上Android开发知识点,真正体系化!
由于文件比较大,这里只是将部分目录截图出来,每个节点里面都包含大厂面经、学习笔记、源码讲义、实战项目、讲解视频,并且会持续更新!
如果你觉得这些内容对你有帮助,可以扫码获取!!(备注:Android)

写在最后
由于本文罗列的知识点是根据我自身总结出来的,并且由于本人水平有限,无法全部提及,欢迎大神们能补充~
将来我会对上面的知识点一个一个深入学习,也希望有童鞋跟我一起学习,一起进阶。
提升架构认知不是一蹴而就的,它离不开刻意学习和思考。
**这里,笔者分享一份从架构哲学的层面来剖析的视频及资料分享给大家,**梳理了多年的架构经验,筹备近1个月最新录制的,相信这份视频能给你带来不一样的启发、收获。


最近还在整理并复习一些Android基础知识点,有问题希望大家够指出,谢谢。
希望读到这的您能转发分享和关注一下我,以后还会更新技术干货,谢谢您的支持!
转发+点赞+关注,第一时间获取最新知识点
Android架构师之路很漫长,一起共勉吧!
《互联网大厂面试真题解析、进阶开发核心学习笔记、全套讲解视频、实战项目源码讲义》点击传送门即可获取!
Android架构师之路很漫长,一起共勉吧!
《互联网大厂面试真题解析、进阶开发核心学习笔记、全套讲解视频、实战项目源码讲义》点击传送门即可获取!






















 3418
3418











 被折叠的 条评论
为什么被折叠?
被折叠的 条评论
为什么被折叠?








