事情是这样的,最近有朋友在问我 Stable Diffusion 的一些问题,说能不能在服装领域,用 SD 给模特换装,达到降本增效的效果。

所以最近在研究 SD 模特换装,下面是我将最近所有的研究,毫无保留的分享给兄弟们~
文末扫码获取所有资源~
1、openpose editor 插件安装
首先,我们在用 SD 换装前,先要给我们的 SD 安装一个插件,这个插件叫做「openpose editor」。
其实这个插件的作用是,用来在 SD 中预览图片和编辑图片的。下面我们会要用到,所以我们先提前安装好。
打开 SD 后找到「扩展」,选择「从网址安装」,然后点击「安装」。如下图~

这个插件在 github 上的 地址我贴在这里了,方便兄弟们复制。
openpose editor 插件 git 地址:https://github.com/huchenlei/sd-webui-openpose-editor.git
openpose editor 插件安装好之后,我们下次在 SD 中预览图片和编辑图片的时候,再也不会出现下面这种情况啦!

这份完整版的AI绘画全套学习资料已经上传CSDN,朋友们如果需要可以微信扫描下方CSDN官方认证二维码免费领取【保证100%免费】
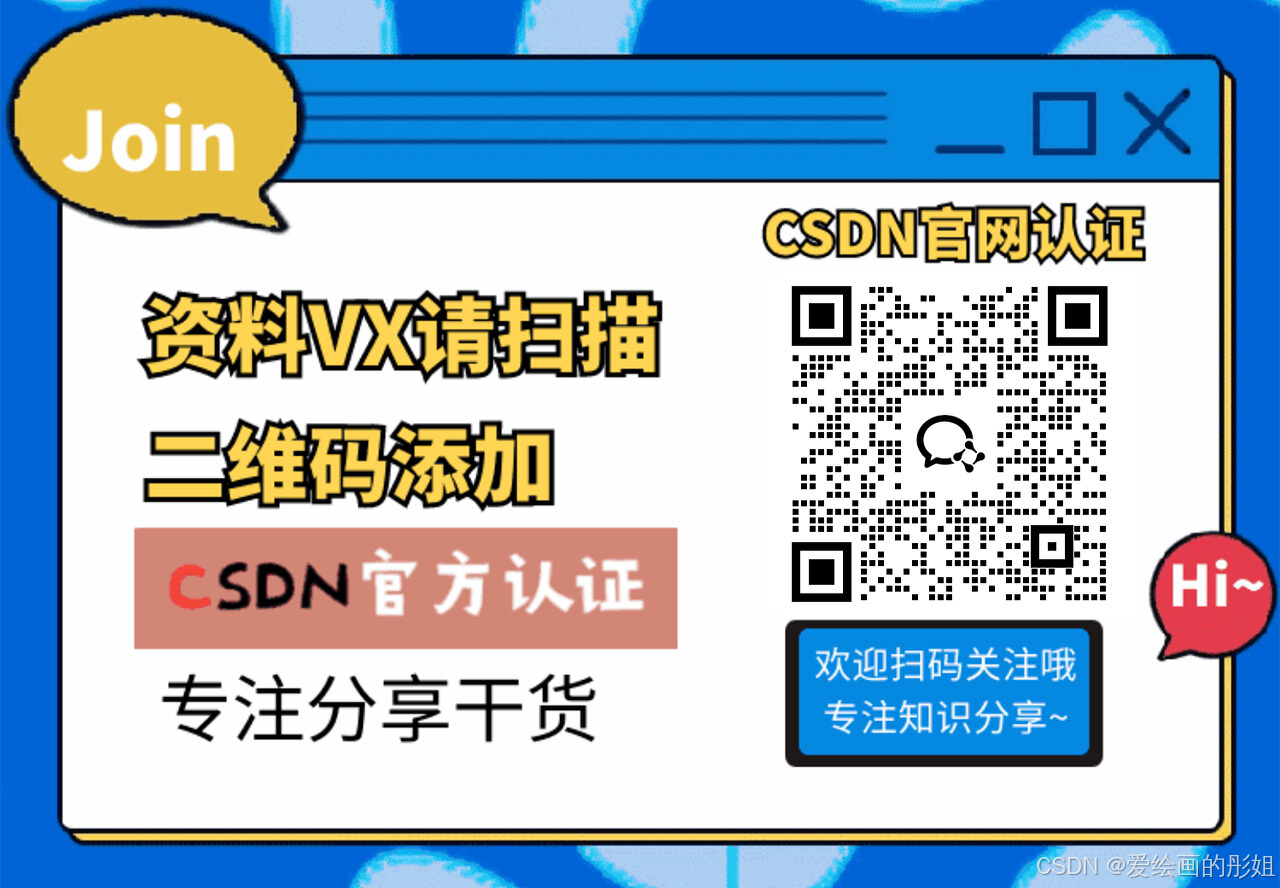
好!插件搞定了之后,我们开始操作利用SD模特换装的核心部分了。
2、在 ControlNet 下生成两种模型
在 SD 主界面,我们找到「图生图」的模块下,翻到最下面,我们找到「ControlNet」部分。
我们今天要用到 ControlNet 下的两种控制类型,它们分别是:SoftEdge(软边缘) 和 OpenPose(姿态)
现在我们先用 ControlNet 下的 SoftEdge 控制类型来处理一下我们的图片。
对了,事先是需要准备张图片的,和它这张图片对应的蒙版图片,也就是说,你想要模特穿什么你就准备对应的图片。
在 ControlNet 下,我们把准备好的图片上传上去,然后选择「SoftEdge」控制类型。对应的参数设置,我贴在下面了,跟着我的一模一样。

然后,我们用 SoftEdge 控制类型生成图片的图片如下,左边是我们事先准备的图片,右边是 SoftEdge 控制类型生成的图片。

还没完,我们接着用 ControlNet 下的 OpenPose 控制类型来帮我们的图片画上骨骼图。
注意啊!我们要用 OpenPose 控制类型生成两次。
第一次是上传我们事先准备的图片生成骨骼图。第二次是利用第一次生成来的骨骼图,再生成一模一样的(有点绕哈~)
我们一步一步来,先用 OpenPose 控制类型生成第一次。把事先准备好的图片上传之后,参数是下面这样的。

确认参数没有问题之后,点击一个类似 小爆炸 的按钮,这时候就生成如下图这样,左边是我们的原图,右边是用 OpenPose 控制类型第一次生成出来的。

我们点击「编辑」,这时候我们前面安装的 openpose editor 插件就派上用场了,如果你没安装 openpose editor 插件的话,点击「编辑」后是会报错的。
编辑页面打开后是这样的,我们要基于这个页面做些调整,和把模特的骨骼图画上去。
首先,调整「画布」的大小,把宽和高分别调整为 512px 和 912px。
然后把默认的背景图片去掉,上传我们事先准备好的图片,然后点击 🔒 的图片,代表把这个图片固定住,我们下一步就要基于这个图片画骨骼图了。
接着,在「姿势控制」里面「添加人物」,这时候在右边会出现一个人物的骨骼图,我们全选骨骼图,调整对应骨骼的位置,直到与我们的图片匹配起来。
最后给骨骼图添加左手和右手,如下图一样,现在是不是越来越接近我们的目标了?

这时候我们就已经对图片编辑完成了,点击「发送姿势到ControlNet」
直到这里,我们已经利用 OpenPose 控制类型第一次生成已完成,接着开始第二次生成。
把第一次生成出来的骨骼图,从右边拖至左边,然后「处理模式」选择「none」,点击 💥 按钮第二次生成。

下面是 OpenPose 第二次生成出来的图片

现在我们在 ControlNet 模块下,已经把对应的模型都挑好了。下一个操作就是生成模特图片了。
3、利用 SD 一键生成 AI 模特
回到「图生图」模块的最上方,开始填入我们的「正向提示词」和「反向提示词」。
可以参考我的提示词
正向提示词:
raw photo,best quality,photorealistic,(white background:1.2),
1girl,solo,full body,(looking at viewer:1.5),standing,completely nude,facing the camera directly,black hair,long hair,nude,high heeled shoes,bare feet,
反向提示词:
nsfw,paintings, sketches, (worst quality:2), (low quality:2), (normal quality:1.5), lowres, normal quality, ((monochrome)), EasyNegative
来到「上传重绘蒙版」区域,把我们准备的两张图片都上传上去。

相对于默认的参数,我们要更改如下几个参数:1. 蒙版模式 更改为 重绘非蒙版内容;2. 迭代步数 更改为 40;3. 采样方法 更改为 DPM++ 2M Karras;4. 宽度和高度 分别更改为 512px、912px;4. 重绘幅度 更改为 0.8;
更改参数完成后,我们点击「生成」,等待几秒钟时间,我们的AI模特就穿着我们给他准备的衣服出现了。

整个流程也不是很复杂,跟着我上面的步骤,你也可以瞬间掌握 SD 换装。
文章使用的大模型、Lora模型、SD插件、示例图片等,都已经上传到我的网盘中了。有需要的小伙伴文末自行扫码获取。
关于AI绘画技术储备
学好 AI绘画 不论是就业还是做副业赚钱都不错,但要学会 AI绘画 还是要有一个学习规划。最后大家分享一份全套的 AI绘画 学习资料,给那些想学习 AI绘画 的小伙伴们一点帮助!
对于0基础小白入门:
如果你是零基础小白,想快速入门AI绘画是可以考虑的。
一方面是学习时间相对较短,学习内容更全面更集中。
二方面是可以找到适合自己的学习方案
包括:stable diffusion安装包、stable diffusion0基础入门全套PDF,视频学习教程。带你从零基础系统性的学好AI绘画!
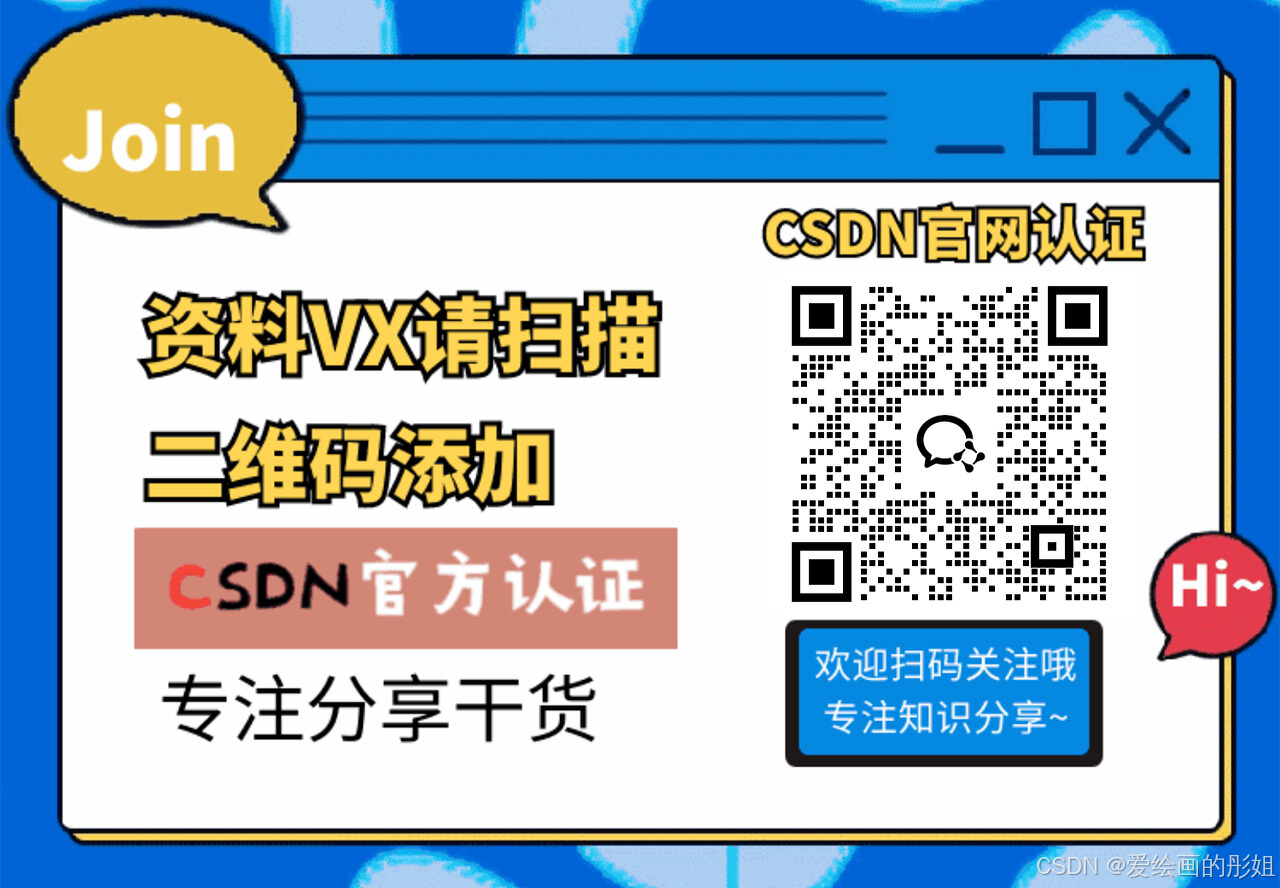
零基础AI绘画学习资源介绍
👉stable diffusion新手0基础入门PDF👈
(全套教程文末领取哈)

👉AI绘画必备工具👈

温馨提示:篇幅有限,已打包文件夹,获取方式在:文末
👉AI绘画基础+速成+进阶使用教程👈
观看零基础学习视频,看视频学习是最快捷也是最有效果的方式,跟着视频中老师的思路,从基础到深入,还是很容易入门的。

温馨提示:篇幅有限,已打包文件夹,获取方式在:文末
👉12000+AI关键词大合集👈

这份完整版的AI绘画全套学习资料已经上传CSDN,朋友们如果需要可以微信扫描下方CSDN官方认证二维码免费领取【保证100%免费】
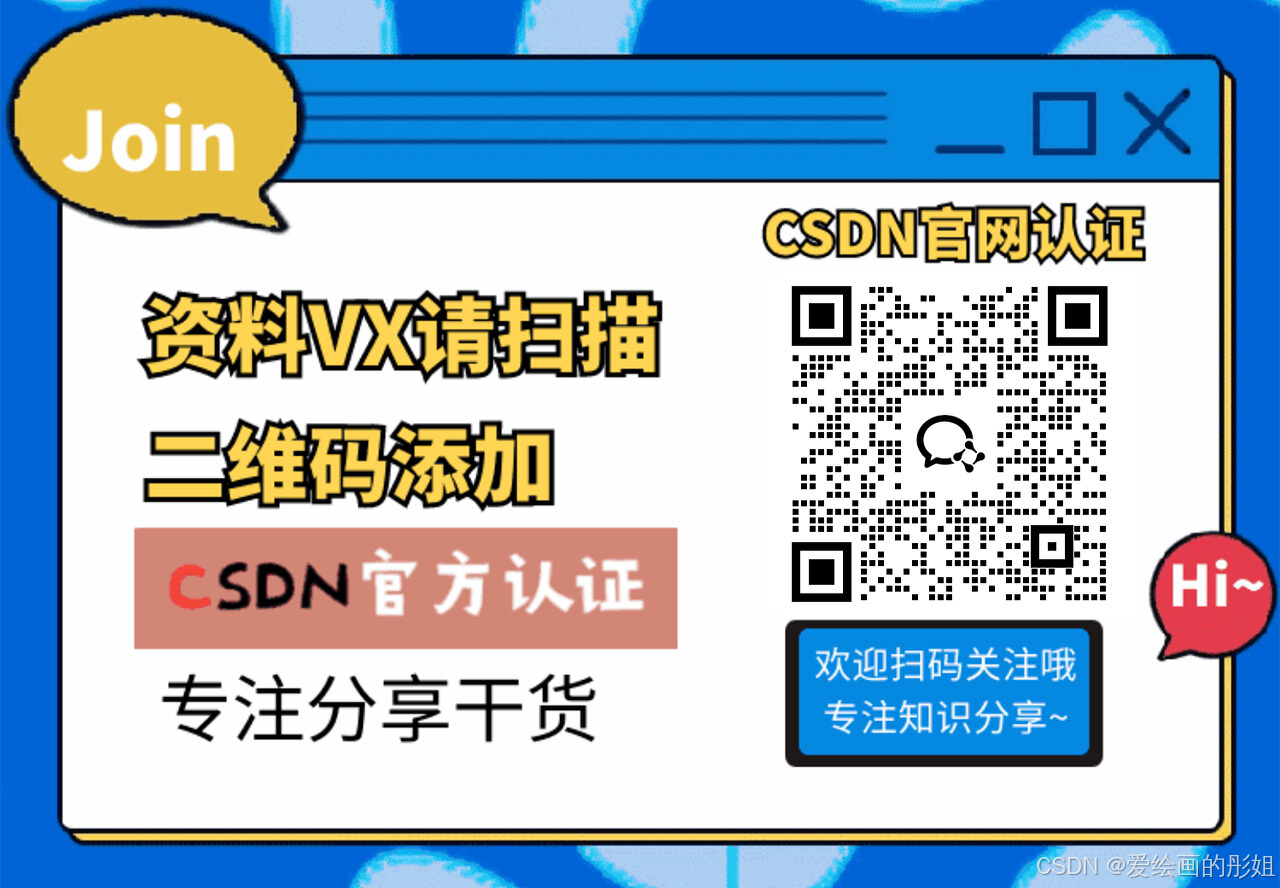







 本文介绍了如何在服装领域使用StableDiffusion的ControlNet和OpenPose技术进行模特换装,包括安装openposeeditor插件、生成SoftEdge和OpenPose模型,并详细描述了操作步骤。作者还探讨了AIGC技术的前景及其在游戏和计算领域的应用。
本文介绍了如何在服装领域使用StableDiffusion的ControlNet和OpenPose技术进行模特换装,包括安装openposeeditor插件、生成SoftEdge和OpenPose模型,并详细描述了操作步骤。作者还探讨了AIGC技术的前景及其在游戏和计算领域的应用。

















 被折叠的 条评论
为什么被折叠?
被折叠的 条评论
为什么被折叠?








