unity3d发布成打包的程序,一般有.exe程序和对应Data文件夹(Windows版本),我使用的Unity版本是2021版本,所以多了2个文件,一个是MonoBleedingEdge文件夹和UnityPlayer.dll文件。如下图所示。

需要注意的是:上图中的文件一般都需要在同一级目录下。
打包成安装包的软件有很多,这里我选择使用Inno Setup这个软件,
1:打开Inno Setup这个软件,出现如下图所示的页面。

2:我们选择下图1中所示的选项,选择创建一个新的打包脚本。然后点击OK

3:进入到欢迎页面,直接点击Next

4:进入到安装包的基本信息设置页面,
下图中的
1是软件程序命名,这里我设置为StudyTest
2是软件版本,我选择默认的1.5
3是开发者,我瞎编了个命名TomZhang
4是应用相关的网站,没有,我就不填写了
随后点击Next

5:进入到安装目录设置页面

上图中的1是设置安装目录,这里我选择默认的Program Files folder目录,当然也可以自己设置其他的安装目录。
上图中的2是安装目录的目录文件夹名称,这里我是用StudyTest,你也可以瞎取一个。
随后点击Next
6:进入到设置主执行程序的页面

上图中的1是设置exe执行程序,也就是unity3d打包发布出来的exe程序,这里我已经选择好了。
上图中的2是设置与exe执行程序有关的文件与文件夹,下图是unity3d打包发布出来的程序,exe程序已经在图1中的选择好了。
与之有关的文件或文件夹就是MonoBleedingEdge文件夹、VRTest2_Data文件夹、UnityPlayer.dll文件。
(考虑到下图中的4个文件需要放到一个文件夹里,所以上图2中的标记处,我直接选择了下图4个文件所在的文件夹NewDelet)
随后点击next

7:出现设置快捷方式的页面,我这里直接默认点Next

8:出现与安装文档有关的,这里我直接默认Next

9:进入安装模式选择设置,这里我直接选择默认 Next

10:设置安装语言,直接默认Next

11:编译设置,这里我直接默认Next

12:预处理设置,直接默认Next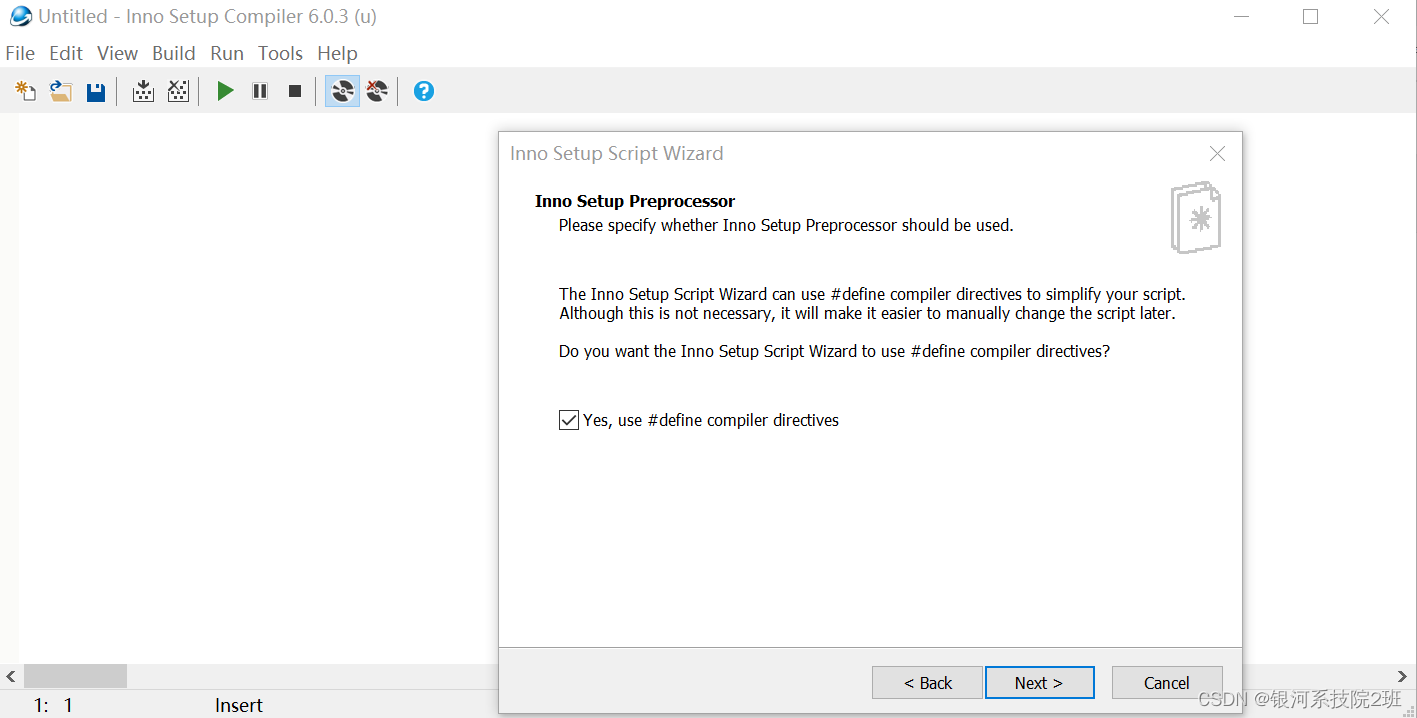
13:选择完成相关设置,点击Filish

14:以上的操作也是编写安装脚本的设置,只不过是图形化窗口操作,设置都完毕后,会有一个脚本,直接编译脚本即可。
下图选择是,给脚本选择一个合适的保存位置,然后就编译脚本了,对我们Unity3d导出的文件,就开始进行安装包处理了。



15:得到安装包文件,安装包文件就在Output文件夹中。


16:安装我们的游戏

安装部分就开始省略了,以上是我们制作游戏安装包的过程。
以上的简介部分,安装包制作的比较粗糙,没有设置相关的图标之类的,比较草率。
Inno Setup很多地方可以下载,我是在腾讯电脑管家里的软件市场下载的。























 5569
5569

 被折叠的 条评论
为什么被折叠?
被折叠的 条评论
为什么被折叠?








