用Altium Designer软件绘制PCB图(并添加关于AHT20的部分)
最新推荐文章于 2023-07-06 16:26:16 发布
 本文介绍了如何在Altium Designer中为AHT20传感器创建PCB封装、SCH封装和元件封装,并详细阐述了原理图的添加、BOM表的生成、网络表的操作及PCB布局布线的过程,最后还涉及了PCB上的LOGO制作。
本文介绍了如何在Altium Designer中为AHT20传感器创建PCB封装、SCH封装和元件封装,并详细阐述了原理图的添加、BOM表的生成、网络表的操作及PCB布局布线的过程,最后还涉及了PCB上的LOGO制作。








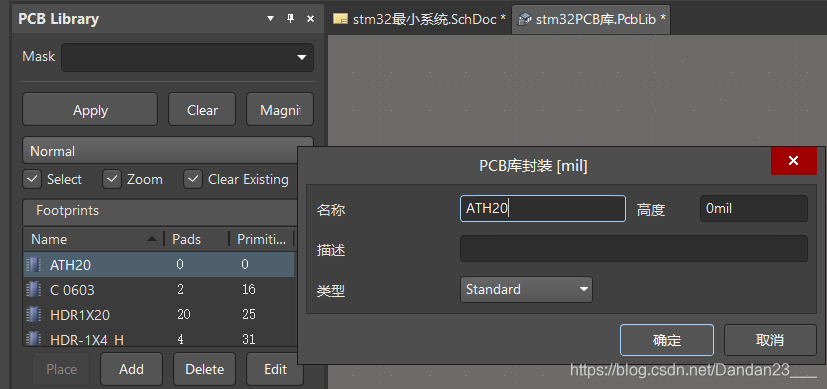
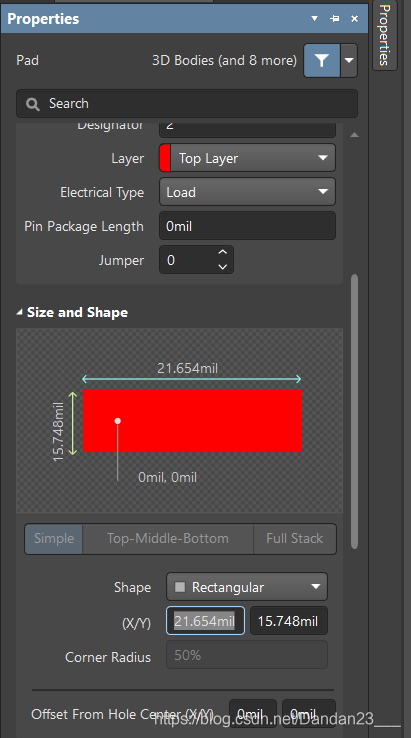
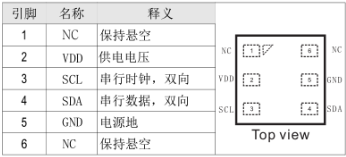
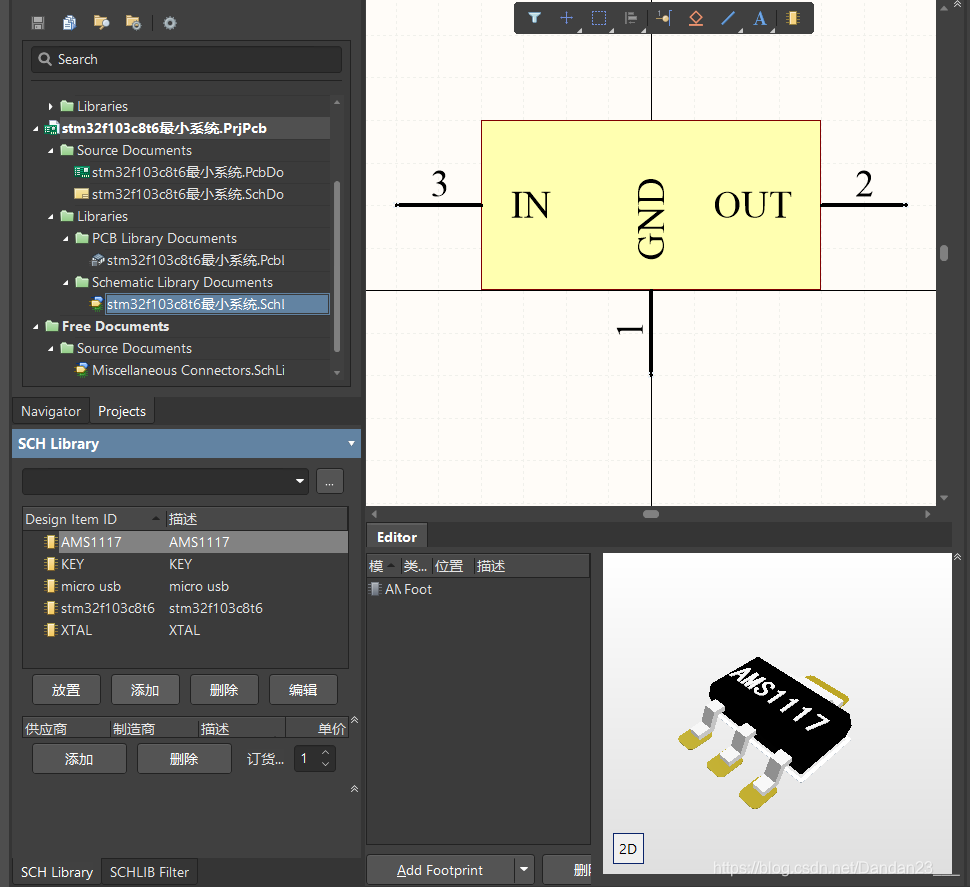
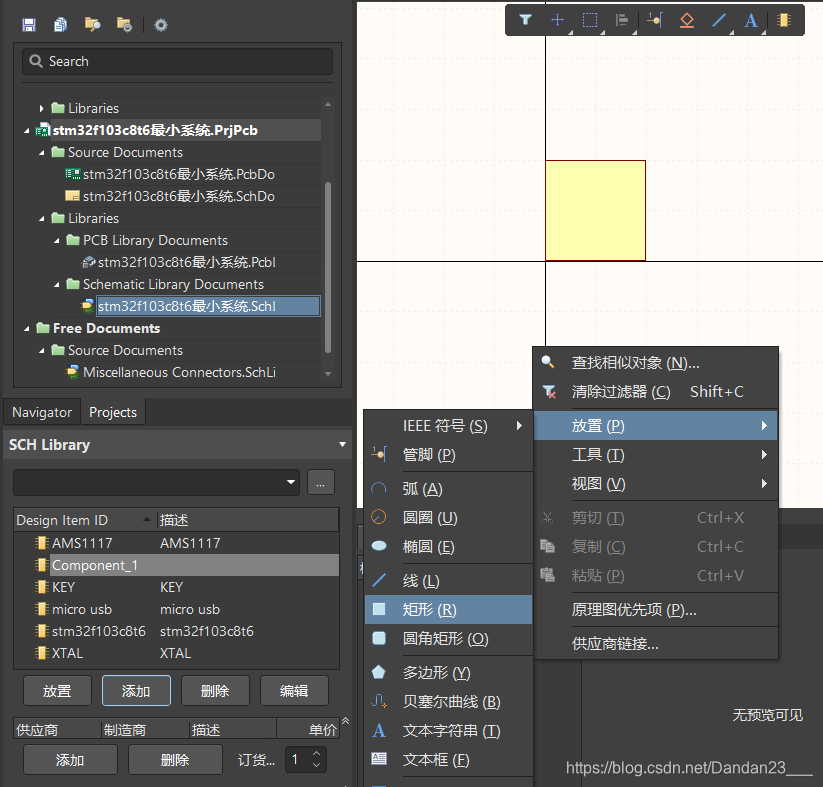
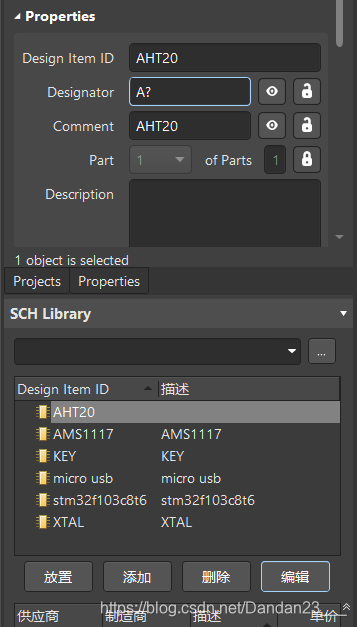
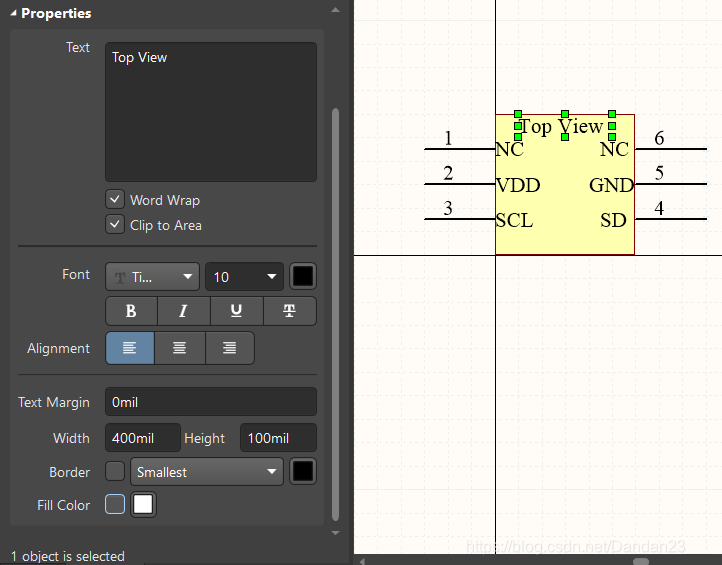
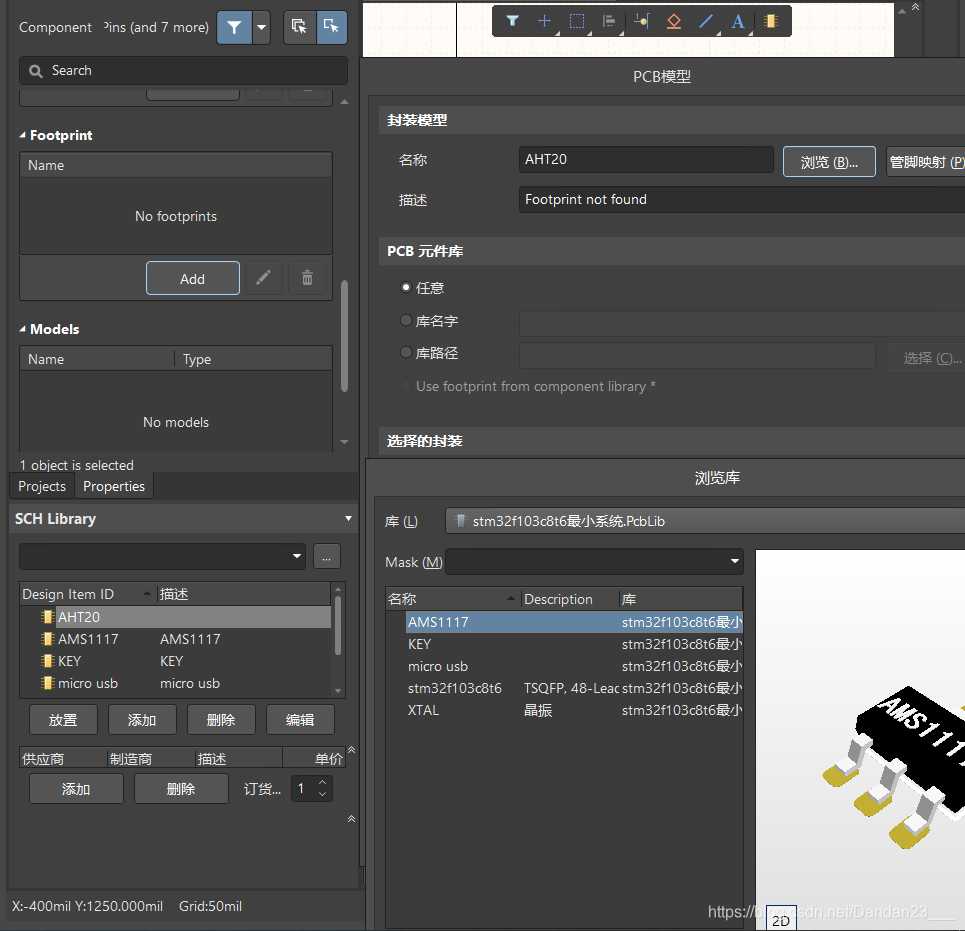
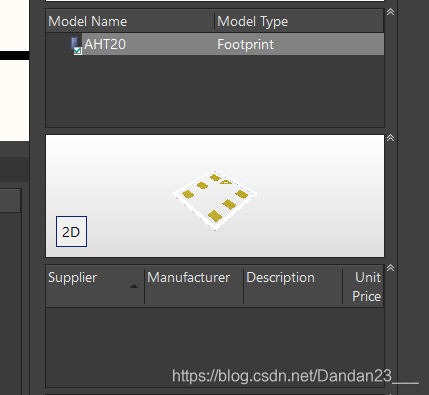
 最低0.47元/天 解锁文章
最低0.47元/天 解锁文章















 119
119

 被折叠的 条评论
为什么被折叠?
被折叠的 条评论
为什么被折叠?








