JDK8 JAVA环境搭建 猩猩来了也能配好系列
Azul Open JDK环境(简单快速)
Azul Open JDK环境的优势:自动配置JAVA_HOME、path环境变量
下载
直接点击该链接下载JDK:https://cdn.azul.com/zulu/bin/zulu8.72.0.17-ca-jdk8.0.382-win_x64.msi
以防万一留一个百度网盘链接在此处:https://pan.baidu.com/s/1slc47D1CPL6gzRfUoRAvbw?pwd=0912 提取码:0912
如果以上链接都过期了,请点击此处跳转azul官网下载
打开官网后,往下滚一点,注意下图中红色框区域需要选择

以JDK8为例,这里分别选择
| Java Version | Operating System | Architecture | Java Package |
|---|---|---|---|
| Java 8 (LTS) | Windows | x86 64-bit | JDK |
如下图所示之后,点击Download,选择.msi下载,等待下载完成前往安装环节

安装
选中第一个(图中蓝色选中部分)才会在右下角出现Browse…按钮,此时才可以选择安装路径,建议选择C盘以外的位置新建一个JDK8的文件夹进行安装

对于上图的红色×号,统一点击选择下拉选项的第一个,如下图,这样才会自动配置环境变量

之后一直 Next(下一步)就行了,直到 Finish(完成)为止

JDK的安装到这里就结束了,同时环境变量也已经配好,看吧很简单吧。
后面的传统方法配置,稍微复杂一点,有兴趣的同学可以试一下。
下面先测试一下安装是否成功。
创建第一个JAVA程序,检验环境安装是否成功
这里你需要打开我的电脑或者任意文件夹,点击“查看”选项卡,勾选“文件扩展名”选项,以显示文件后缀名,这很重要,之后会用到

首先在 桌面 新建一个文本文档(txt文档)
将其重命名为Hello.txt
打开Hello.txt输入如下代码()
public class Hello {
public static void main(String[] args) {
System.out.println("Hello Java!");
}
}
修改刚才Hello.txt文件后缀名为java,文件变为Hello.java
打开 我的电脑 进入桌面目录C:\Users\填写你的用户名\Desktop输入CMD后回车(注意此路径的中间位置需要填写你自己的主机用户名)
如果你不知道如何进入桌面目录可以查看这篇文章:https://zhidao.baidu.com/question/985057068544031299.html,同样的在进如桌面目录后,点击路径位置处,输入cmd后回车
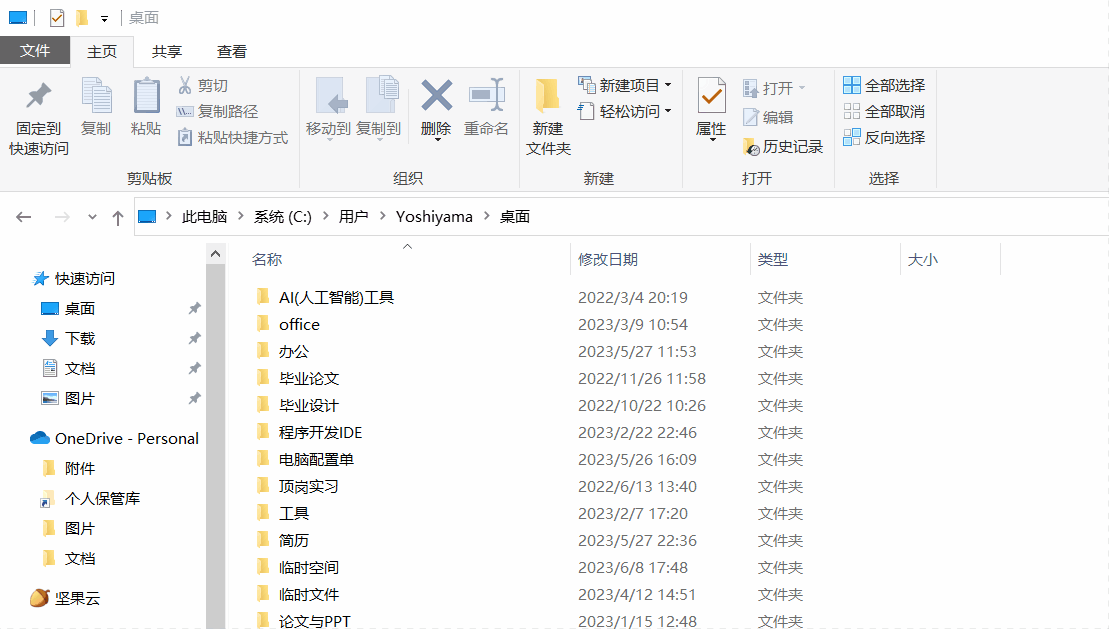
接着在CMD控制台中输入
javac Hello.java
然后输入
java Hello
紧接着CMD中会在下一行输出
Hello Java!
则表示环境配置成功,如下图所示
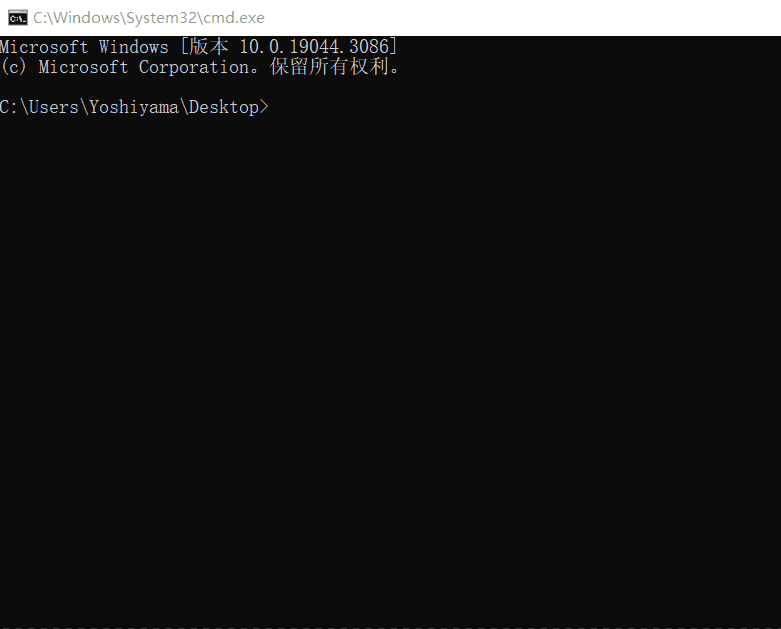
Oracle JDK环境(传统)
下载
甲骨文官网下载:https://download.oracle.com/otn/java/jdk/8u371-b11/ce59cff5c23f4e2eaf4e778a117d4c5b/jdk-8u371-windows-x64.exe?AuthParam=1687167848_4546a019f7a680801e446021d0c9d0d5(似乎需要注Oracle的账号)
可能会失效,备用一个阿里云盘的链接: https://www.aliyundrive.com/s/mmaZxfUbN3r
安装
第一步安装JDK

注意下方点击更改选择安装路径,不要出现中文空格和非法字符,尽量使用JDK+版本号(如JDK8、JDK11这样的命名方式)创建新文件夹,避免以后使用更高版本时出现重复
第二步是在JDK安装完成之后 会立即提示你进行Java安装,这个不重要但是需要安装
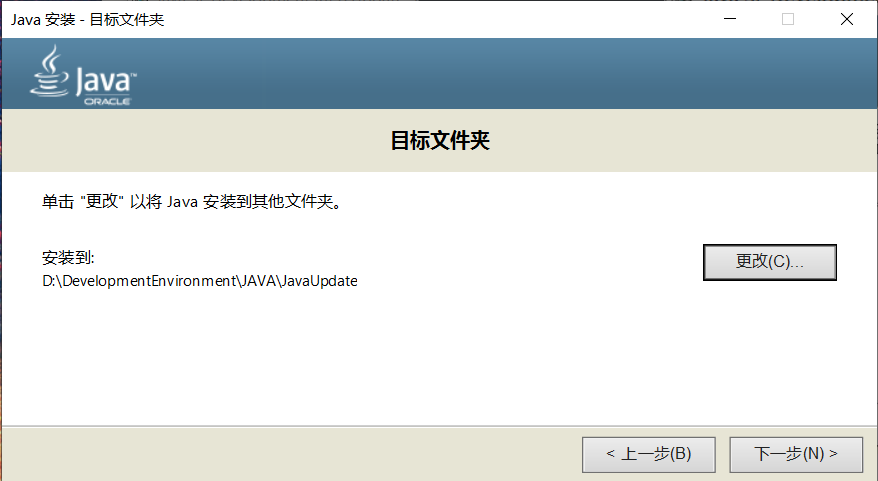
同样注意选择路径,且不能安装在JDK目录下,建议创建一个新文件夹来安装
第三步配置环境变量
0.先要清楚 环境变量 的位置
注意:以下内容均基于Windows10环境进行的搭建,例如Windows11中高级系统设置是在不同位置的,详细参考这篇文章https://blog.csdn.net/qq_39544510/article/details/118605716
在桌面中选中“我的电脑” 右键“属性”,然后找到“高级系统设置”

在出现的窗口中选择“环境变量”

1.配置JAVA_HOME
在下方“系统变量”处新建JAVA_HOME

“变量值”要使用你自己JDK的安装路径,就是在“安装”的第一步中你选择的位置
2.在path变量中编辑
选中系统变量path点击编辑

在弹出的窗口中新建%JAVA_HOME%\bin,不要退出
%JAVA_HOME%\bin
继续新建%JAVA_HOME%\jre\bin后,点击确定
%JAVA_HOME%\jre\bin

3.新建系统变量CLASSPATH
在系统变量处点击新建,变量名为CLASSPATH
变量值为
.;%JAVA_HOME%\lib;%JAVA_HOME%\lib\dt.jar;%JAVA_HOME%\tools.jar
注意前方点号也要一并复制

在这里插入图片描述
注意,在某些文章中CLASSPATH变量的值不包含%JAVA_HOME%\lib\dt.jar这个JAR包,在实际开发中没有影响,但要在桌面运行java文件,则必须要这个包
4.完成
注意在配置完成后要点击确定,连点三个确定(算上CLASSPATH处的一个确定一共三个)才能保存,否则不会保存生效。
最后测试
与第一种的检测方法相同,成功输出Hello Java!即表示成功





















 6479
6479

 被折叠的 条评论
为什么被折叠?
被折叠的 条评论
为什么被折叠?








