Android图形显示系统,是Android比较重要的一个子系统,和很多其他子系统的关联紧密。假如没有图形显示系统,手机可能就是个对讲机。Android图形显示系统比较复杂,这里我们从整体上理一遍,细节留待后期再去深入。
开局一张图:
上图是Android图形显示系统的一个全貌图。
每个Layer对应着一个Surface。Surface 由每个需要显示的进程View树创建(View树本身对应一个Surface,是为主线程UI的Surface,遇到SurfaceView时挖洞,产生额外的Surface),View树的底端,实际渲染View会选取一种绘制方式,可能是Widget(系统提供默认实现),Webcore(WebView走独立的渲染流程),Canvas(用户在Canvas层级上自定义绘制函数)和 OpenGL(GLSurfaceView,独立的渲染流程,由用户使用OpenGL实现渲染。)
SurfaceFlinger用来创建Layer,并且在上层绘制完成后,合成所有需要显示的Layer,送到LCD显示。其中gralloc是申请图形内存且连接fb(framebuffer)的模块,合成Layer时,优先选用hwcomposer,在hwcomposer无法解决时,采用默认的3D合成,也即调OpenGL标准接口,将各图层绘制到fb上。
以图中间那条线为界,显示系统划分为上下两层。
- 上层为应用级别的显示,解决如何绘制图层的问题,主要为java代码。
- 下层为系统级别的显示,解决如何将绘制好的图层送显的问题,主要为C/C++代码。
同时,官方也提供了一个图形系统的关键组件协作图,如下所示:
这幅图也表达了同样的图形数据的流转:OpenGL ES、MediaPlayer 等生产者生产图形数据到 Surface,Surface 通过 IGraphicBufferProducer把 GraphicBuffer 跨进程传输给消费者SurfaceFlinger。SurfaceFlinger 根据 WMS 提供的窗口信息合成所有的 Layer(对应于 Surface ),具体的合成策略由 hwcomposerHAL 模块决定并实施,最后也是由该模块送显到 Display,而 Gralloc 模块则负责分配图形缓冲区。
稍微深入:
通常来说,view在应用层measure-layout后,由cancas.draw到window上,window就是个载体,WindowManager提供的,以便在framework层区分层级。当app通过WindowManager创建一个Window时,WindowManager会为每一个Window创建一个Surface,并把该Surface传递给app以便应用在上面绘制内容。最后都是交给native层的surfaceFliger+hardwareComposer合成处理显示。
其中:Canvas 是一个2D图形 API ,是 Android View 树实际的渲染者。Canvas 又可分为Skia 软件绘制和 hwui 硬件加速绘制。
Android 4.0 之前默认是 Skia 绘制,该方式完全通过 CPU 完成绘图指令,并且全部在主线程操作,在复杂场景下单帧容易超过16ms导致卡顿。
从 Android 4.0 开始,默认开启硬件加速渲染,而且 5.0 开始把渲染操作拆分到了两个线程:主线程和渲染线程,主线程负责记录渲染指令,渲染线程负责通过 OpenGL ES 完成渲染,两个线程可以并发执行。
除了Canvas,开发者还可以在异步线程直接通过 OpenGL ES 进行渲染,一般适用于游戏、视频播放等独立场景。
从应用侧来看,不管是 Canvas ,还是 OpenGL ES,最终渲染到的目标都是 Surface ,现在比较流行的跨平台UI框架 Flutter 在 Android 平台上也是直接渲染到 Surface 。
例如:一个Activity是一个Surface、一个Dialog也是一个Surface,承载了上层的图形数据,与SurfaceFlinger侧的Layer相对应。
Native层Surface实现了ANativeWindow结构体,在构造函数中持有一个IGraphicBufferProducer,用于和 BufferQueue 进行交互。
BufferQueue 是连接 Surface 和 Layer 的纽带,当上层图形数据渲染到 Surface 时,实际是渲染到了BufferQueue中的一个GraphicBuffer,然后通过IGraphicBufferProducer 把 GraphicBuffer 提交到 BufferQueue ,让 SurfaceFlinger 进行后续的合成显示工作。
SurfaceFlinger 负责合成所有的 Layer 并送显到 Display ,这些Layer主要有两种合成方式:
- OpenGL ES:把这些图层合成到 FrameBuffer,然后把FrameBuffer提交给hwcomposer 完成剩余合成和显示工作。
- hwcomposer:通过HWC模块合成部分图层和FrameBuffer,并显示到Display。
Surface属于APP进程,Layer属于系统进程,如果它们之间只用一个Buffer,那么必然存在显示和性能问题,所以图形系统引入了BufferQueue,一个Buffer用于绘制,一个Buffer用于显示,双方处理完之后,交换一下Buffer,这样效率就高很多了。
BufferQueue的通信流程如下所示:
-
生产者从BufferQueue出队一个空闲GraphicBuffer,交给上层填充图形数据;
-
数据填充后,生产者把装载图形数据的GraphicBuffer入队到BufferQueue,也可以丢弃这块Buffer,直接cancelBuffer送回到BufferQueue;
-
消费者通过acquireBuffer获取一个有效缓存;
-
完成内容消费后(比如上屏),消费者调用releaseBuffer把Buffer交还给BufferQueue。
-
GraphicBuffer代表的图形缓冲区是由Gralloc模块分配的,并且可以跨进程传输(实际传输的只是一个指针)。
-
通常而言,APP端使用的是BufferQueue的IGraphicBufferProducer接口(在Surface类里面),用于生产;SurfaceFlinger端使用的是BufferQueue的IGraphicBufferConsumer接口(在GLConsumer类里面),用于消费。
图像帧的读取显示
GraphicBuffer显示到屏幕上,也是跟像素一样的,一行一行地读取显示:
当然,屏幕上的内容需要需要不断的更新,如果在同一个Buffer进行读取和写入(合成)操作,将会导致屏幕显示多帧内容。所以硬件层除了提供一个Buffer用于屏幕显示,还提供了一个Buffer用于后台的图形合成,也就是我们常说的双缓冲:
这样,一个GraphicBuffer用于读取显示,另一个用于上层制造数据填充。当前一帧显示完毕,后一帧准备好了,屏幕将会开始读取下一帧的内容,也就是开始读取上图中的后缓冲区的内容,只需要交换两帧数据即可。
在现实中“当前一帧显示完毕,后一帧准备好了”这两个事件并非同时完成。那么,屏幕扫描缓冲区的速度和系统合成帧的速度之间有什么关系呢,首先看看下面两个概念:
- 屏幕刷新率(HZ):代表屏幕在一秒内刷新屏幕的次数,Android手机一般为60HZ(也就是1秒刷新60帧,大约16.67毫秒刷新1帧)
- 系统帧速率(FPS):代表了系统在一秒内合成的帧数,该值的大小由系统算法和硬件决定。
其实这里很多人也不明白,好好地显示一张图,为什么要搞60HZ的刷新屏幕。但如果只是墙上一幅画,不刷新都可以。但是屏幕要接收用户切换页面命令、视频动画等,所以要不停的刷新才行啊。为什么是60HZ而不是6HZ或者600HZ呢,因为人眼的识别速率,60HZ就能让人感觉就像在看一幅图了。其它动物不清楚,说不定其它动物看正常手机完全感觉异常卡顿或者异常迅速呢。
回到正题。我们用以下两个假设来分析两者的关系:
1、屏幕刷新速率比系统帧速率快
此时,在前缓冲区内容全部映射到屏幕上之后,后缓冲区尚未准备好下一帧,屏幕将无法读取下一帧,所以只能继续显示当前一帧的图形,造成一帧显示多次,也就是卡顿。
2、系统帧速率比屏幕刷新率快
此时,屏幕未完全把前缓冲区的一帧映射到屏幕,而系统已经在后缓冲区准备好了下一帧,并要求读取下一帧到屏幕,将会导致屏幕上半部分是上一帧的图形,而下半部分是下一帧的图形,造成屏幕上显示多帧,也就是屏幕撕裂。
上面两种问题,根本原因就是两个缓冲区的操作速率不一致,解决办法就是让屏幕控制前后缓冲区的切换,让系统帧速率配合屏幕刷新率的节奏。
那么屏幕是如何控制这个节奏的呢?
垂直同步(VSync):当屏幕从缓冲区扫描完一帧到屏幕上之后,开始扫描下一帧之前,发出的一个同步信号,该信号用来切换前缓冲区和后缓冲区。
通过上面的分析可以看出,屏幕的显示节奏是固定的,操作系统需要配合屏幕的显示,在固定的时间内准备好下一帧,以供屏幕进行显示。两者通过VSync信号来实现同步。
SurfaceFlinger-图形合成者
如果说屏幕是消费者,那么SurfaceFlinger相对屏幕来说就是生产者,其具有如下特性:
- 作为上层应用的消费者,硬件层的生产者。
- 负责图形的合成
- 和ActivityManagerService一样,是一个系统服务
为了更好的理解SurfaceFlinger这个服务的工作内容,以及他是如何做到一个承上启下的作用,我们通过下面的这个界面分析:
界面很简单,包含微信、悬浮工具箱、通知栏、底部虚拟按键栏:
我们可以先这样理解上面这幅图,上层每一个界面,其实都对应SufaceFlinger里的一个Surface对象,上层将自己的内容绘制在对应的Surface内,接着,SufaceFlinger需要将所有上层对应的Surface内的图形进行合成,具体看下图:
SurfaceFlinger就是将多个Surface里的内容进行合成,最后提交到屏幕的后缓冲区,等待屏幕的下一个垂直同步信号的到来,再显示到屏幕上。
我们会发现SufaceFlinger通过屏幕后缓冲区与屏幕建立联系。同时通过Surface与上层建立联系。从而起到一个承上启下的作用,是Android图形系统结构中的关键组成部分。
VSync以及三缓冲
上面的也说了,整个绘制流程的节奏,分成两个生产者消费者模型,一个由屏幕和SurfaceFlinger构成,另一个由SurfaceFlinger和上层应用构成,具体流程可以用下图来描述:
其中:
- CPU和GPU代表上层的绘制执行者
- Composite代表的是SurfaceFlinger对多个Surface的合成
- Background Buffer和Front Buffer分别代表的是硬件帧缓冲区中的前缓冲和后缓冲
- 显示屏扫描完一帧之后,会发出VSync信号来切换并显示下一帧
上面的流程中,存在一个问题,屏幕的VSync信号只是用来控制帧缓冲区的切换,并未控制上层的绘制节奏,也就是说上层的生产节奏和屏幕的显示节奏是脱离的:
上图中,横轴表示时间,纵轴表示Buffer的使用者,每个长方形表示Buffer的使用,长方形的宽度代表使用时长,VSync代表垂直同步信号,两个VSync信号之间间隔16.6ms。此图描述了Android在4.1系统版本之前,上层的绘图流程在没有VSync信号的时候,出现的绘制问题。
我们从时间为0开始看,当前屏幕显示第0帧,上层CPU开始计算第1帧的纹理,计算完成后,交由GPU进行栅格化。当下一个垂直同步信号到来,屏幕显示下一帧,这时候,上层CPU并未马上开始准备下一帧,而当CPU开始准备下一帧的时候已经太晚了,下一个VSync信号来临的时候,GPU未能绘制完第二帧的处理,导致屏幕再次显示上一帧,造成卡顿:
因为上层不知道VSync信号已经发出,导致上层未能开始CPU的计算。google在Android 4.1系统中加入了上层接收垂直同步信号的逻辑,大致流程如下:
也就是说,屏幕在显示完一帧后,发出的垂直同步除了通知帧缓冲区的切换之外,该消息还会发送到上层,通知上层开始绘制下一帧。
那么,上层是如何接受这个VSync消息的呢?
Choreographer VSync信号的上层接收者
Google为上层设计了一个Choreographer类,翻译成中文是“编舞者”,是希望通过它来控制上层的绘制(舞蹈)节奏。
首先看看Choreographer的类图:
可以发现,Choreographer需要向SurfaceFlinger来注册一个VSync信号的接收器DisplayEventReceiver。同时在Choreographer的内部维护了一个CallbackQueue,用来保存上层关心VSync信号的组件,包括ViewRootImpl,TextView,ValueAnimator等。
再看看上层接收VSync的时序图:
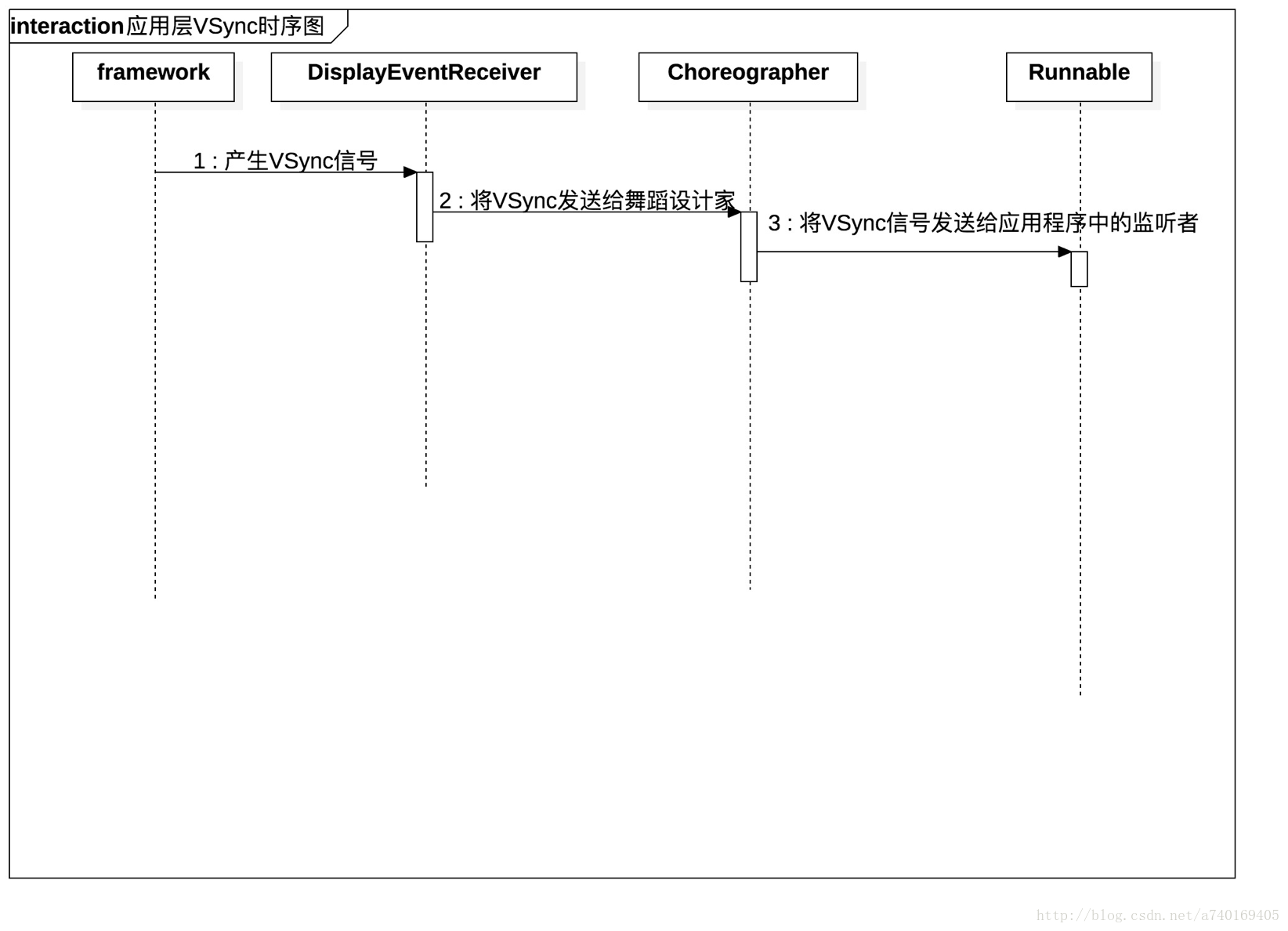
一般,上层需要绘制新的UI都是因为View的requestLayout或者是invalidate方法被调用触发的,我们以这个为起点,跟踪上层View的绘制流程:
- requestLayout或者invalidate触发更新视图请求
- 更新请求传递到ViewRootImpl中,ViewRootImpl向主线程MessageQueue中加入一个阻塞器,该阻塞器将会拦截所有同步消息,也就是说此时,我们再通过Handler向主线程MessageQueue发送的所有Message都将无法被执行。
- ViewRootImpl向Choreographer注册下一个VSync信号
- Choreographer通过DisplayEventReceiver向framework层注册下一个VSync信号
- 当底层产生下一个VSync消息时,该信号将会发送给DisplayEventReceiver,最后传递给Choreographer
- Choreographer收到VSync信号之后,向主线程MessageQueue发送了一个异步消息,我们在第二步提到,ViewRootImpl向MessageQueue发送了一个同步消息阻塞器。这里Choreographer发送的异步消息,是不会被阻塞器拦截的。
最后,异步消息的执行者是ViewRootImpl,也就是真正开始绘制下一帧了
至此,底层的VSync控制上层的逻辑就解释完了,此时上层绘制图形的流程与VSync信号的关系可以用下图表示:
时间从屏幕显示第0帧开始,CPU开始准备第1帧图形的处理,好了之后交给GPU进行处理,在上层收到下一个VSync之后,CPU立马开始第2帧的处理,上层绘图的节奏就和VSync信号保持一致了,整个绘图非常流畅。
然而,理想很丰满,现实很骨感,如果CPU和GPU没能在下一个VSync信号到来之前完成下一帧的绘制工作,又会是怎么样的呢?
还是从屏幕显示第A帧开始,时间进入第一个16.6ms,CPU和GPU合成第B帧,当下一个VSync信号到来的时候,GPU未能及时完成第B帧的绘制,此时,GPU占有一个Surface里的Buffer,而同时SurfaceFlinger又持有一个Buffer用于合成显示下一帧到屏幕,这样的话,就导致Surface里的两个缓冲区都被占用了。此时SurfaceFlinger只能使用第A帧已经准备好的Buffer来合成,GPU继续在另一个缓冲区中合成第B帧,此时CPU无法开始下一帧的合成,因为缓冲区用完了。另外一个不好的事情是CPU只有在VSync信号来的时候才开始绘制下一帧,也是就是说在第二个16.6ms时间内,CPU一直处于空闲状态,未进行下一帧的计算。
只有等到第二个VSync信号来了之后,CPU才开始在绘制下一帧。如果CPU和GPU需要合成的图形太多,将会导致连续性的卡顿,如果CPU和GPU大部分时候都无法在16.6ms完成一帧的绘制,将会导致连续的卡顿现象。
google处理上述问题也很简单粗暴,两个缓冲区不行,那就三个嘛。CPU和GPU还有SurfaceFlinger各占一个Buffer,并行处理图形:
从上图可以看出,在第一个VSync到来时,尽管SurfaceFlinger占了一个Buffer,GPU又占了一个Buffer,CPU仍然可以在第三个Buffer中开始下一帧的计算,整个显示过程就开始时卡顿了一帧,之后都是流畅的。
当然系统并非一直开启三个Buffer,因为Buffer是需要消耗资源的,并且,我们会发现,上图中,GPU处理好的图形,需要跨越两个VSync信号,才能显示。这样的话,给用户的影响是一个延迟的现象。
为了解决该问题,我们才经常被提醒需要从上层往下层了解Android绘制图形的各个细节进行优化。对于应用程序开发人员来说,重点还是上层的优化,对自己的应用程序的内存,UI,数据等进行优化。具体优化下期再说。








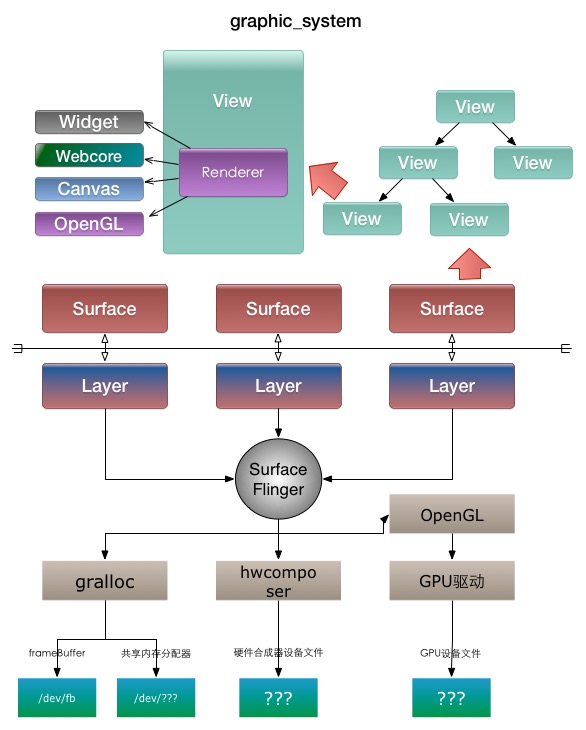
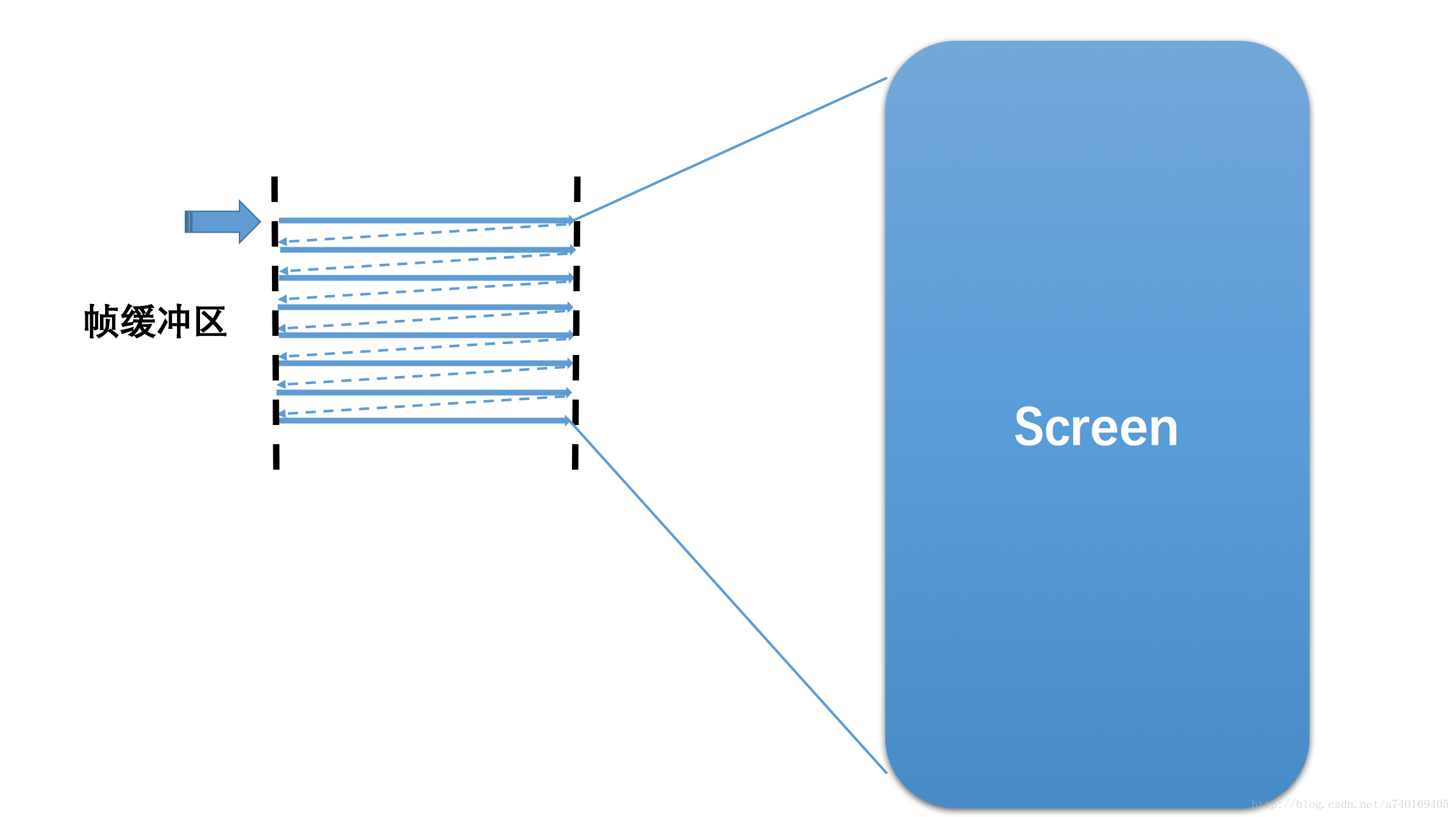
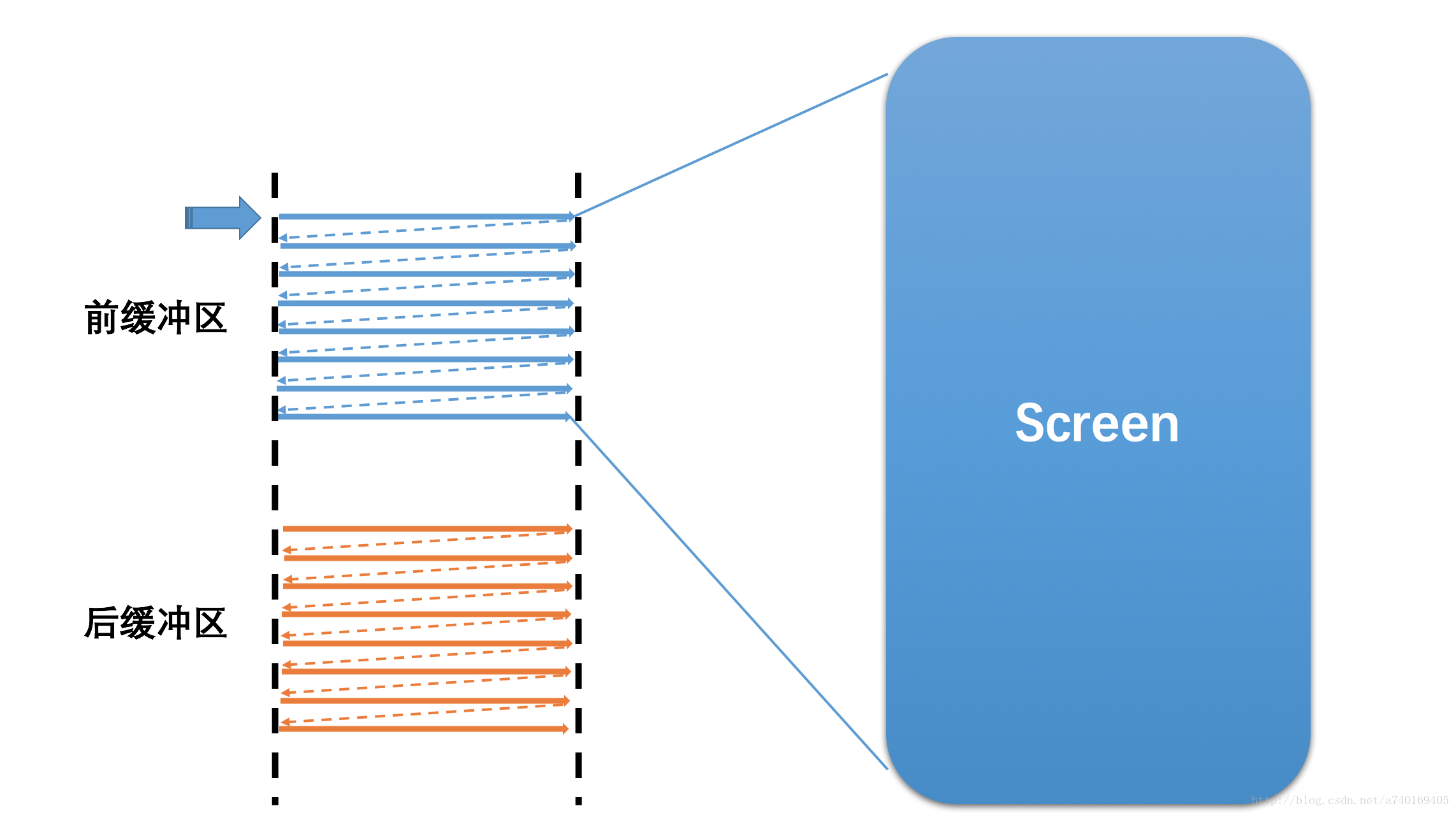
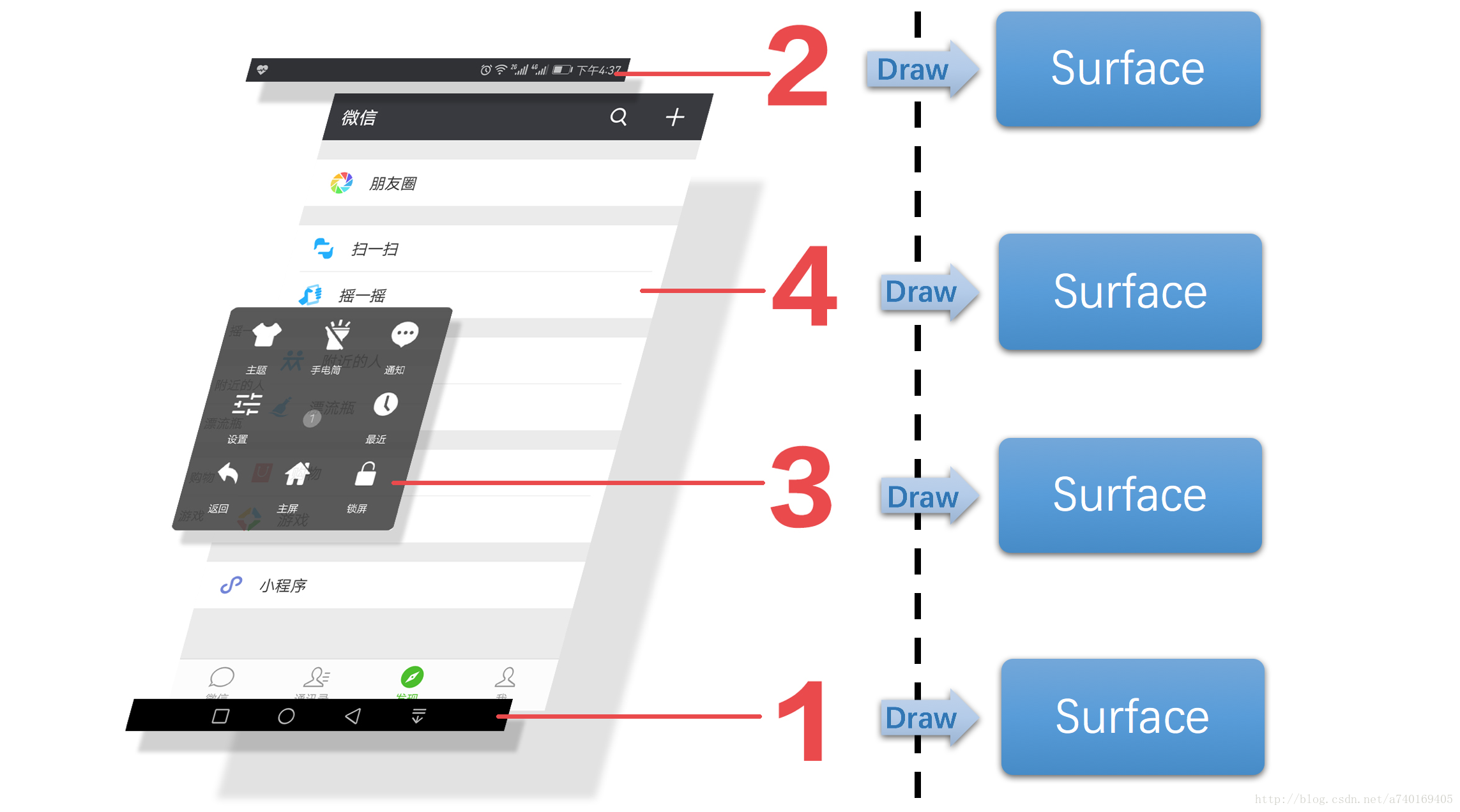
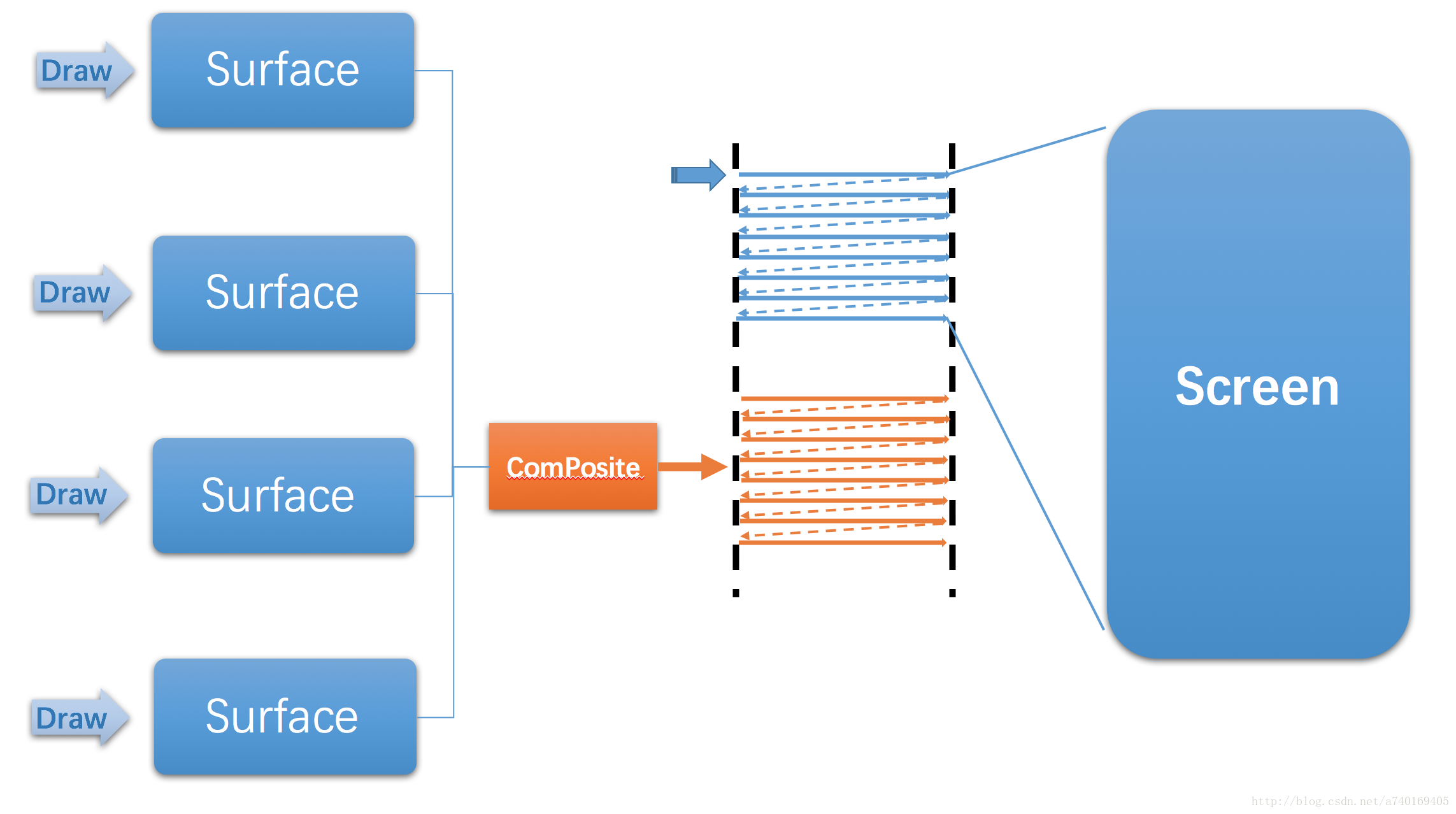
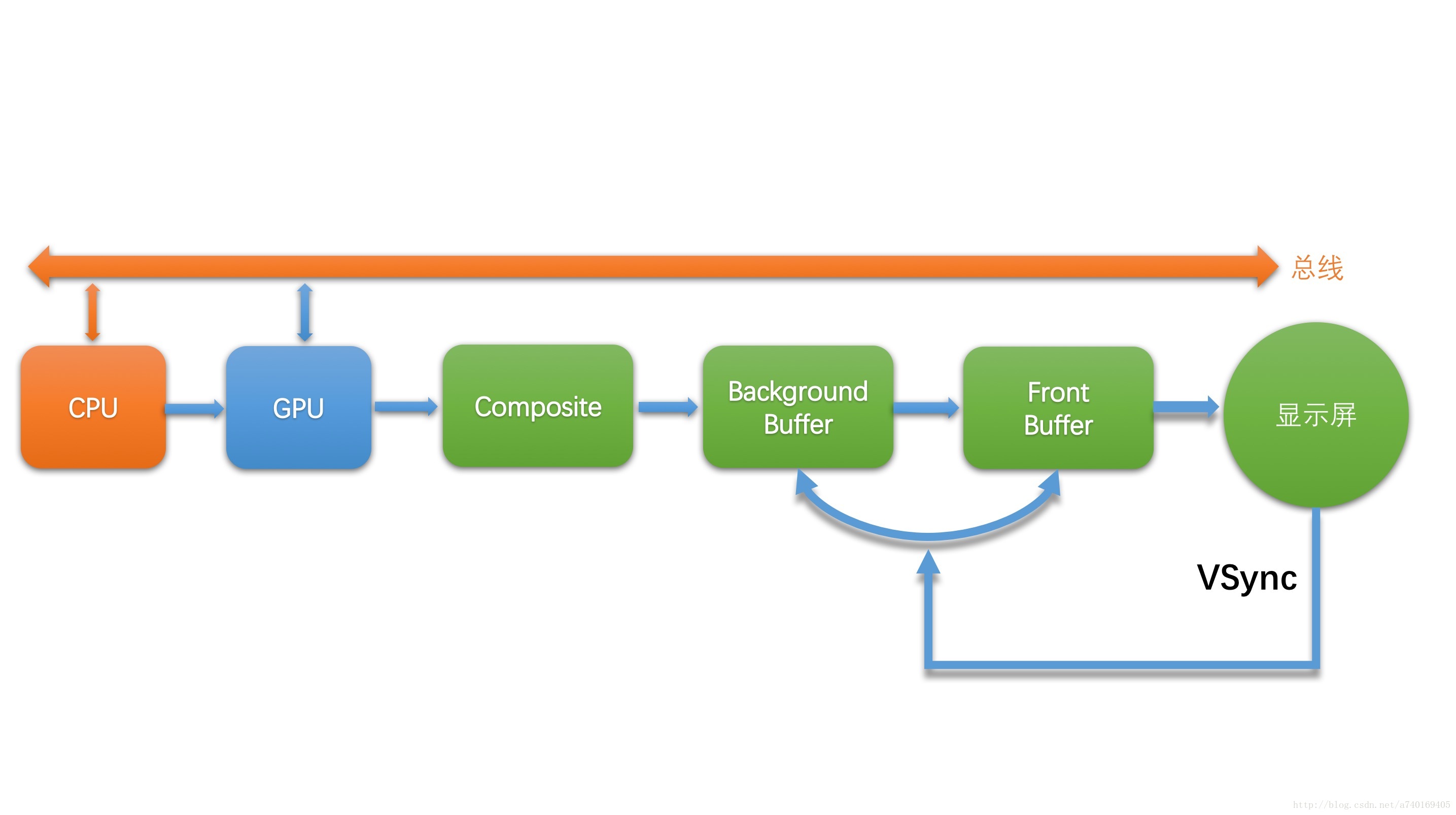
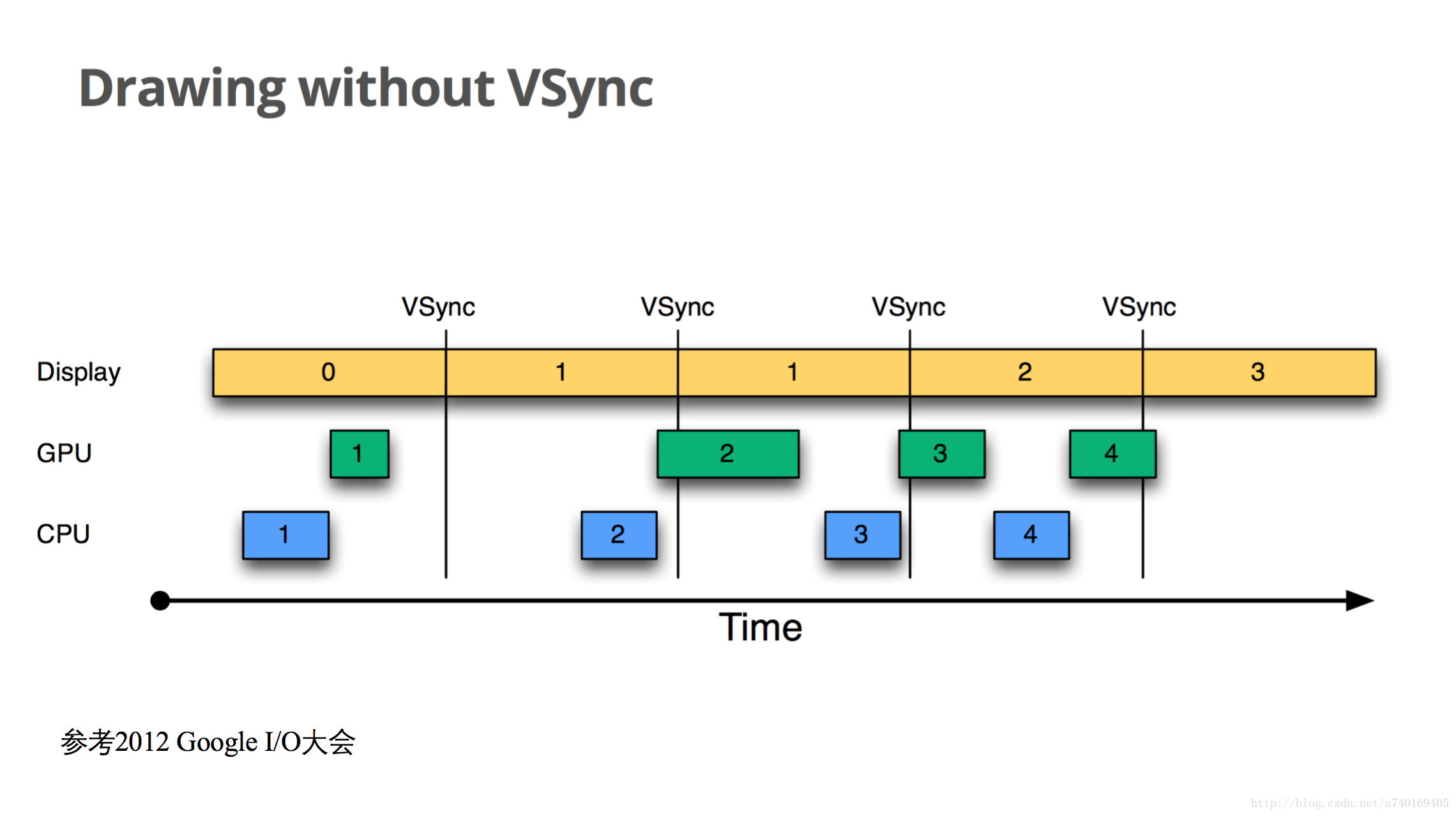
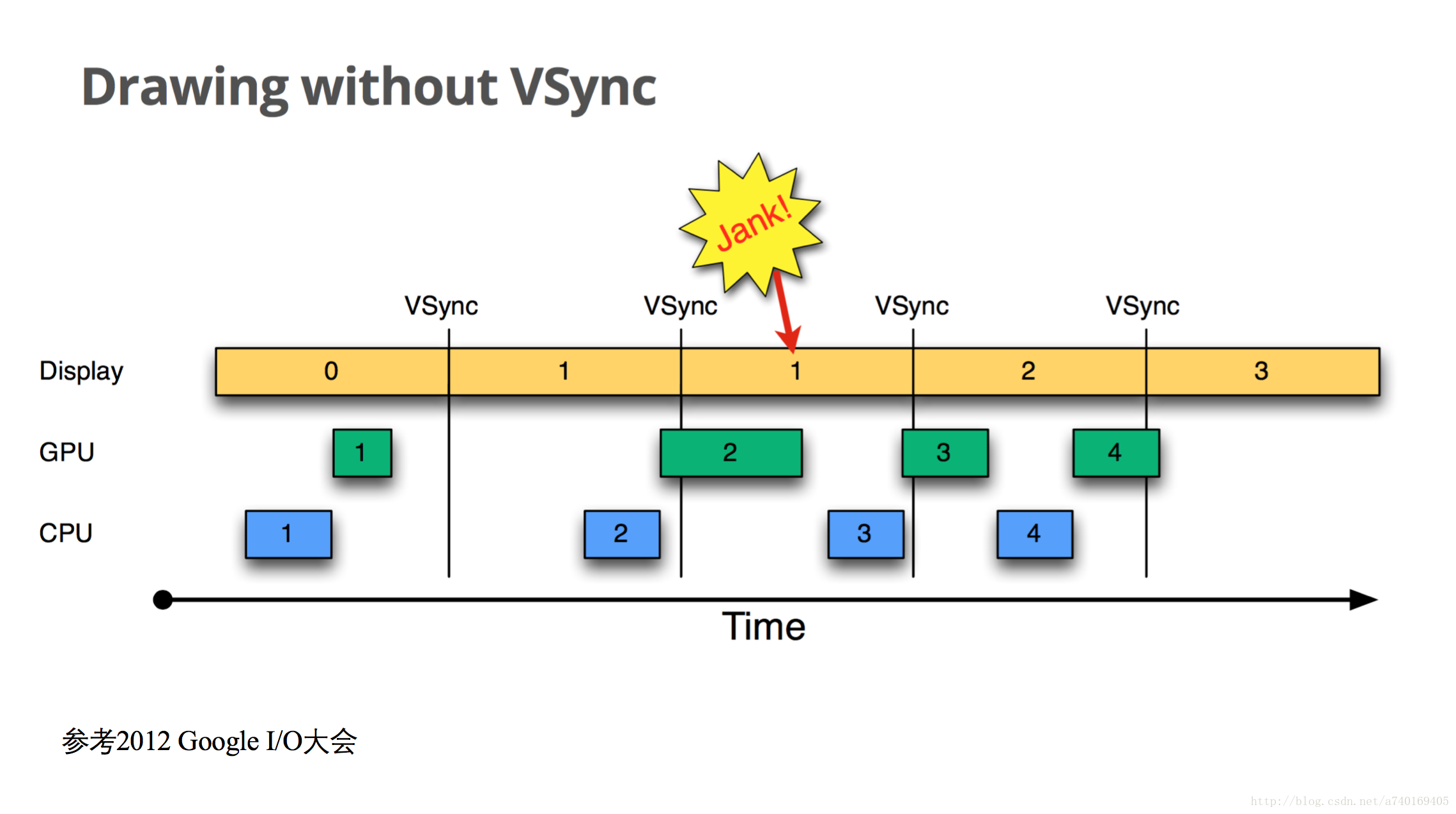
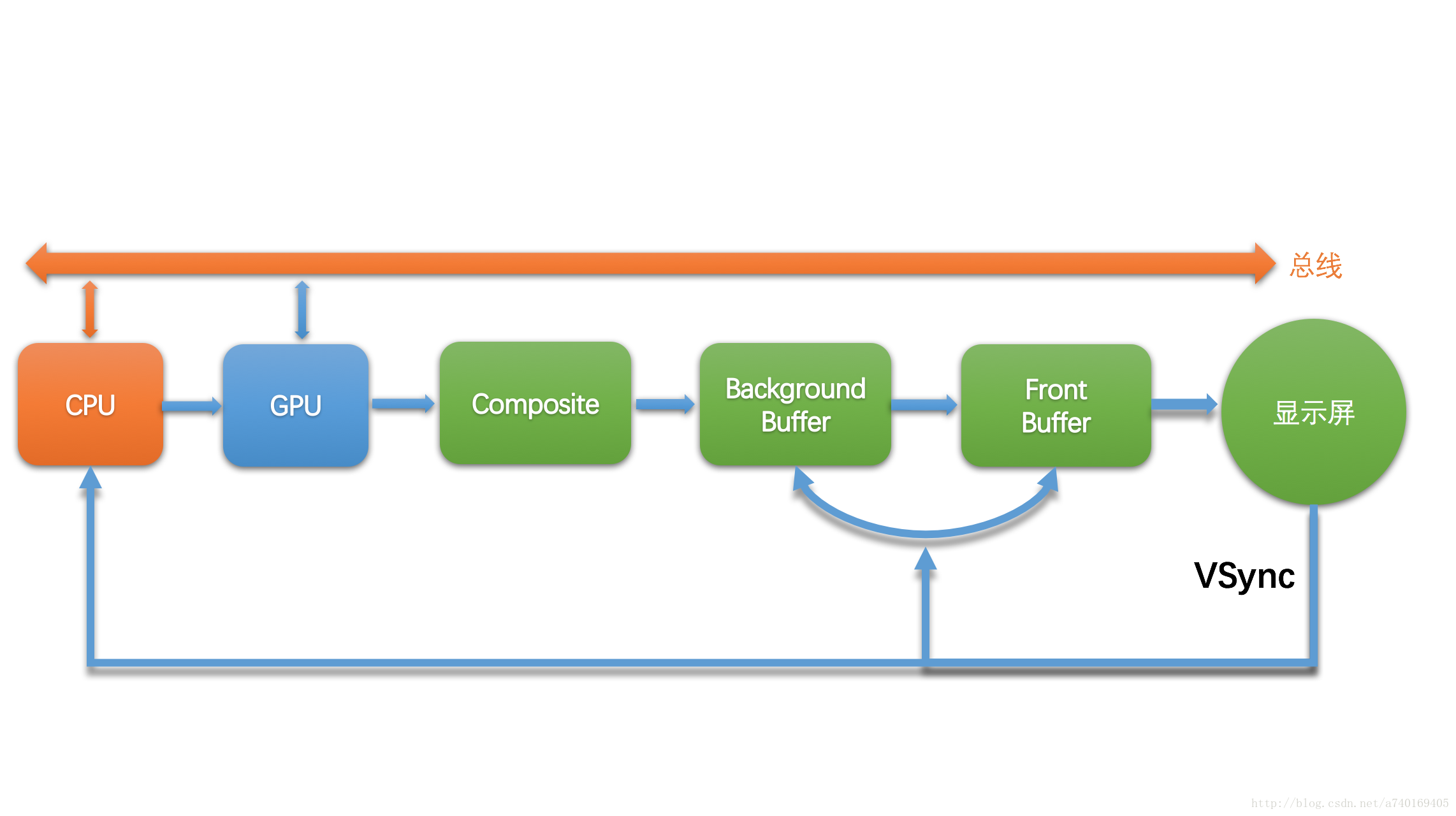
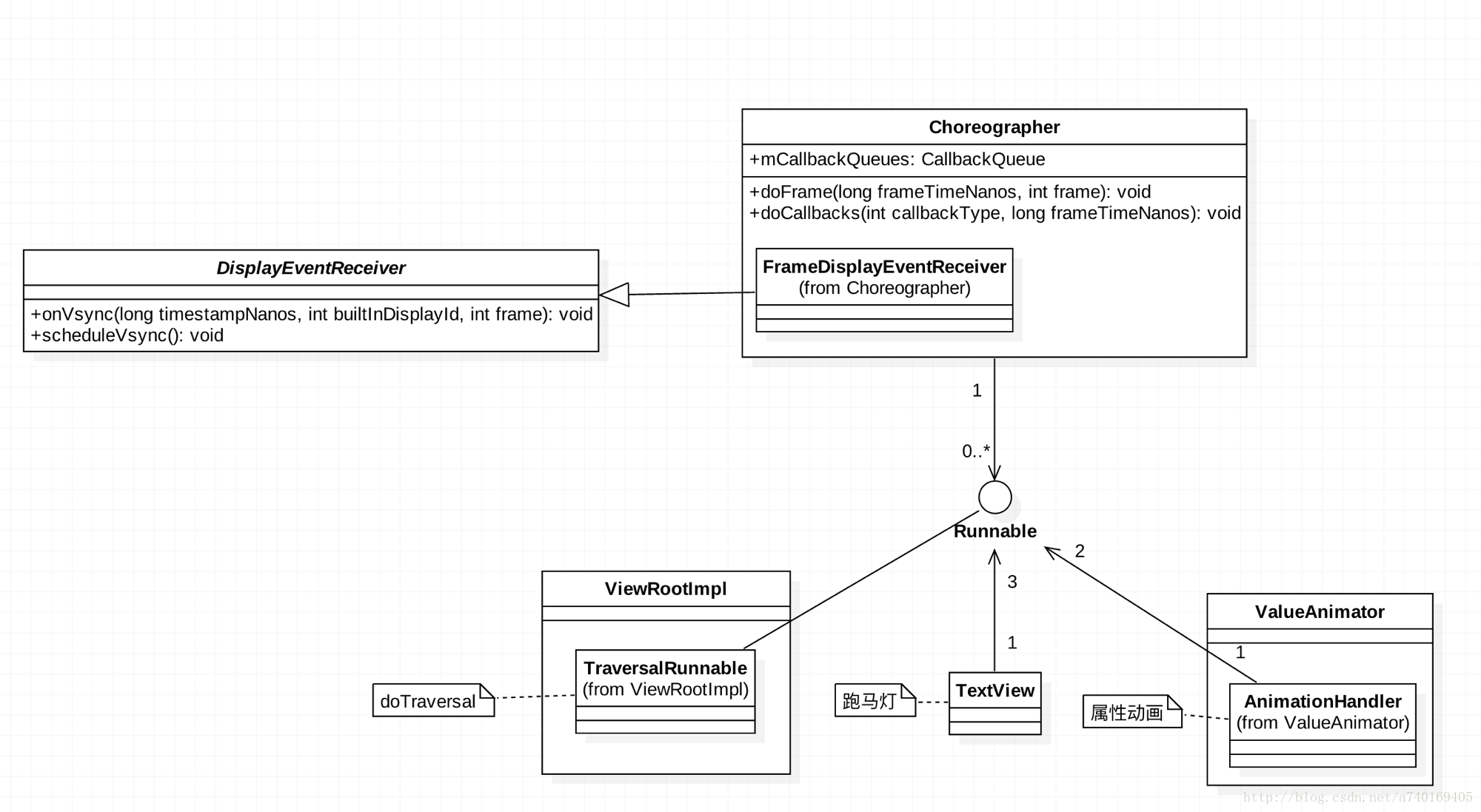
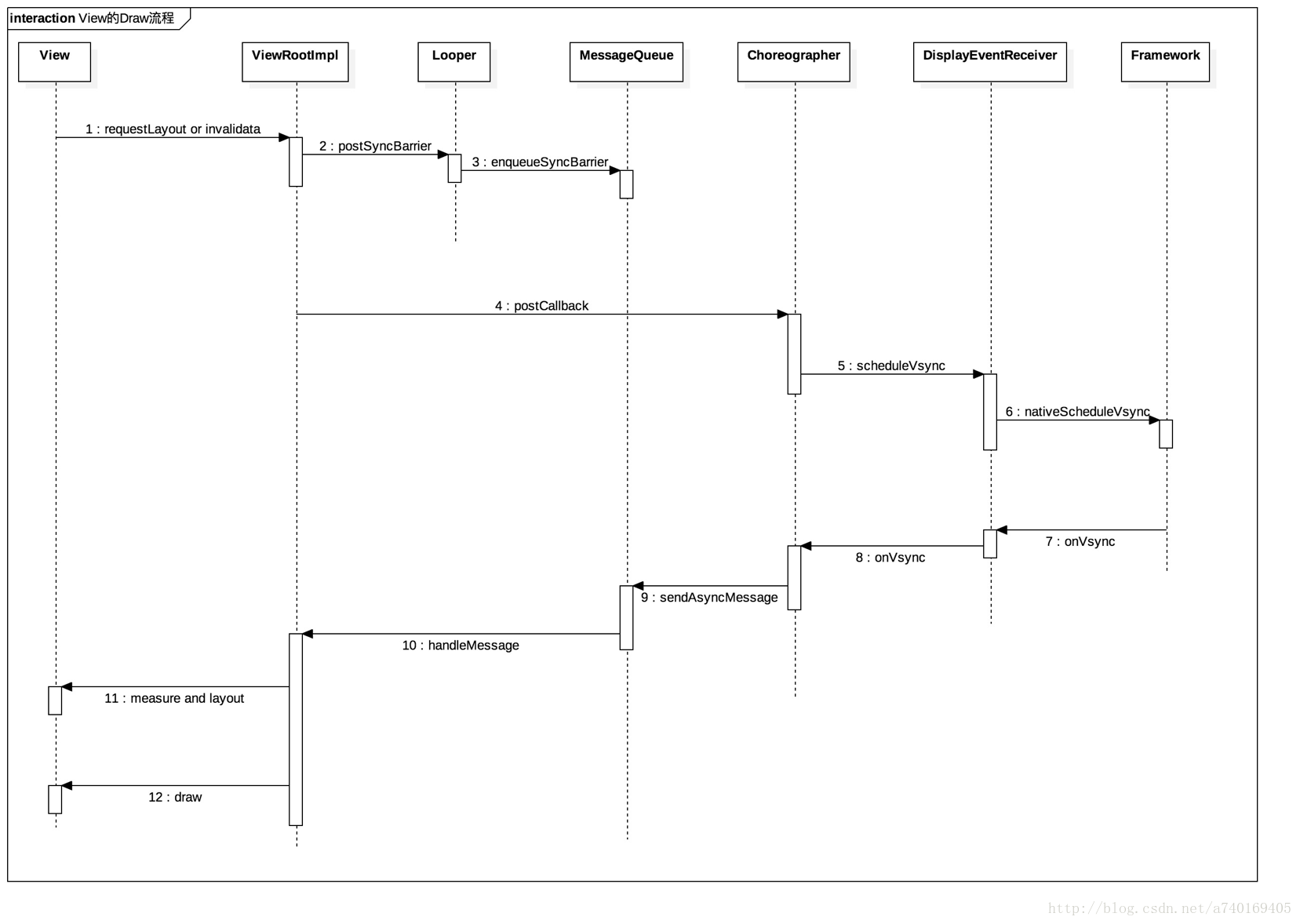
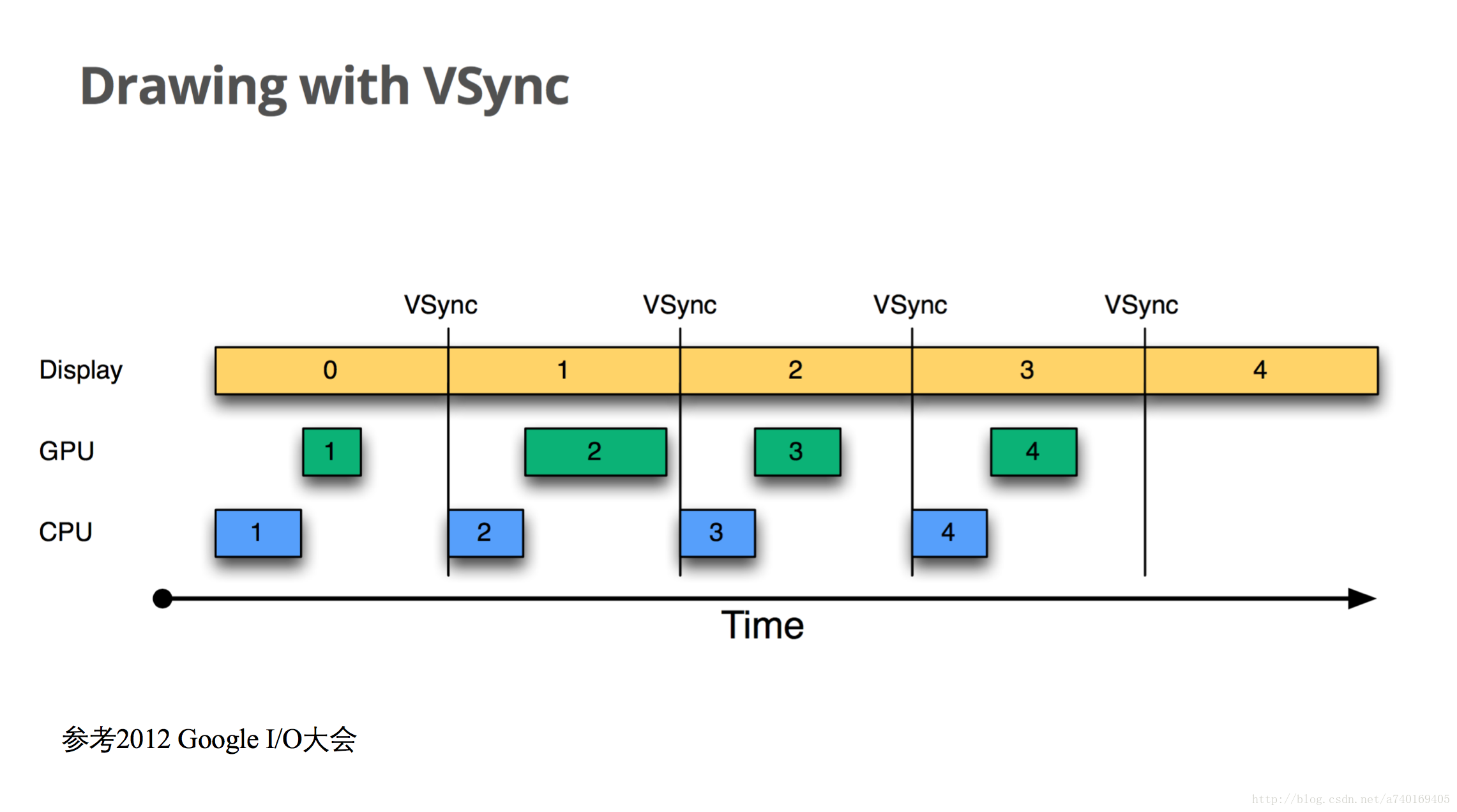
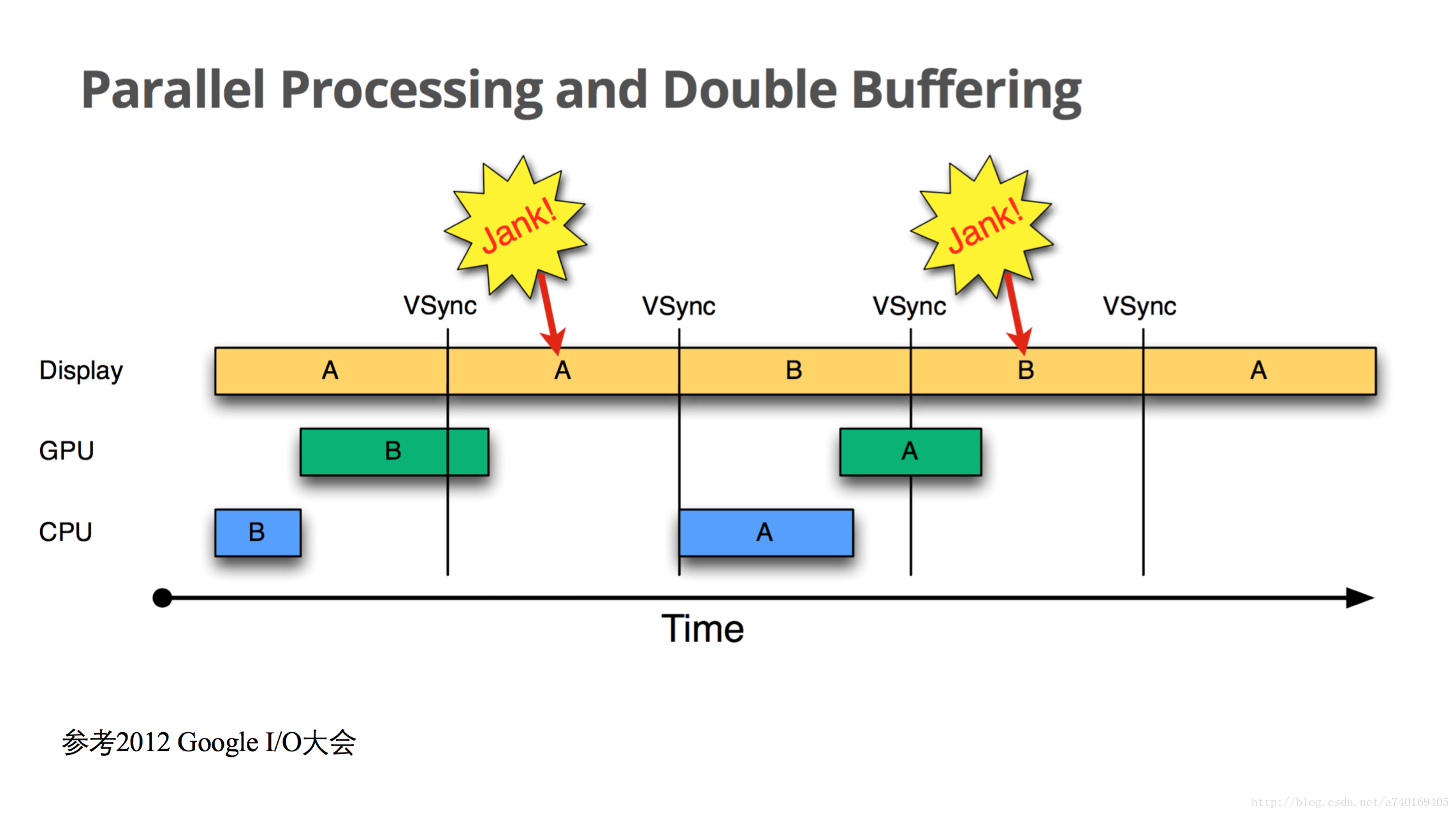
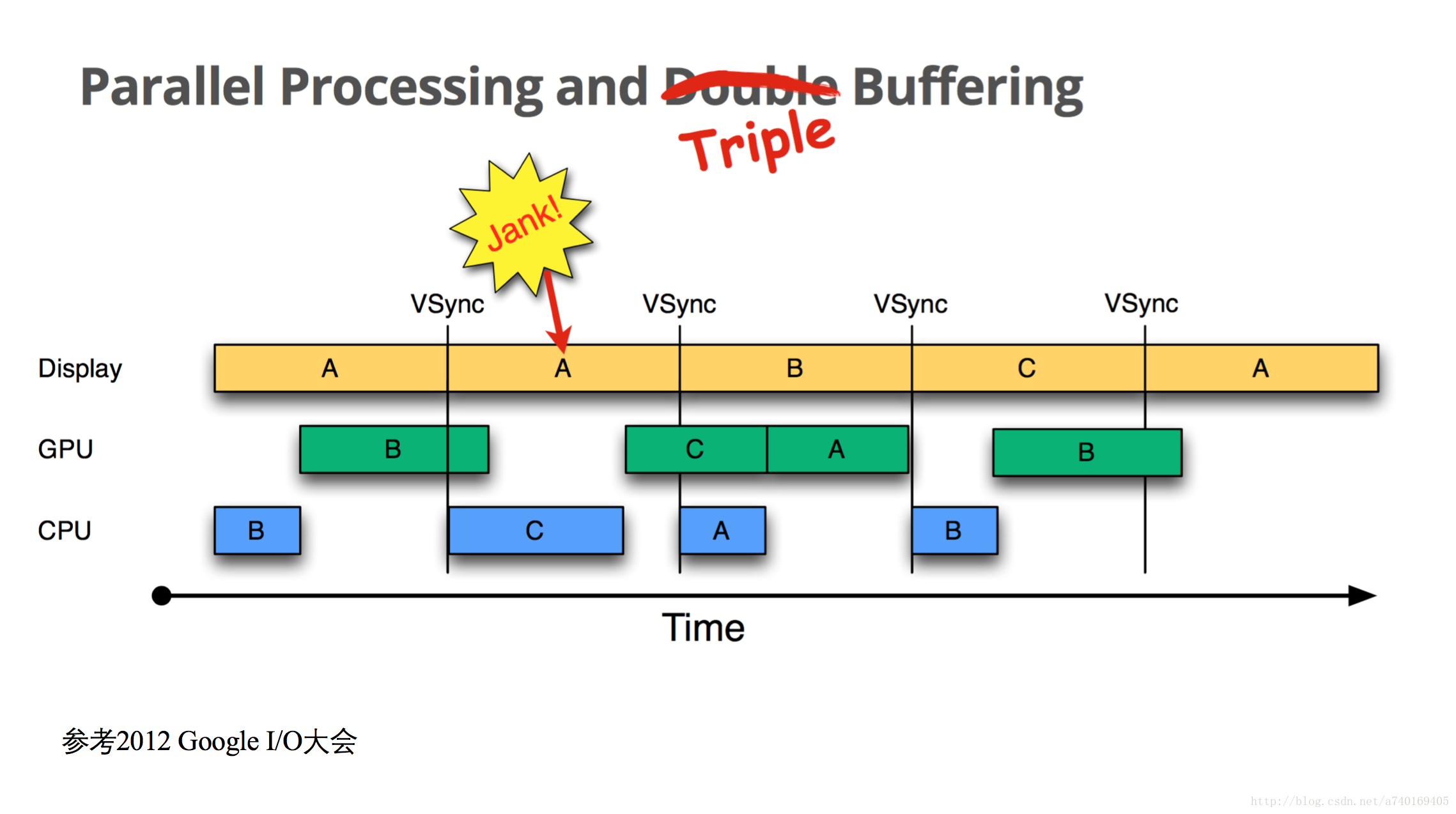














 5349
5349











 被折叠的 条评论
为什么被折叠?
被折叠的 条评论
为什么被折叠?








