之前使用过StarUML,很好用。
但后来StarUML不再更新了,该团队又出了StarUML 2。
新版本比之前漂亮得多,功能也很贴切,但由于比较新,一些自定义功能还比较缺乏,比如背景色。
在找了小半个小时后,我终于找到了设置的地方。
StartUML使用CSS保存界面设置,这个文件在
安装目录/www/styles/staruml.min.css这个文件239KB,我用Notepad++打开后,是未格式化的。不要尝试格式化,因为一旦格式后,StarUML界面会变得奇丑无比。
这时在文件中查找main-view .content .content-holder #diagram-area ,这是主绘图区颜色,之后修改background-color即可修改背景色
再查找main-view .content .content-holder #diagram-area #diagram-canvas,这是主绘图区绘图版颜色,修改background-color即可修改看到的背景色








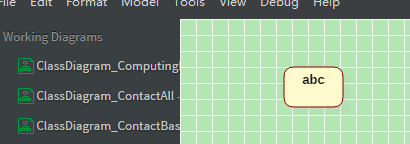
















 2649
2649

 被折叠的 条评论
为什么被折叠?
被折叠的 条评论
为什么被折叠?








