目录
2.1.3 通过FinalShell,上传下载好的JDK安装包
2.1.4 创建文件夹,用来部署JDK,将JDK和Tomcat都安装部署到:/export/server 内
2.1.7 配置JAVA_HOME环境变量,以及将$JAVA_HOME/bin文件夹加入PATH环境变量中
2.2.1 首先,放行tomcat需要使用的8080端口的外部访问权限
2.2.9 tomcat启动在8080端口,可以检查是否正常启动成功
1. Tomcat简介
Tomcat
是由
Apache
开发的一个
Servlet
容器,实现了对
Servlet
和JSP 的支持,并提供了作为
Web
服务器的一些特有功能,如
Tomcat
管理和控制平台、安全域管理和Tomcat
阀等。
简单来说,
Tomcat
是一个
WEB
应用程序的托管平台,可以让用户编写的
WEB
应用程序,被Tomcat
所托管,并提供网站服务。
即让用户开发的 WEB 应用程序,变成可以被访问的网页。
2. 安装
本次安装使用 Tomcat 版本是: 10.0.27 版本,需要 Java ( JDK )版本最低为JDK8或更高版本
2.1 安装JDK环境
2.1.1 下载JDK软件
官网链接:
Java Downloads | Oracle
在页面下方找到:
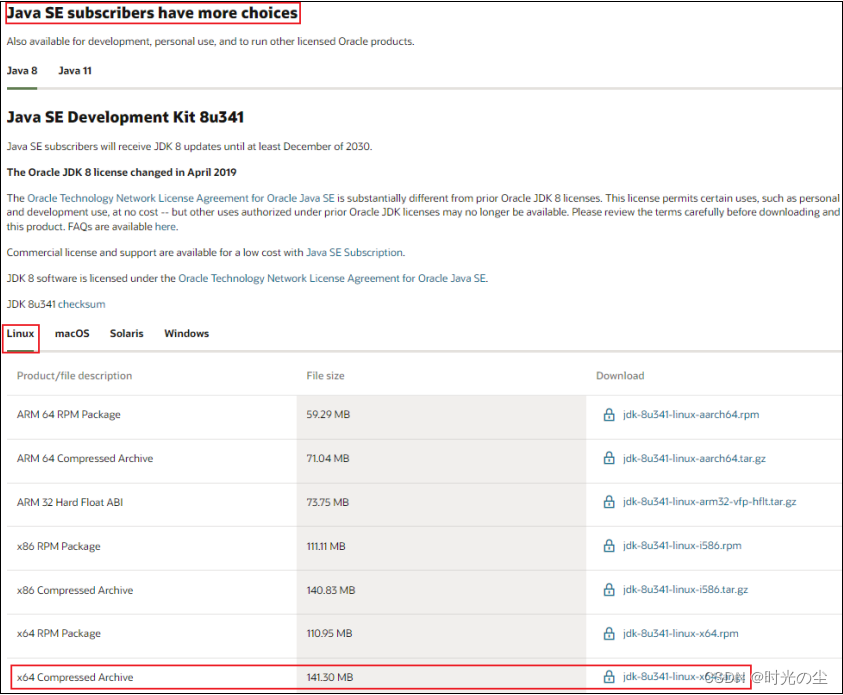
下载
jdk-8u351-linux-x64.tar.gz
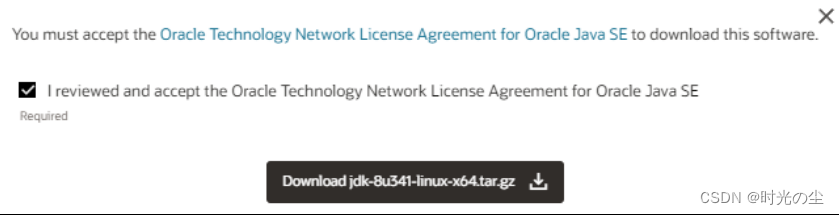
在弹出的页面中输入
Oracle
的账户密码即可下载(如无账户,请自行注册,注册是免费的)
2.1.2 登陆Linux系统,切换到root用户
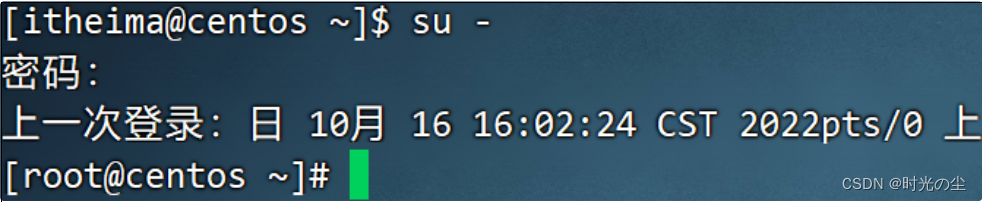
2.1.3 通过FinalShell,上传下载好的JDK安装包

2.1.4 创建文件夹,用来部署JDK,将JDK和Tomcat都安装部署到:/export/server 内
mkdir -p /export/server2.1.5 解压缩JDK安装文件
tar -zxvf jdk-8u351-linux-x64.tar.gz -C /export/server2.1.6 配置JDK的软链接
ln -s /export/server/jdk1.8.0_351 /export/server/jdk2.1.7 配置JAVA_HOME环境变量,以及将$JAVA_HOME/bin文件夹加入PATH环境变量中
# 编辑/etc/profile文件
export JAVA_HOME=/export/server/jdk
export PATH=$PATH:$JAVA_HOME/bin2.1.8 生效环境变量
source /etc/profile2.1.9 配置java执行程序的软链接
# 删除系统自带的java程序
rm -f /usr/bin/java
# 软链接我们自己安装的java程序
ln -s /export/server/jdk/bin/java /usr/bin/java2.1.10 执行验证
java -version
javac -version2.2 解压并部署Tomcat
Tomcat 建议使用非 Root 用户安装并启动可以创建一个用户: tomcat 用以部署
2.2.1 首先,放行tomcat需要使用的8080端口的外部访问权限
CentOS系统默认开启了防火墙,阻止外部网络流量访问系统内部所以,如果想要 Tomcat 可以正常使用,需要对 Tomcat 默认使用的 8080 端口进行放行放行有 2 种操作方式:1. 关闭防火墙2. 配置防火墙规则,放行端口
# 以下操作2选一即可
# 方式1:关闭防火墙
systemctl stop firewalld # 关闭防火墙
systemctl disable firewalld # 停止防火墙开机自启
# 方式2:放行8080端口的外部访问
firewall-cmd --add-port=8080/tcp --permanent
# --add-port=8080/tcp表示放行8080端口的tcp访问,--permanent表示永久生效
firewall-cmd --reload
# 重新载入防火墙规则使其生效2.2.2 以root用户操作,创建tomcat用户
# 使用root用户操作
useradd tomcat
# 可选,为tomcat用户配置密码
passwd tomcat2.2.3 下载Tomcat安装包
# 使用root用户操作
wget https://dlcdn.apache.org/tomcat/tomcat-10/v10.0.27/bin/apache-tomcat-10.0.27.tar.gz
# 如果出现https相关错误,可以使用 --no-check-certificate选项
wget --no-check-certificate https://dlcdn.apache.org/tomcat/tomcat-10/v10.0.27/bin/apache-tomcat-10.0.27.tar.gz如果 Linux 内下载过慢,可以复制下载链接在 Windows 系统中使用迅雷等软件加速下载然后上传到Linux 内即可
2.2.4 解压Tomcat安装包
# 使用root用户操作,否则无权限解压到/export/server内,除非修改此文件夹权限
tar -zxvf apache-tomcat-10.0.27.tar.gz -C /export/server2.2.5 创建Tomcat软链接
# 使用root用户操作
ln -s /export/server/apache-tomcat-10.0.27 /export/server/tomcat2.2.6 修改tomcat安装目录权限
# 使用root用户操作,同时对软链接和tomcat安装文件夹进行修改,使用通配符*进行匹配
chown -R tomcat:tomcat /export/server * tomcat*2.2.7 切换到tomcat用户
su - tomcat2.2.8 启动tomcat
/export/server/tomcat/bin/startup.sh2.2.9 tomcat启动在8080端口,可以检查是否正常启动成功
netstat -anp | grep 80802.2.10 打开浏览器
输入:
http://centos:8080
或
http://192.168.88.130:8080
使用主机名(需配置好本地的主机名映射)或
IP
地址访问
Tomcat
的
WEB
页面
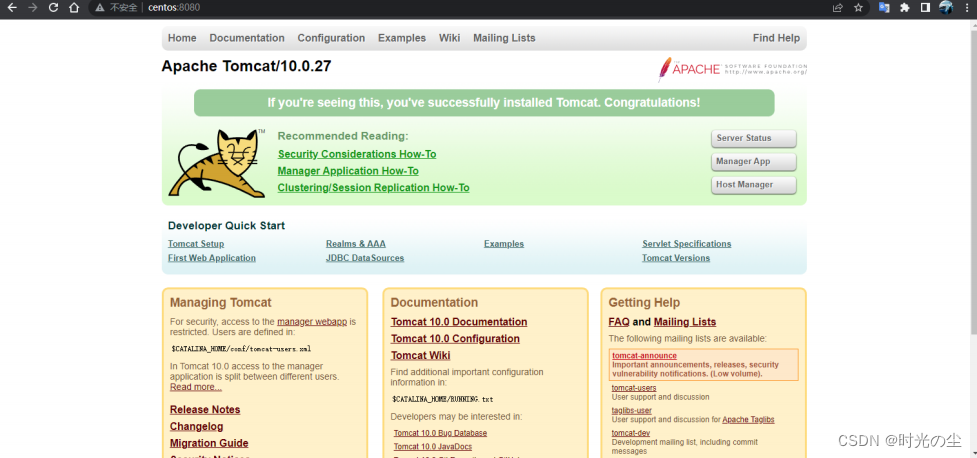
至此,
Tomcat
安装配置完成。
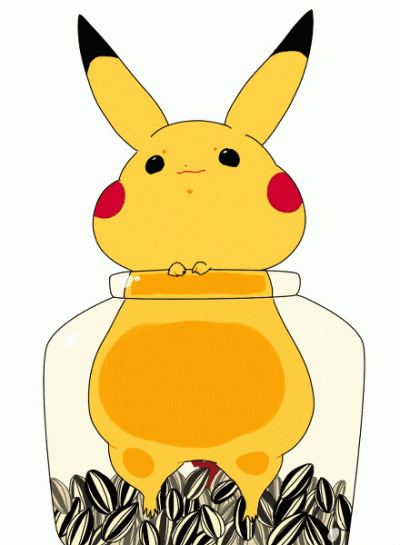





 本文详细介绍了如何在CentOS操作系统上安装和部署Tomcat服务器,包括安装JDK环境,设置环境变量,解压并部署Tomcat,开放8080端口,创建tomcat用户,启动并验证Tomcat服务。
本文详细介绍了如何在CentOS操作系统上安装和部署Tomcat服务器,包括安装JDK环境,设置环境变量,解压并部署Tomcat,开放8080端口,创建tomcat用户,启动并验证Tomcat服务。


















 3013
3013

 被折叠的 条评论
为什么被折叠?
被折叠的 条评论
为什么被折叠?










