目录
(1)选择系统安装语言,时间与格式,键盘格式
选择默认配置,点击【Next】。

(2)点击【Install now】

等待5-6秒。
(3)选择Windows 10系统的具体版本

(4)同意【Applicable notices license terms】

(5)选择自定:仅安装Windows【Custom: Install Windows only(advanced)】

(6)选择系统盘
这里我们使用 Drive 0 作为系统盘。

等待安装程序完成。

进入系统初始化加载界面。

(7)进入【Basics】界面
选择国家或地区
这里因为客户是台湾省的,所以选择了台湾。

再次确认键盘格式

设置第二键盘格式。

等待1-2分钟左右,直至出现下面的画面。
(8)进入【Account】界面
输入MS账户即可,没有的可以模仿截图的账户。

假如输入的MS账户是假的,会出现如下图所示的报错,点击【Skip】即可。

(9)设置主机名

(10)设置密码

再次确认密码

(11)设置账户安全问题

设置账户安全问题2

设置账户安全问题3

等待1-2秒。
(12)进入【Services】界面
根据自身需要选择服务。

等待30秒左右,系统进入加载界面,会提示【不要关掉PC】,再次等待2-3分钟进入Windows 窗口。
(13)安装完成

此时Windows 7安装成功。
因为实验环境中存在DHCP服务与NAT服务,所以当Windows 7虚拟机安装完成后,会自动获取IP地址,网关,DNS地址以及能访问互联网。








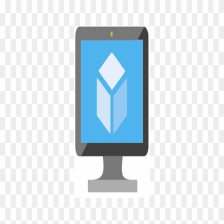

















 1万+
1万+

 被折叠的 条评论
为什么被折叠?
被折叠的 条评论
为什么被折叠?










