素材
- 素材一
素材二
操作步骤打开,选择素材1。如下图所示:
- 在“工具箱”中选择”椭圆选框工具”
- 将光标放在球体的中心位置,如下所示:
- 接着按住Shift+Alt组合键以球体的中心为基准点绘制一个圆形选区。如下所示:
- 保持选区状态,在“工具箱”选择“磁性套索工具”
然后按住Shift键沿着花朵边缘将花朵勾选出来,当与圆形选区相接时按Enter键确认操作,选区效果如下:
按住Alt键同时双击”背景“图层的缩略图,将其转换为可编辑图层后再进行删除图层操作(按住Delete键)。
打开素材2,然后将其拖拽到素材1的界面中,接着将生成的”图层1“放置在”图层0“的下一层,最终结果如下所示:










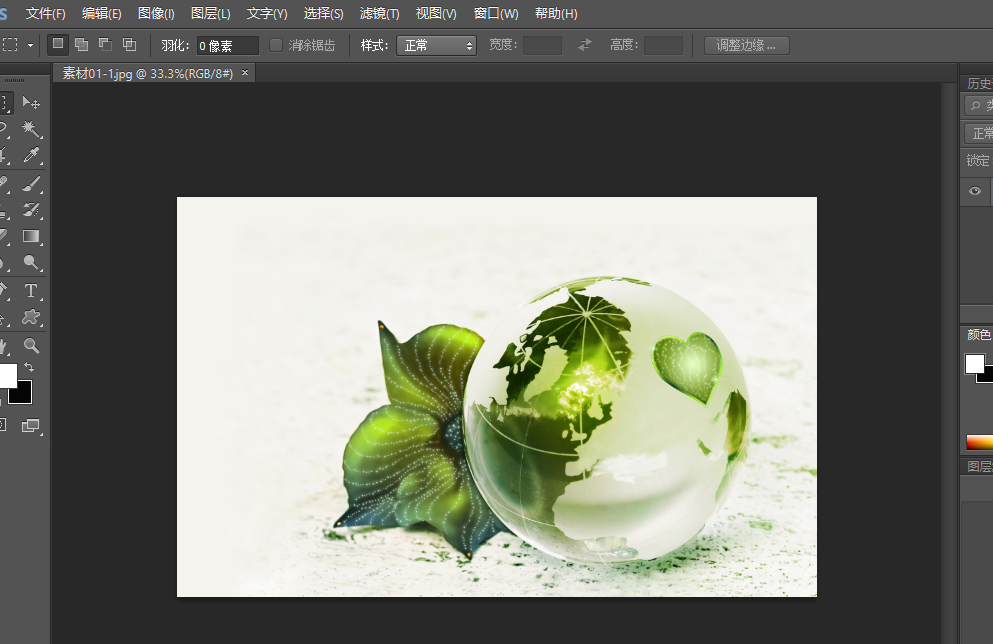

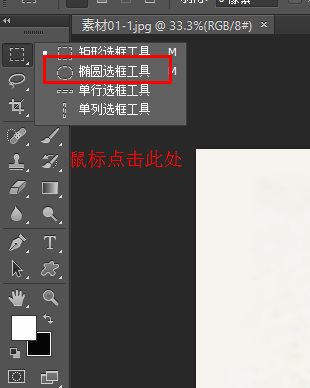

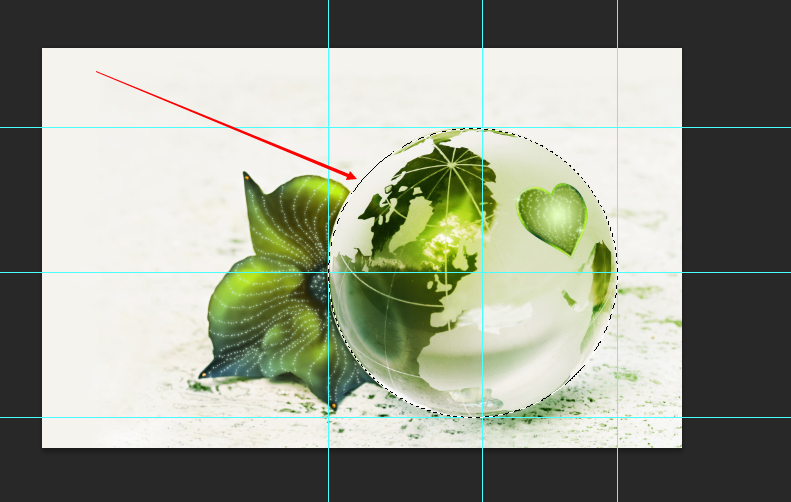

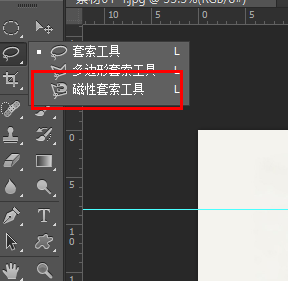


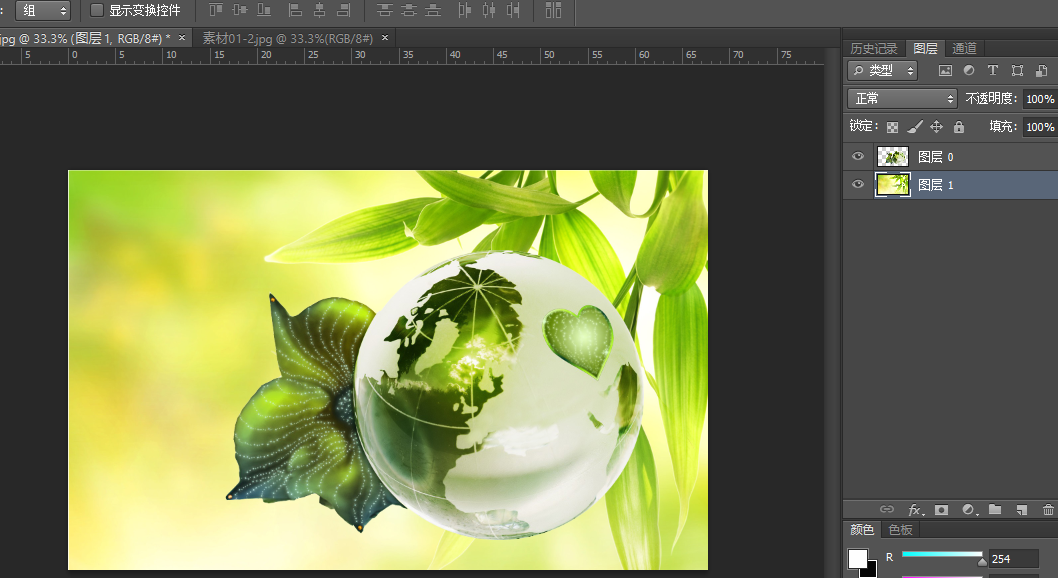















 1381
1381

 被折叠的 条评论
为什么被折叠?
被折叠的 条评论
为什么被折叠?










